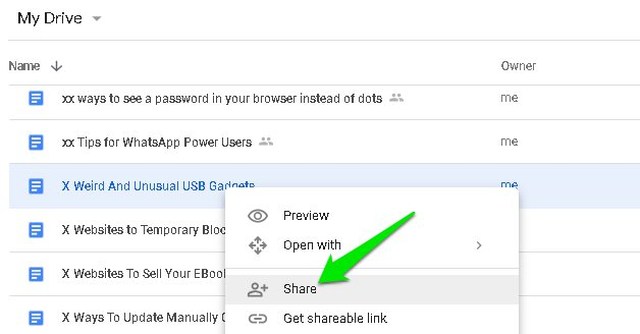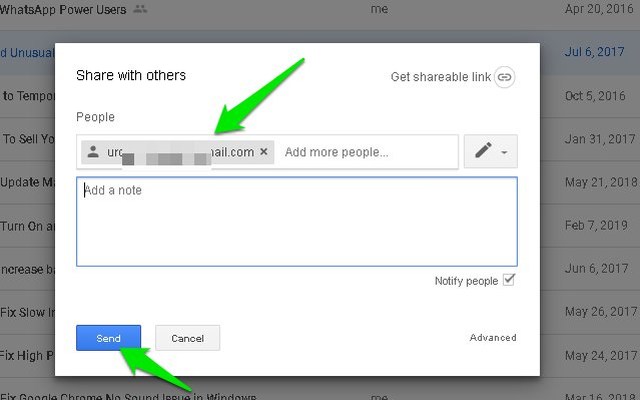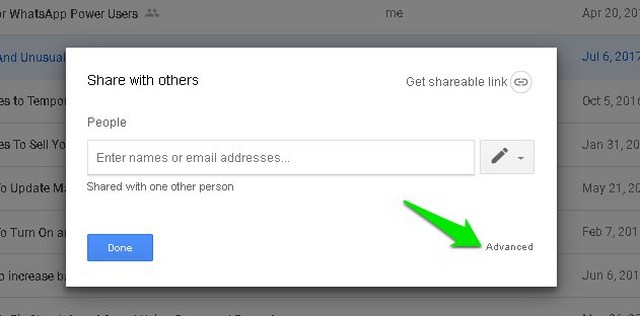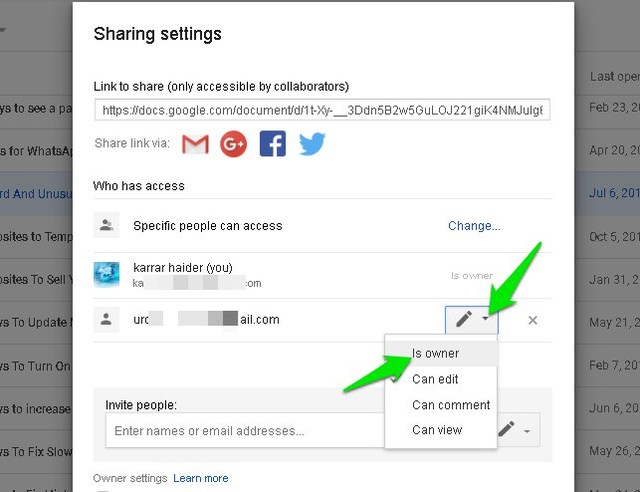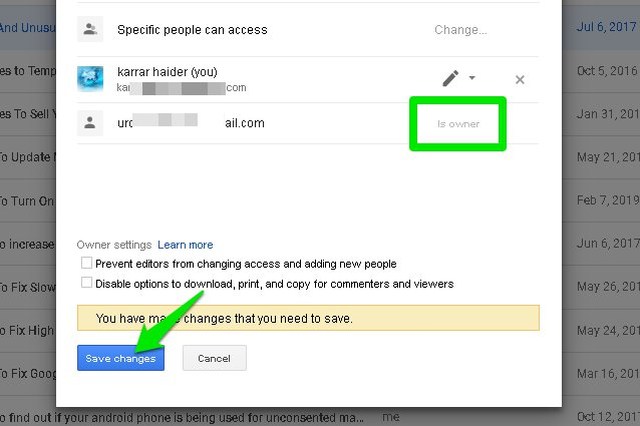Kuidas muuta failiomanikku Google Drive’is
Olete kõigi oma Google Drive'i kontol loodud või üleslaaditavate failide omanik. Te ei pruugi teada, kuid "omanik" on eksklusiivne privileeg, mida ei saa samaaegselt kellegagi jagada ja mis pakub eksklusiivseid õigusi, näiteks võimalust faili jäädavalt kustutada.
Kuigi omandiõigust ei saa kellegi teisega jagada, saate selle siiski üle anda. Näiteks kui soovite, et faili haldaks keegi teine, võite omandiõiguse üle anda ja lasta neil täieliku kontrolli üle võtta. Kui soovite muuta Google Drive'i faili omanikku, jätkake lugemist ja ma näitan teile, kuidas seda teha.
Muutke Google Drive'is omandiõigust
Faili omandiõigust saab muuta iga faili jagamisvalikust. Sellele pääsete juurde nupu "Jaga" kaudu, kui fail on avatud, või Google Drive'i avalehelt. Demonstreerimiseks näitan teile, kuidas seda teha Google Drive'i avalehel.
Märkus. Enne omandiõiguse üleandmist peaksite mõistma, et pärast omandiõiguse üleandmist ei saa te seda ise tagasi võtta. Samuti ei saa te faili kustutada ja uus omanik saab teie juurdepääsu piirata või eemaldada, kui soovib.
Enne omandiõiguse üleandmist peate faili esmalt uue omanikuga jagama. Neid samme pole vaja läbida, kui fail on juba uue omanikuga jagatud. Seda saab teha järgmiselt.
1 Esmalt logige sisse ja avage Google Drive'i avaleht.
2 Nüüd paremklõpsake failil, mille omandiõigust soovite üle anda, ja valige „Jaga".
3 Siin sisestage uue omaniku e-posti aadress ja klõpsake faili jagamiseks nuppu "Saada" .
See jagab faili uue omanikuga ja teda teavitatakse. Kuid nad ei pea faili avama ega millegagi nõustuma, saate pärast jagamist otse omandiõiguse üle anda. Tehke järgmist.
1 Avage uuesti jagamissuvandid, paremklõpsates failil ja valides menüüst „Share”.
2 Klõpsake paremas alanurgas nuppu "Täpsemalt" .
3 Nüüd klõpsake uue omaniku nime kõrval olevat allanoolt ja valige sellelt "On omanik".
4 Uute muudatuste jõustumiseks peate klõpsama vasakus alanurgas nuppu „Salvesta muudatused” .
See muudab faili omanikku ja saate faili endiselt redigeerida seni, kuni uus omanik juurdepääsu ei eemalda.
Märkus. Google Drive'is oleva kausta omandiõiguse muutmiseks võite korrata ülaltoodud samme. See võib olla väga kasulik, kui peate muutma suure hulga failide omandiõigust.
Lõpetavad mõtted
Peaksin mainima, et saate valida ka mitu faili (hoidke all klahvi Ctrl ja klõpsake igal failil) ja järgige mitme faili omandiõiguse muutmiseks antud juhiseid. Kuid olge omandiõiguse muutmisel väga ettevaatlik, kuna te ei saa neid muudatusi tagasi võtta ja uus omanik saab failide üle täieliku kontrolli.
Kui teil on küsimusi, siis kirjutage allolevates kommentaarides.