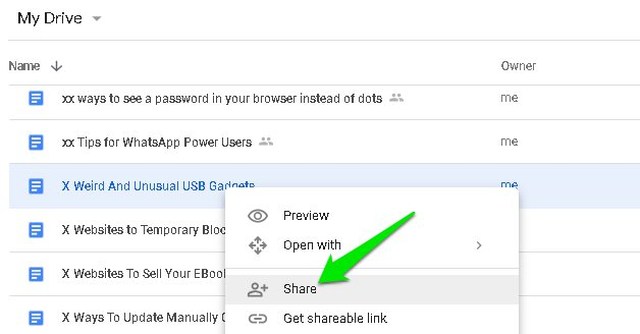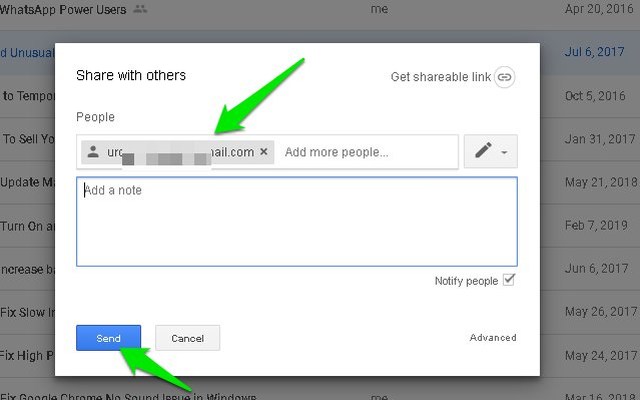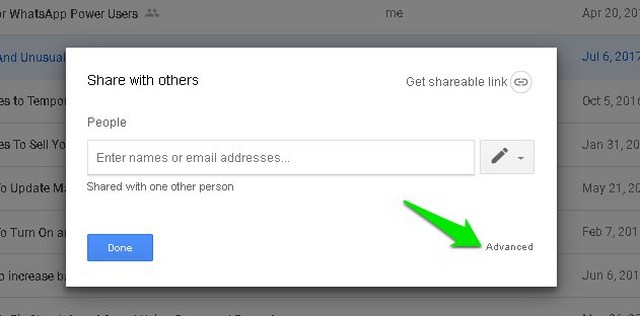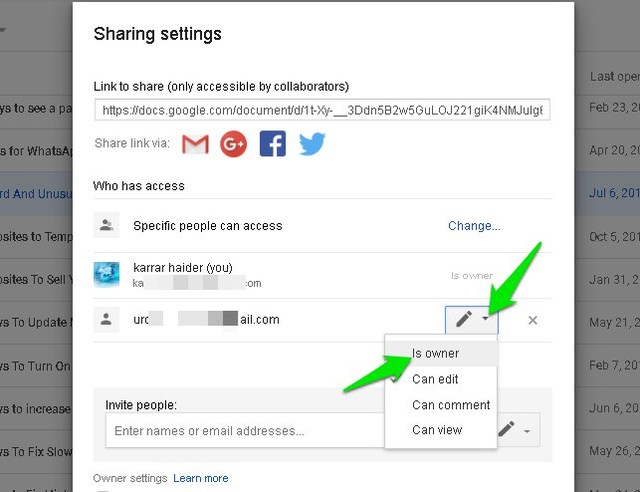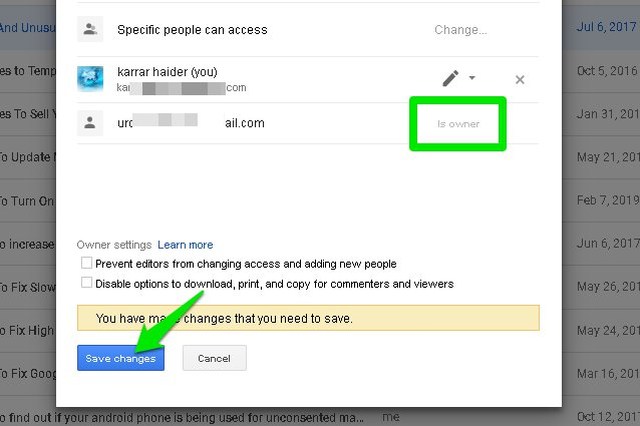Hur man ändrar filägaren i Google Drive
Du är ägare till varje fil som du skapar eller laddar upp i ditt Google Drive-konto. Du kanske inte vet men "ägare" är ett exklusivt privilegium som inte kan delas med någon samtidigt och erbjuder exklusiva rättigheter, till exempel möjligheten att permanent radera en fil.
Även om äganderätten inte kan delas med någon annan, men du kan fortfarande överföra det. Om du till exempel vill att någon annan ska hantera en fil kan du överföra äganderätten och låta dem ta full kontroll. Om du vill byta äganderätt till en Google Drive-fil, fortsätt läsa så ska jag visa dig hur.
Ändra ägande i Google Drive
Filägande kan ändras från delningsalternativet för varje fil. Du kan komma åt den från "Dela" -knappen medan filen är öppen eller från Google Drives startsida. För demonstration kommer jag att visa dig hur du gör det från startsidan för Google Drive.
Obs! Innan du överför äganderätten bör du förstå att när ägandet väl har överförts kommer du inte att kunna ta tillbaka det själv. Du kan inte heller ta bort filen, och den nya ägaren kan begränsa eller ta bort din åtkomst när de vill.
Du måste först dela filen med den nya ägaren innan du överför äganderätten. Det finns ingen anledning att gå igenom dessa steg om filen redan delas med den nya ägaren. Så här gör du:
1 Logga först in och öppna startsidan för Google Drive.
2 Högerklicka nu på filen som du vill överföra äganderätten till och välj "Dela".
3 Ange här den nya ägarens e-postadress och klicka på "Skicka" för att dela filen.
Detta kommer att dela filen med den nya ägaren och de kommer att meddelas. De behöver dock inte öppna filen eller acceptera någonting, du kan direkt överföra äganderätten direkt efter delning. Här är hur:
1 Öppna delningsalternativen igen genom att högerklicka på filen och välja "Dela" från menyn.
2 Klicka på knappen "Avancerat" i det nedre högra hörnet.
3 Klicka nu på nedåtpilen bredvid namnet på den nya ägaren och välj "Är ägare" från den.
4 Du måste klicka på knappen "Spara ändringar" i det nedre vänstra hörnet för att de nya ändringarna ska träda i kraft.
Detta kommer att ändra ägaren till filen, och du kan fortfarande redigera filen så länge den nya ägaren inte tar bort åtkomsten.
Obs! Du kan upprepa samma steg ovan för att ändra äganderätten till en mapp i Google Drive. Detta kan vara till stor hjälp om du behöver ändra äganderätten till ett stort antal filer.
Avslutande tankar
Jag bör nämna att du också kan välja flera filer (håll ned Ctrl-tangenten och klicka på varje fil) och följ instruktionerna för att ändra äganderätten till flera filer. Var dock mycket försiktig när du byter ägare eftersom du inte kan återställa dessa ändringar och den nya ägaren får full kontroll över filerna.
Om du har några frågor, skjut iväg i kommentarerna nedan.