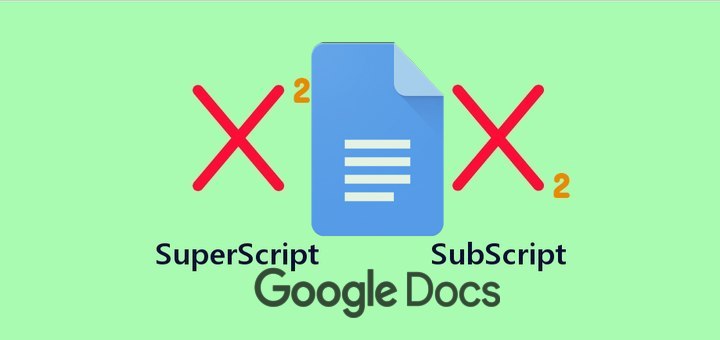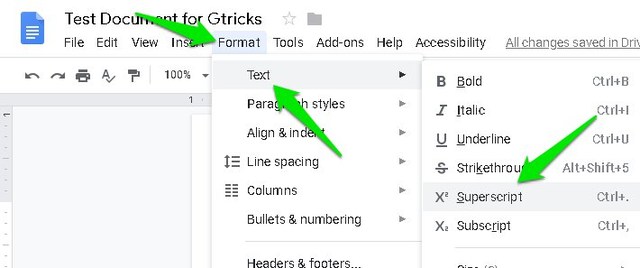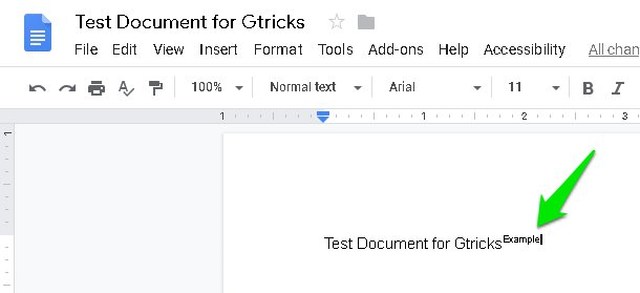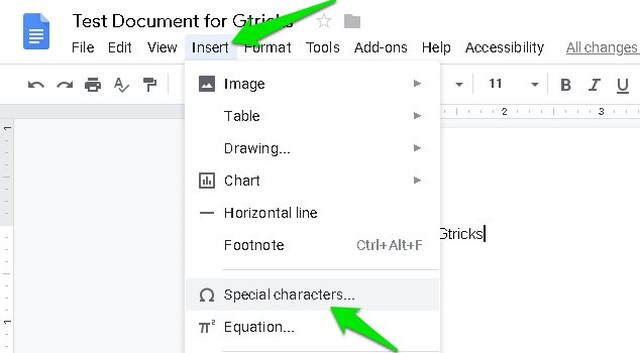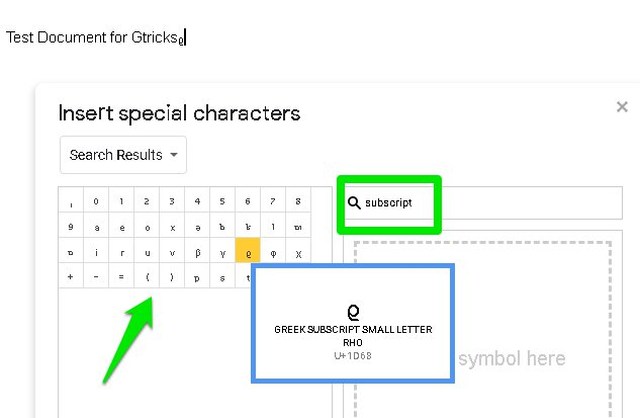3 sätt att göra Superscript och Subscript i Google Dokument
Att veta hur man skriver upp eller ned är väldigt viktigt om du behöver arbeta med formler eller citera data. I Google Dokument kan du aktivera upphöjd eller nedsänkt som en växling och ange den information som krävs. Växlingsknappen för att aktivera/inaktivera upphöjd och nedsänkt är dock inte tillgänglig i Google Dokuments verktygsfält, så du kanske inte ser den direkt.
Inga bekymmer, i det här inlägget ska jag visa dig tre sätt att göra upphöjd och prenumeration i Google Dokument. Låt oss gå direkt till dem.
Aktivera upphöjd och nedsänkt från menyn
Låt oss först kolla in den grundläggande metoden för att göra upphöjd och nedtecknad i Google Dokument. Alternativen för att aktivera/inaktivera upphöjd och nedsänkt är tillgängliga i menyraden, så här kommer du åt dem.
Klicka på "Format" -menyn längst upp och för muspekaren över alternativet "Text" .
Från sidomenyn, klicka på "Superscript" eller "Subscript" för att aktivera det önskade alternativet.
Du kommer att märka att storleken på textmarkören blir liten och visas över eller under linjen beroende på ditt val.
Du kan upprepa samma process för att inaktivera upphöjd eller nedsänkt när du är klar med att mata in data.
Använd upphöjda och nedsänkta kortkommandon
Du kan också använda dedikerade kortkommandon för att göra upphöjd och nedtecknad i Google Dokument. Det här är definitivt ett snabbare sätt att få jobbet gjort, och du behöver särskilt lära dig dem om du ofta behöver skriva upp eller skriva ned text.
Tryck på "Ctrl+" för att upphöja texten. (Ctrl+punkt)-tangenter på Windows och " ⌘ +." (Kommando+Period)-tangenter på Mac OS X.
För att skriva ned text, tryck på tangenterna "Ctrl+," (Ctrl+Komma) på Windows och " ⌘ +," (Kommando+Komma) på Mac OS X.
Använd diagram med specialtecken
Specialteckendiagrammet som finns tillgängligt i Google Dokument består också av ett gäng upphöjda och nedsänkta tecken att använda. Om du inte känner till den exakta kortkommandon för att lägga till ett speciellt upphöjt eller nedsänkt tecken, kan det här diagrammet vara användbart. Så här kommer du åt dessa karaktärer.
Klicka på "Infoga" -menyn längst upp och välj "Specialtecken" från den.
Skriv här "superscript" eller "subscript" i sökfältet för att se tillgängliga tecken av den specifika typen. För att använda ett tecken klickar du bara på det så läggs det till i dokumentet. Några av karaktärerna inkluderar Gamma, Beta, RHO och PHI, etc.
Avslutande tankar
Jag bör nämna igen att båda dessa alternativ är aktiverade som en växling, och allt du direkt efter det kommer att bli upphöjd eller nedsänkt också. Se till att du inaktiverar växlingen när du är klar med att lägga till upphöjd eller nedsänkt data. Om du känner till något enklare sätt att skriva upp eller prenumerera i Google Dokument, dela i kommentarerna nedan.