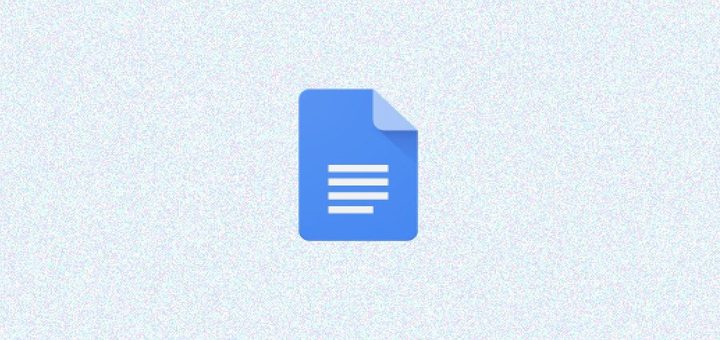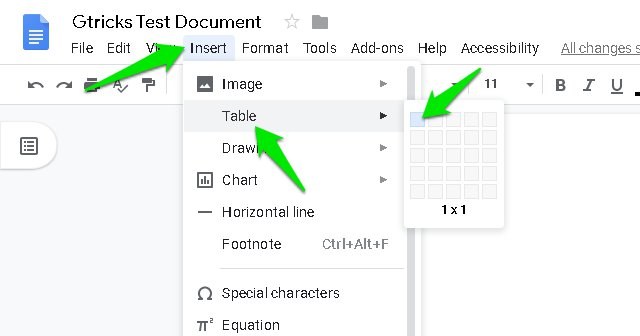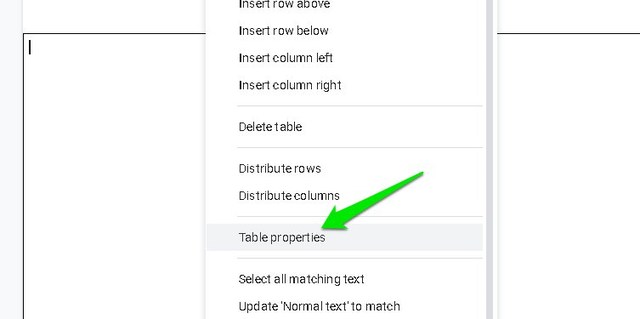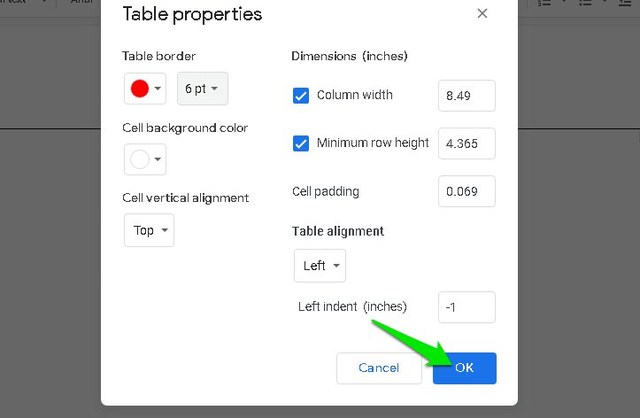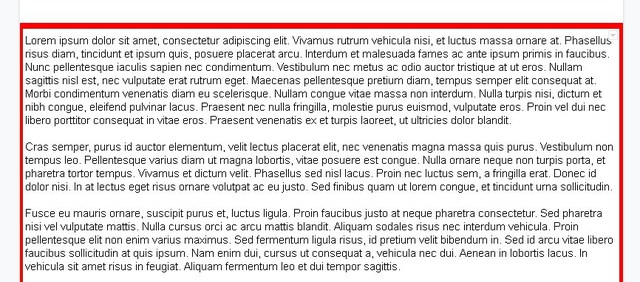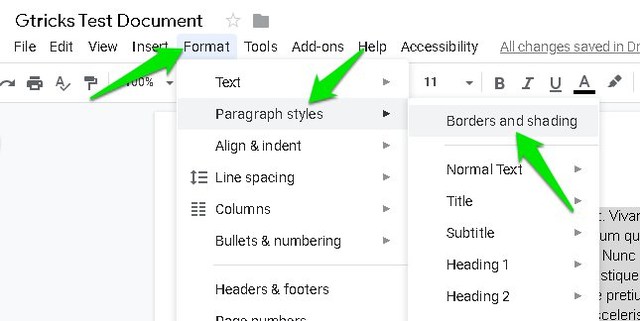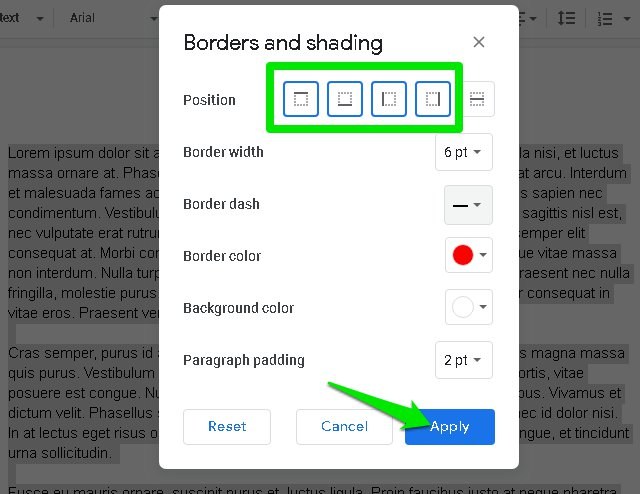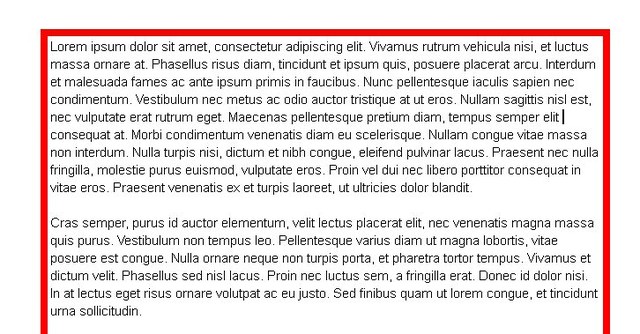2 enkla sätt att lägga till en ram i Google Dokument
Till skillnad från de flesta andra verktyg för att skapa dokument, kommer Google Dokument inte med ett inbyggt alternativ för att tillämpa en ram på en sida. Det finns inte heller något tredjepartstillägg för Google Dokument som tillhandahåller denna funktionalitet. Om du funderar på att lägga till en kantlinje i Google Dokument är du överlämnad till klumpiga lösningar.
Jag vet två sätt att lägga till en kantlinje i Google Dokument, men naturligtvis är dessa lösningar begränsade i funktionalitet och lite ointuitiva också. Även om tills Google lägger till den här funktionen officiellt bör dessa lösningar få jobbet gjort.
Metod #1: Använd 1×1-tabellen för att lägga till en ram i Google Dokument
För att replikera en bård kan du använda en 1×1-tabell och göra den tillräckligt stor för att se ut som en bård. Efteråt, fyll den med innehåll och det kommer att se ut som att det finns en kant runt innehållet. Så här får du det att fungera:
1 Från toppmenyn, klicka på "Infoga" och gå till "Tabell" och välj en 1×1-tabell.
2 Klicka och håll nu på linjerna i ramarna för att dra och göra den så stor du behöver.
3 För att anpassa, högerklicka inuti tabellen och klicka på "Tabellegenskaper".
4 Här kan du anpassa kantfärg, linjebredd och bakgrundsfärg etc.
Du kan fylla tabellen med innehåll inklusive text och bilder och fortsätta att öka storleken på kanten efter behov.
Metod #2: Använd styckeformat
Google kanske inte har möjlighet att lägga till en helsidesram, men det låter dig ändå lägga till en ram till ett stycke. Du kan använda samma alternativ för att lägga till en ram runt allt innehåll i ditt dokument. Här är hur:
1 Markera innehållet som du behöver kantlinjen runt (tryck på Ctrl+A för att markera allt).
2 Klicka nu på "Format" -menyn och klicka sedan på "Borders and shading" i alternativet "Paragraph styles".
3 Välj här de fyra första kantlinjerna bredvid alternativet "Position" och anpassa resten av alternativen efter behov och klicka sedan på "Apply".
Detta kommer att lägga till den anpassade kanten runt allt det valda innehållet. För att anpassa gränsen måste du gå till samma "Borders and shading" -alternativ igen medan innehållet är markerat.
Slutsats
Den första metoden är definitivt mer intuitiv och den stänger också gränsen när du flyttar till nästa sida; vilket gör att det ser rent ut. Det finns några andra sätt också, men de är mycket begränsade. Som t.ex. ritverktygstabellen, men det är väldigt svårt att redigera och att lägga till mer innehåll är också en huvudvärk. Låt oss veta i kommentarerna om du vet några andra enklare sätt att lägga till en ram i Google Dokument.