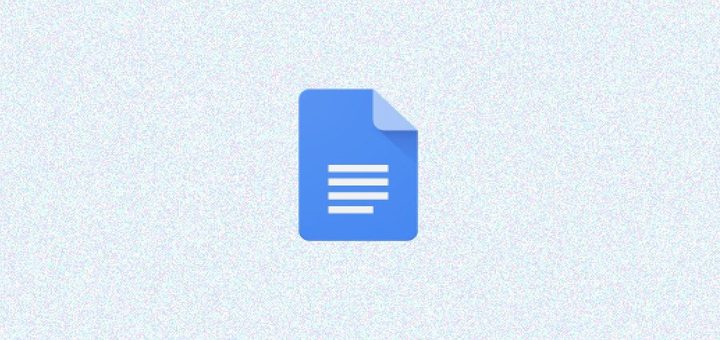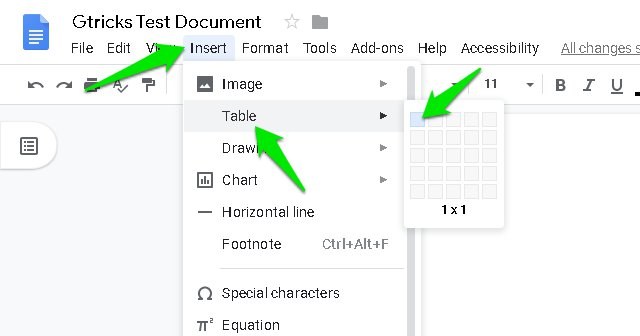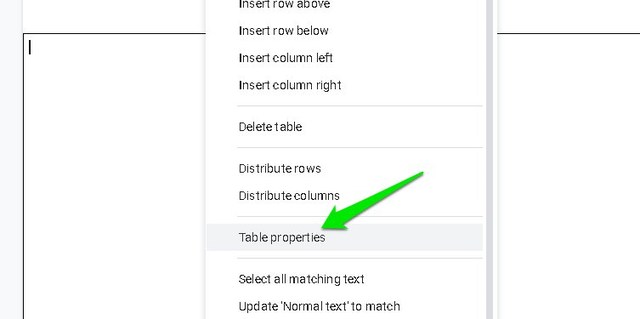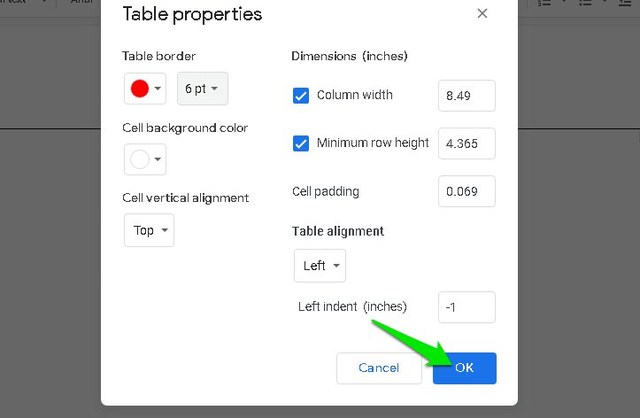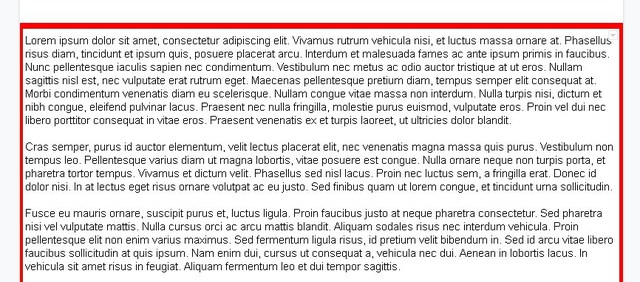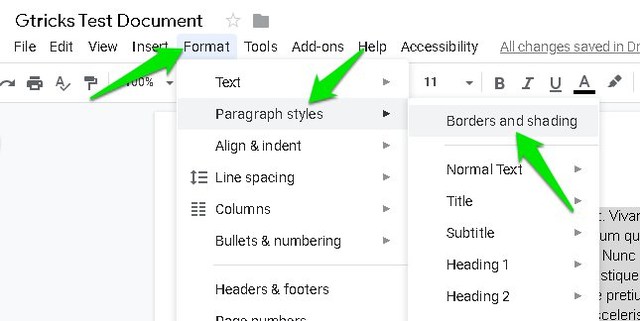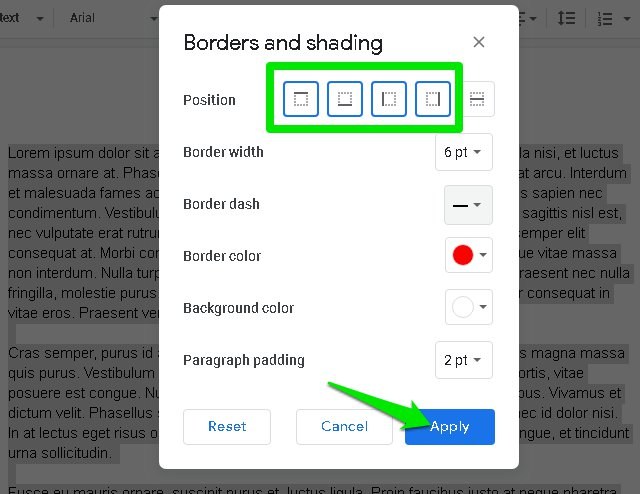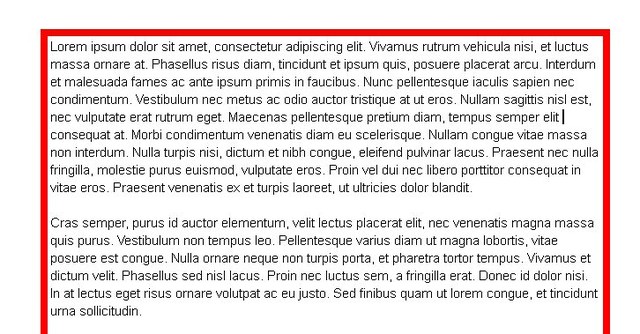2 einfache Möglichkeiten zum Hinzufügen eines Rahmens in Google Docs
Im Gegensatz zu den meisten anderen Dokumentenerstellungstools verfügt Google Docs nicht über eine integrierte Option zum Anwenden eines Rahmens auf einer Seite. Es gibt auch kein Google Docs-Add-On eines Drittanbieters, das diese Funktionalität bietet. Wenn Sie in Google Docs einen Rahmen hinzufügen möchten, sind Sie klobigen Problemumgehungen ausgeliefert.
Ich kenne 2 Möglichkeiten, einen Rahmen in Google Docs hinzuzufügen, aber natürlich sind diese Problemumgehungen in der Funktionalität eingeschränkt und auch etwas unintuitiv. Bis Google diese Funktion offiziell hinzufügt, sollten diese Workarounds die Arbeit erledigen.
Methode Nr. 1: Verwenden Sie eine 1 × 1-Tabelle, um einen Rahmen in Google Docs hinzuzufügen
Um einen Rahmen zu replizieren, können Sie eine 1 × 1-Tabelle verwenden und sie groß genug machen, um wie ein Rahmen auszusehen. Füllen Sie es anschließend mit Inhalt und es sieht so aus, als wäre ein Rand um den Inhalt. So funktioniert es:
1 Klicken Sie im oberen Menü auf „Einfügen” und gehen Sie zu „Tabelle” und wählen Sie eine 1×1-Tabelle aus.
2 Klicken Sie nun auf die Linien der Umrandungen und halten Sie die Maustaste gedrückt, um sie so groß wie nötig zu ziehen.
3 Klicken Sie zum Anpassen mit der rechten Maustaste in die Tabelle und klicken Sie auf „Tabelleneigenschaften”.
4 Hier können Sie Rahmenfarbe, Linienbreite und Hintergrundfarbe usw. anpassen.
Sie können die Tabelle mit Inhalten wie Text und Bildern füllen und den Rahmen nach Bedarf vergrößern.
Methode Nr. 2: Verwenden Sie Absatzstile
Google hat möglicherweise nicht die Möglichkeit, einen ganzseitigen Rand hinzuzufügen, aber es lässt Sie trotzdem einen Rand zu einem Absatz hinzufügen. Sie können dieselbe Option verwenden, um einen Rahmen um den gesamten Inhalt Ihres Dokuments hinzuzufügen. Hier ist wie:
1 Markieren Sie den Inhalt, um den Sie den Rahmen benötigen (drücken Sie Strg+A, um alles auszuwählen).
2 Klicken Sie nun auf das Menü „Format” und dann in der Option „ Absatzstile ” auf „Rahmen und Schattierung” .
3 Wählen Sie hier die ersten vier Umrandungslinien neben der Option „Position” aus und passen Sie die restlichen Optionen nach Bedarf an und klicken Sie dann auf „Übernehmen”.
Dadurch wird der benutzerdefinierte Rahmen um den gesamten ausgewählten Inhalt hinzugefügt. Um den Rand anzupassen, müssen Sie erneut zu derselben Option „Ränder und Schattierung” gehen, während der Inhalt hervorgehoben ist.
Fazit
Die erste Methode ist definitiv intuitiver und schließt auch den Rand, wenn Sie zur nächsten Seite wechseln; wodurch es sauber aussieht. Es gibt auch einige andere Möglichkeiten, aber sie sind sehr begrenzt. Wie die Zeichenwerkzeugtabelle, die jedoch sehr schwer zu bearbeiten ist, und das Hinzufügen von mehr Inhalt bereitet ebenfalls Kopfschmerzen. Teilen Sie uns in den Kommentaren mit, ob Sie weitere einfachere Möglichkeiten zum Hinzufügen eines Rahmens in Google Docs kennen.