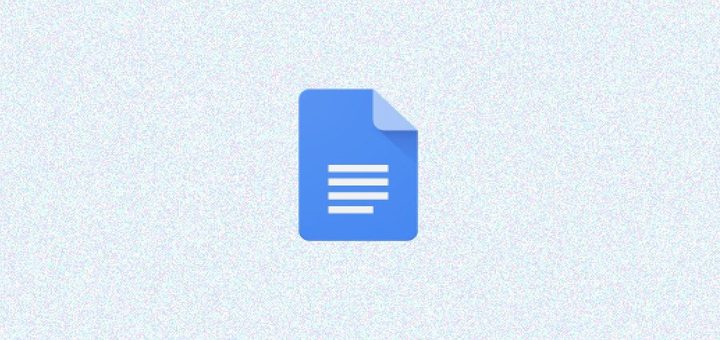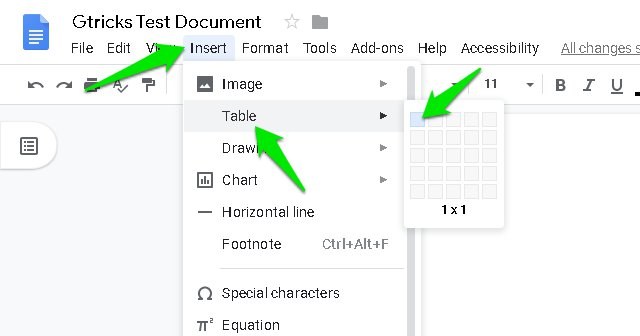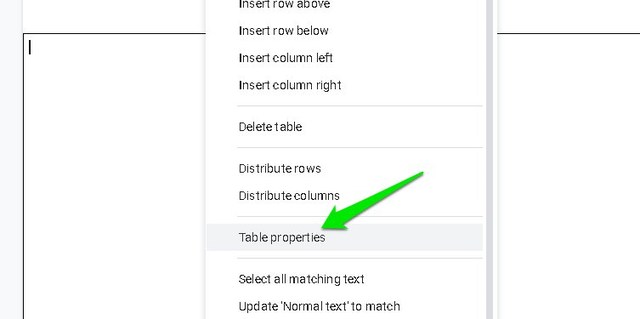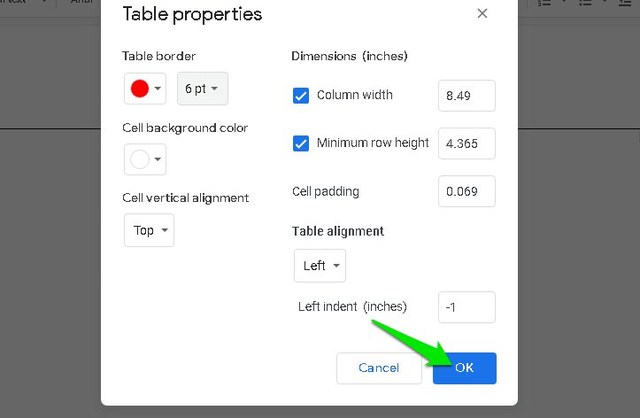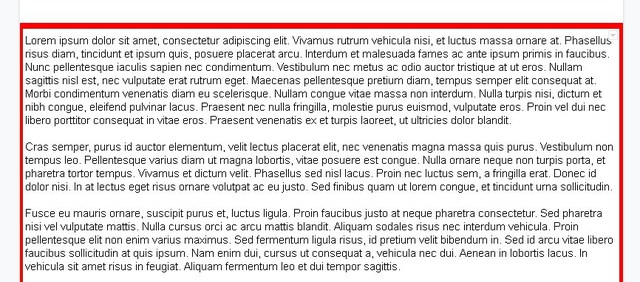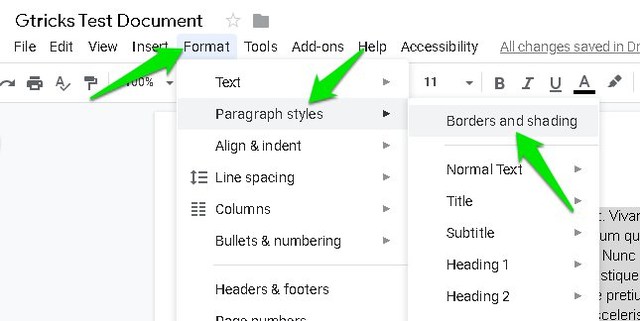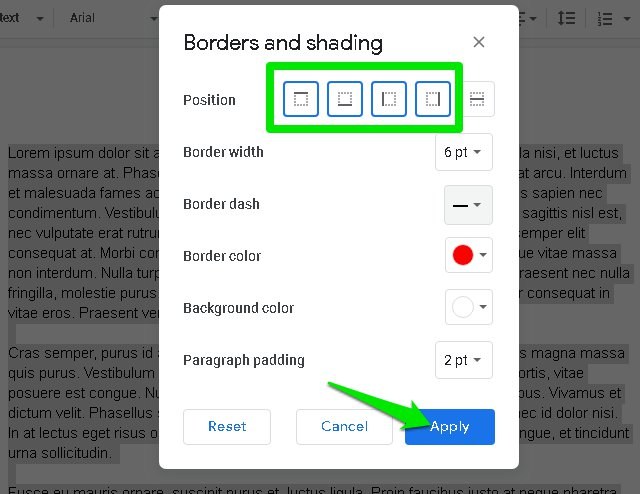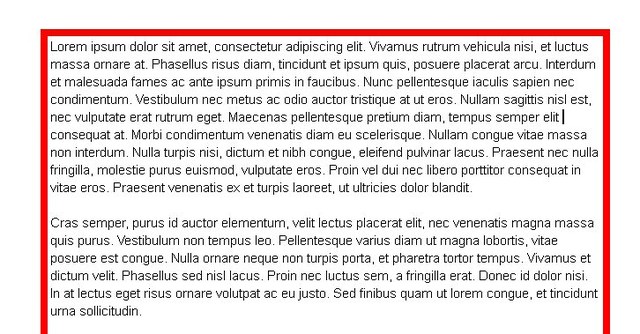2 lihtsat viisi äärise lisamiseks Google Docsis
Erinevalt enamikust muudest dokumentide loomise tööriistadest ei ole Google Docsil sisseehitatud suvand lehele äärise lisamiseks. Samuti pole kolmanda osapoole Google Docsi lisandmoodulit, mis seda funktsiooni pakuks. Kui soovite Google Docsis äärise lisada, olete kohmakate lahenduste meelevallas.
Tean kahte võimalust Google Docsis äärise lisamiseks, kuid loomulikult on need lahendused piiratud funktsionaalsusega ja veidi ebaintuitiivsed. Kuigi kuni Google selle funktsiooni ametlikult lisab, peaksid need lahendused töö tehtud saama.
1 meetod: kasutage 1 × 1 tabelit äärise lisamiseks Google Docsis
Äärise kopeerimiseks võite kasutada 1 × 1 tabelit ja muuta see piisavalt suureks, et see näeks välja nagu ääris. Seejärel täitke see sisuga ja näib, et sisu ümber on piir. Selle toimimiseks tehke järgmist.
1 Klõpsake ülemises menüüs nuppu "Lisa" ja minge jaotisse "Tabel" ja valige 1 × 1 tabel.
2 Nüüd klõpsake ja hoidke ääriste jooni, et lohistada ja muuta see nii suureks, kui vajate.
3 Kohandamiseks paremklõpsake tabeli sees ja klõpsake "Tabeli atribuudid".
4 Siin saate kohandada äärise värvi, joone laiust ja taustavärvi jne.
Saate täita tabeli sisuga, sealhulgas teksti ja piltidega, ning vajadusel järjest suurendada äärise suurust.
2 meetod: kasutage lõigu stiile
Google'il ei pruugi olla terve lehe äärise lisamise võimalust, kuid see võimaldab teil siiski lõigule äärise lisada. Sama suvandi abil saate lisada äärise kogu oma dokumendi sisule. Tehke järgmist.
1 Tõstke esile sisu, mille ümber on vaja äärist (kõigi valimiseks vajutage klahvikombinatsiooni Ctrl+A).
2 Nüüd klõpsake menüül "Format" ja seejärel valikus " Lõigu stiilid" "Borders and shading".
3 Siin valige suvandi "Position" kõrval neli esimest äärisjoont ja kohandage ülejäänud valikuid vastavalt vajadusele ning seejärel klõpsake "Rakenda".
See lisab kogu valitud sisu ümber kohandatud äärise. Piiri kohandamiseks peate sisu esiletõstmise ajal uuesti avama sama valiku „Piirid ja varjutamine" .
Järeldus
Esimene meetod on kindlasti intuitiivsem ja see sulgeb ka piiri, kui liigute järgmisele lehele; mis muudab selle puhtaks. On ka teisi viise, kuid need on väga piiratud. Näiteks joonistustööriistade tabel, kuid seda on väga raske muuta ja sisu lisamine on samuti peavalu. Andke meile kommentaarides teada, kui teate muid lihtsamaid viise äärise lisamiseks Google Docsis.