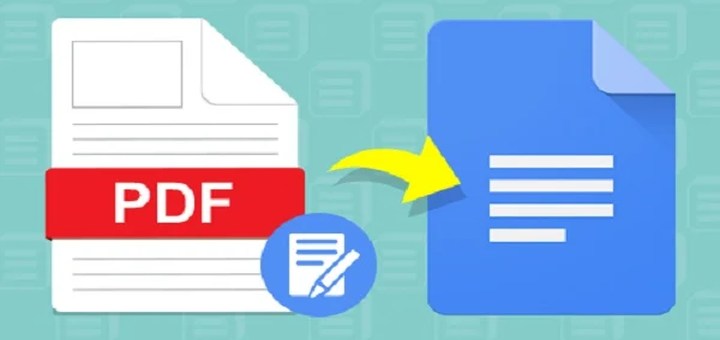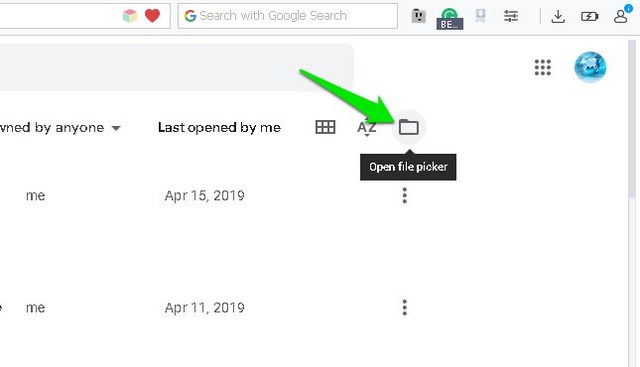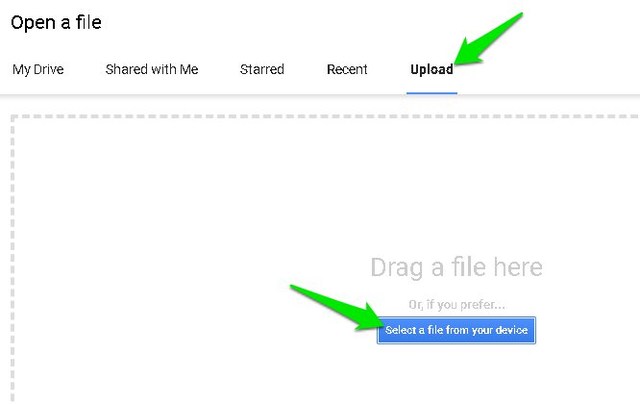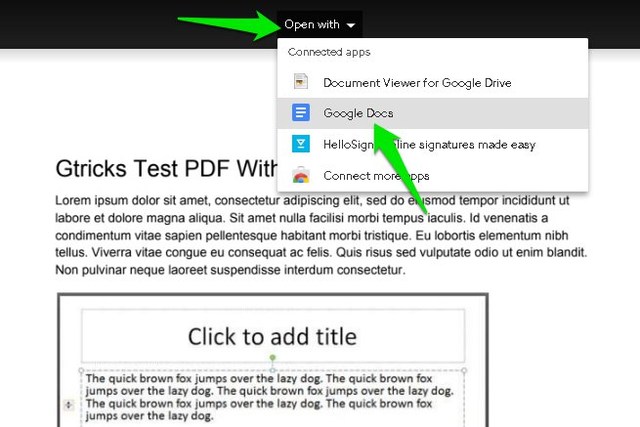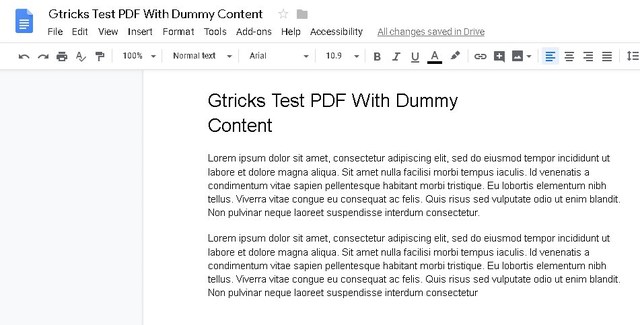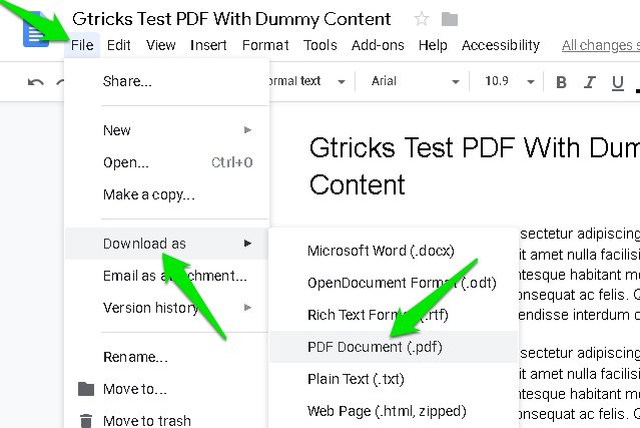Steg-för-steg-guide för att redigera PDF i Google Dokument
PDF-formatet är avsett att vara skrivskyddat för att lagra och utbyta filer säkert utan att oroa sig för att någon i hemlighet redigerar innehållet. Även om det är omöjligt att redigera en PDF-fil utan att lämna ett elektroniskt fotavtryck, men det är möjligt att göra ändringar i en PDF-fil. Och om du funderar på att redigera en PDF-fil rekommenderar jag dig att prova Google Dokument.
Till skillnad från andra PDF-redigerare är Google Docs helt gratis och kräver inte att du laddar ner någon programvara, för att inte tala om att det är ett av de mest kraftfulla verktygen för att skapa dokument. Om du är sugen på det, så här kan du redigera en PDF-fil i Google Dokument.
Redigera PDF-filer i Google Dokument
För demonstrationen kommer jag att ladda upp och redigera PDF-filen i Google Docs-gränssnittet. Det är dock inte nödvändigt att ladda upp filen direkt i Google Dokument. Du kan också redigera PDF-filer som redan är lagrade i Google Drive, eller ladda upp dem i Google Drive och sedan redigera med Google Dokument. Låt oss se hur du gör det från Google Docs-gränssnittet:
1 Öppna startsidan för Google Dokument.
2 Klicka här på knappen "Öppna filväljare" i det övre högra hörnet (en med mappikonen).
3 Gå nu till fliken "Ladda upp" och klicka på knappen "Välj en fil från din enhet" för att hitta PDF-filen på din dator och ladda upp den.
4 PDF-filen laddas upp och en förhandsvisning av den öppnas. Klicka på "Öppna med" -menyn längst upp och välj "Google Dokument" från menyn.
5 PDF-filen öppnas i Google Docs editor och du kan redigera den som du vill.
6 När du har gjort ändringarna klickar du på "Arkiv" -menyn och väljer "PDF-dokument" från alternativet "Ladda ner som" för att konvertera filen igen till PDF-format.
Notera: Precis som andra PDF-redigerare kommer Google Dokument inte heller att kunna kopiera PDF-filens innehåll perfekt. Eventuella bilder och grafiskt material överförs inte. Även om all text och text inuti bilder kommer att kopieras.
Slutord
Det är inte så svårt att redigera PDF-filer med Google Dokument. Ha dock inte dina förhoppningar för höga eftersom Google Docs bara kommer att kunna hantera enkla PDF-filer med mestadels textbaserat innehåll. Även om jag måste nämna att Google Docs gjorde ett bra jobb med att behålla formateringen trots att mitt testdokument hade grafiskt material.
Låt oss veta i kommentarerna om du tyckte att Google Dokument var användbart för att redigera PDF-filer.