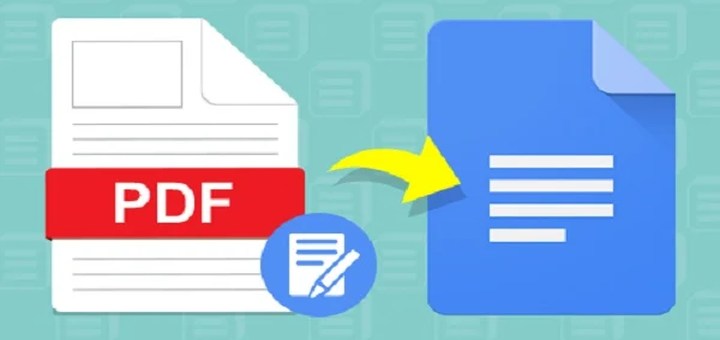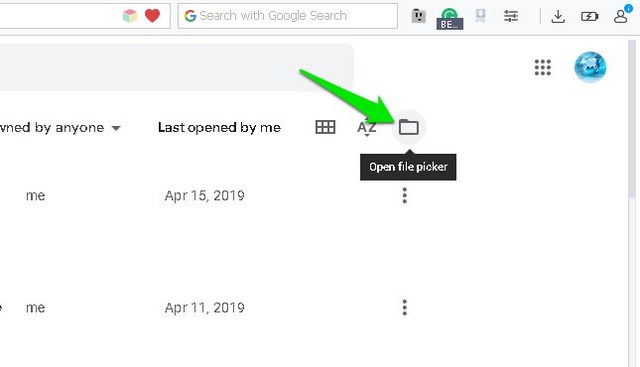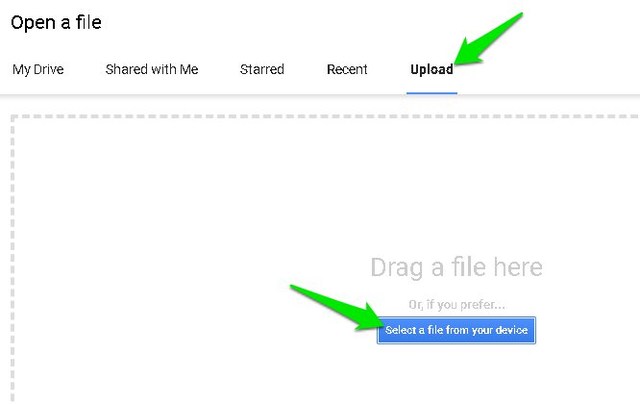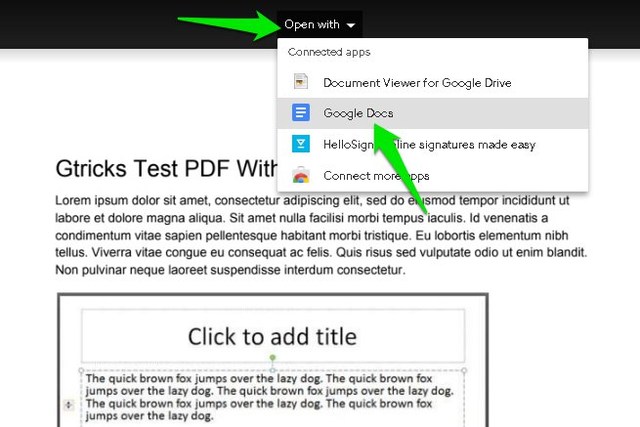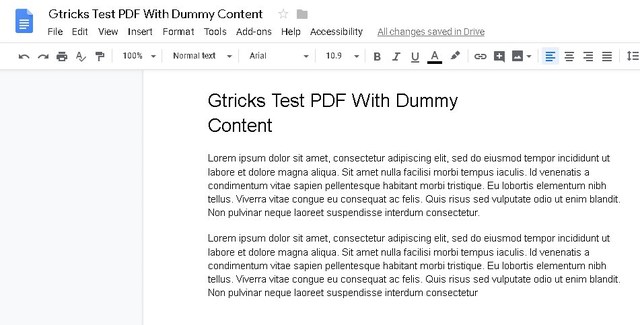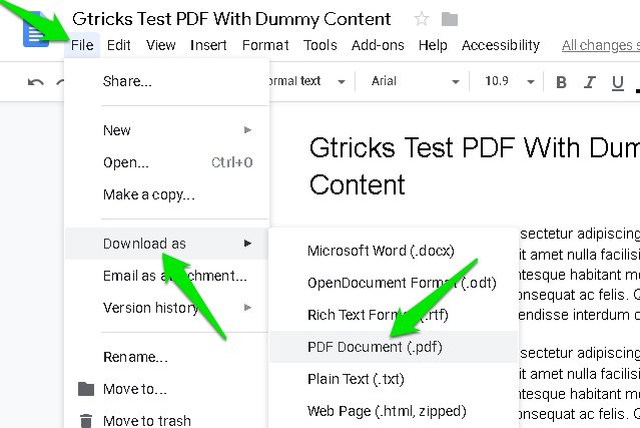Guia passo a passo para editar PDF no Google Docs
O formato PDF destina-se a ser somente leitura para armazenar e trocar arquivos com segurança, sem se preocupar com a edição secreta do conteúdo. Embora seja impossível editar um arquivo PDF sem deixar uma pegada eletrônica, mas é possível fazer edições em um arquivo PDF. E se você deseja editar um arquivo PDF, recomendo que experimente o Google Docs.
Ao contrário de outros editores de PDF, o Google Docs é totalmente gratuito e não exige o download de nenhum software, sem contar que é uma das ferramentas de criação de documentos mais poderosas. Se você estiver pronto para isso, veja como editar um arquivo PDF no Google Docs.
Editar arquivos PDF no Google Docs
Para a demonstração, farei o upload e editarei o arquivo PDF na interface do Google Docs. No entanto, não é necessário fazer upload do arquivo diretamente no Google Docs. Você também pode editar arquivos PDF já armazenados no Google Drive ou carregá-los no Google Drive e depois editar com o Google Docs. Vamos ver como fazer isso na interface do Google Docs:
1 Abra a página inicial do Google Docs.
2 Aqui, clique no botão "Abrir seletor de arquivos" no canto superior direito (um com o ícone da pasta).
3 Agora vá para a guia “Upload" e clique no botão “Select a file from your device” para localizar o arquivo PDF em seu PC e fazer o upload.
4 O arquivo PDF será carregado e uma visualização dele será aberta. Clique no menu "Abrir com" na parte superior e selecione "Google Docs" no menu.
5 O arquivo PDF será aberto no editor do Google Docs e você poderá editá-lo como quiser.
6 Depois de fazer as edições, clique no menu “Arquivo” e selecione “Documento PDF” na opção “Baixar como” para converter o arquivo novamente para o formato PDF.
Observação: assim como outros editores de PDF, o Google Docs também não poderá copiar perfeitamente o conteúdo do arquivo PDF. Quaisquer imagens e material gráfico não serão transferidos. Embora todo o texto e o texto dentro das imagens sejam copiados.
Palavras finais
Editar arquivos PDF com o Google Docs não é muito difícil. No entanto, não tenha muitas esperanças, pois o Google Docs só poderá lidar com arquivos PDF simples com conteúdo principalmente baseado em texto. Embora eu deva mencionar que o Google Docs fez um bom trabalho ao manter a formatação, mesmo que meu documento de teste tivesse material gráfico.
Deixe-nos saber nos comentários se você achou o Google Docs útil para editar arquivos PDF.