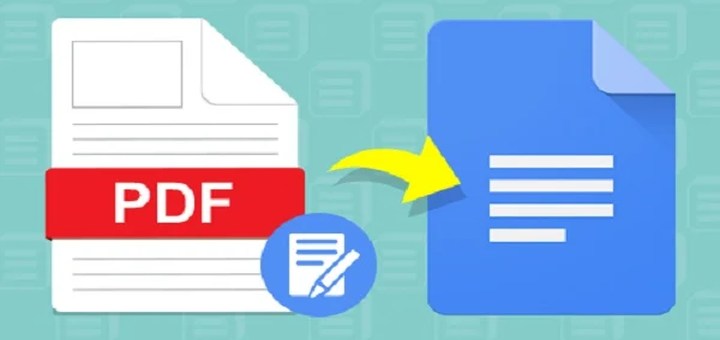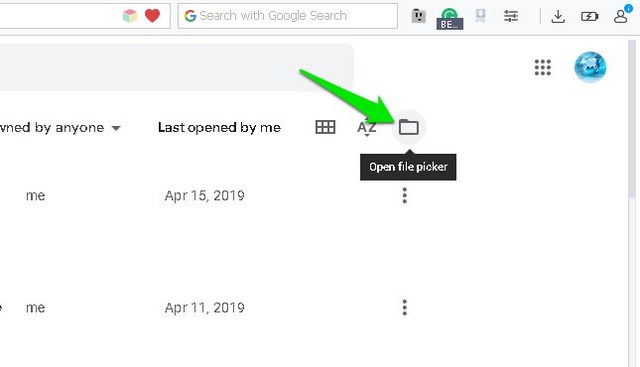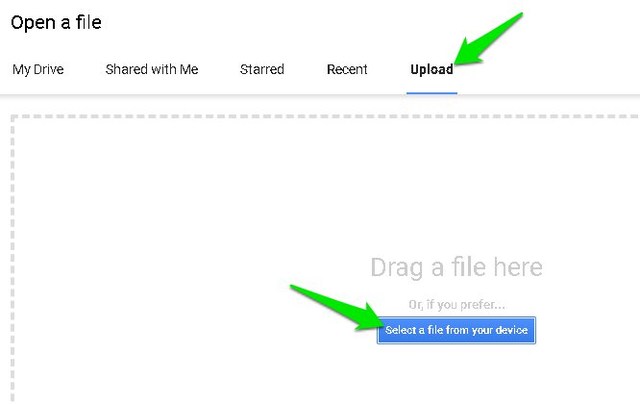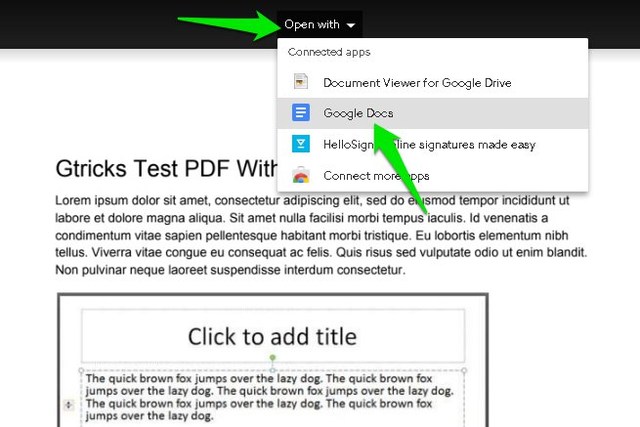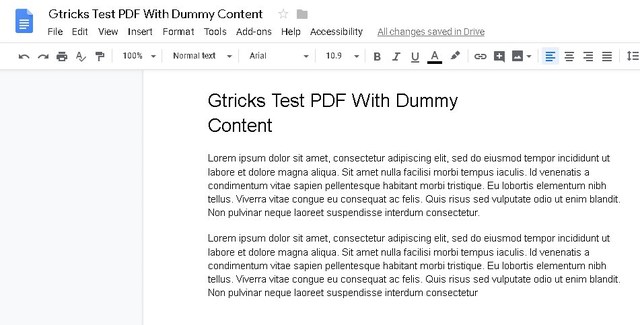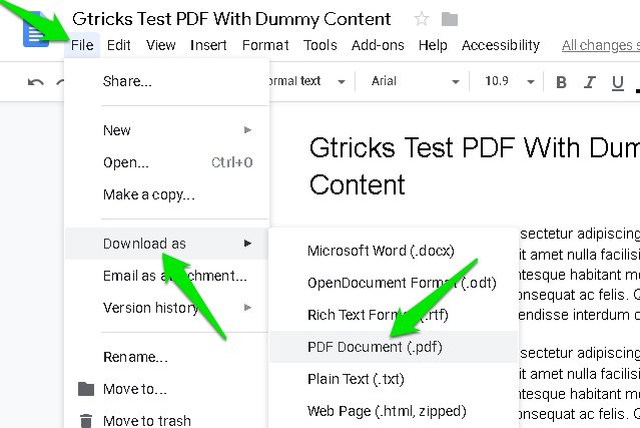Guía paso a paso para editar PDF en Google Docs
El formato PDF está destinado a ser de solo lectura para almacenar e intercambiar archivos de forma segura sin preocuparse de que nadie edite el contenido en secreto. Aunque es imposible editar un archivo PDF sin dejar una huella electrónica, es posible realizar ediciones en un archivo PDF. Y si está buscando editar un archivo PDF, le recomendaré que pruebe Google Docs.
A diferencia de otros editores de PDF, Google Docs es completamente gratuito y no requiere que descargue ningún software, sin mencionar que es una de las herramientas de creación de documentos más poderosas. Si está preparado, así es como puede editar un archivo PDF en Google Docs.
Editar archivos PDF en Google Docs
Para la demostración, subiré y editaré el archivo PDF en la interfaz de Google Docs. Sin embargo, no es necesario cargar el archivo directamente en Google Docs. También puede editar archivos PDF ya almacenados en Google Drive, o cargarlos en Google Drive y luego editarlos con Google Docs. Veamos cómo hacerlo desde la interfaz de Google Docs:
1 Abra la página de inicio de Google Docs.
2 Aquí haga clic en el botón "Abrir selector de archivos" en la esquina superior derecha (uno con el icono de la carpeta).
3 Ahora muévase a la pestaña "Cargar" y haga clic en el botón "Seleccionar un archivo de su dispositivo" para ubicar el archivo PDF en su PC y cargarlo.
4 El archivo PDF se cargará y se abrirá una vista previa. Haga clic en el menú "Abrir con" en la parte superior y seleccione "Documentos de Google" en el menú.
5 El archivo PDF se abrirá en el editor de Google Docs y podrá editarlo como desee.
6 Una vez que haya realizado las ediciones, haga clic en el menú "Archivo" y seleccione "Documento PDF" en la opción "Descargar como" para convertir el archivo nuevamente a formato PDF.
Nota: Al igual que otros editores de PDF, Google Docs tampoco podrá copiar perfectamente el contenido del archivo PDF. Las imágenes y el material gráfico no se transferirán. Aunque se copiará todo el texto y el texto dentro de las imágenes.
palabras finales
Editar archivos PDF con Google Docs no es demasiado difícil. Sin embargo, no se haga ilusiones demasiado, ya que Google Docs solo podrá manejar archivos PDF simples con contenido principalmente basado en texto. Aunque debo mencionar que Google Docs hizo un buen trabajo al mantener el formato a pesar de que mi documento de prueba tenía material gráfico.
Háganos saber en los comentarios si Google Docs le resultó útil para editar archivos PDF.