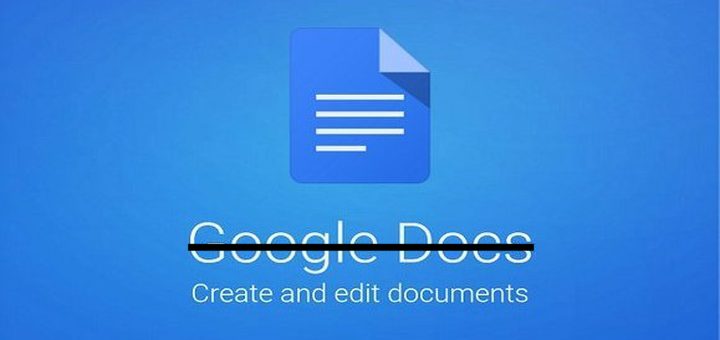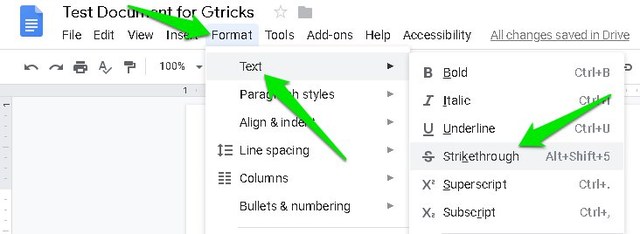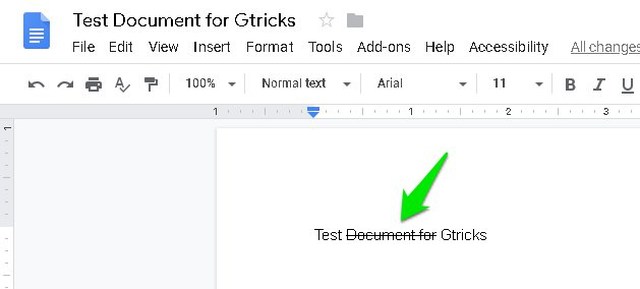2 formas de tachar texto en Google Docs
Tachar o dibujar una línea a través del texto es una opción muy útil para hacer enmiendas. Por ejemplo, si se agrega algún texto por error o ya no es viable, puede tacharlo para que los lectores sepan que el documento se ha editado para eliminar ese texto.
Sin embargo, a diferencia de la mayoría de los otros editores de documentos, Google Docs no muestra el botón de alternar tachado junto a los botones de cursiva y negrita en la barra de herramientas. Esto no significa que Google Docs no tenga esta opción, solo está un poco oculta. En esta publicación, le mostraré 2 métodos para tachar en Google Docs.
Tachado en Google Docs
En Google Docs, la opción de tachado aparece en la barra de menú en lugar de la barra de herramientas. Veamos cómo puedes acceder y utilizarlo.
Resalta todo el texto que te gustaría tachar. También puede presionar las teclas Ctrl+A para resaltar todo el texto del documento, si desea tachar todo el texto.
Ahora haga clic en el menú "Formato" en la parte superior y pase el cursor del mouse sobre la opción "Texto" .
Aquí, haga clic en "Tachar" para tachar todo el texto resaltado.
Eso es todo, ahora verá una línea dibujada a través de todo el texto que resaltó.
Usar el método abreviado de teclado tachado
Los métodos anteriores funcionan bien, pero debe admitir que es un poco engorroso pasar por 3 opciones separadas para tachar el texto. Esto puede ser especialmente doloroso si necesita tachar varios bloques de texto en un documento. Sin embargo, no se preocupe, Google Docs tiene muchos atajos de teclado, incluido un atajo para tachar texto.
En Windows, puede presionar las teclas Alt+Shift+5 para tachar el texto. Y en Mac, puede presionar las teclas Comando+Mayús+X para tachar el texto. Primero deberá resaltar el texto y luego presionar el atajo de teclado.
Para deshacer el tachado, puede seguir el mismo proceso que el anterior. Por lo tanto, resalte el texto tachado y presione el atajo de teclado tachado o use la opción tachado en el menú. Esto eliminará el tachado de ese texto específico.
Nota importante: la opción de tachado funciona como un conmutador similar a las opciones de negrita o cursiva. Si continúa escribiendo desde la misma área donde ha tachado el texto, el nuevo texto también se tachará. En tal caso, debe desactivar el tachado utilizando los mismos métodos anteriores antes de continuar escribiendo.
palabras finales
Memorizar el método abreviado de teclado tachado definitivamente vale la pena si necesita tachar texto con frecuencia. Aunque la opción de menú también funciona bien si necesita tachar texto de vez en cuando. Si tiene alguna pregunta o sugerencia, háganoslo saber en los comentarios a continuación.