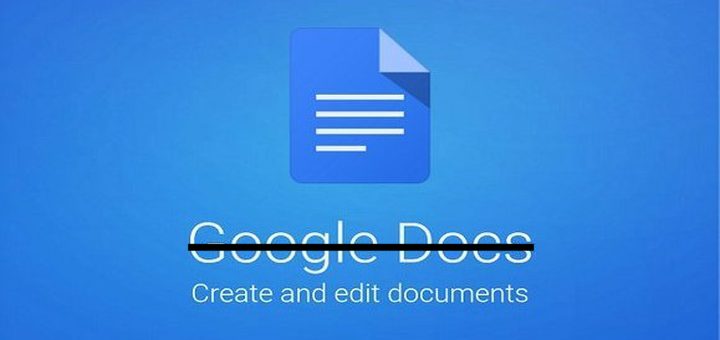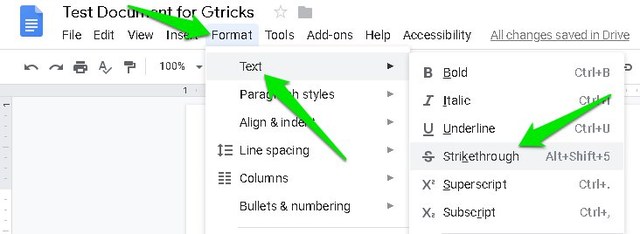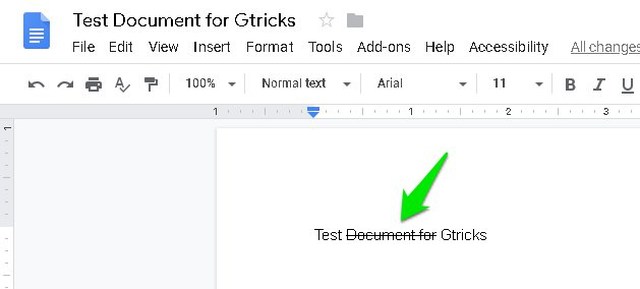2 способа зачеркнуть текст в Google Docs
Зачеркивание или перечеркивание текста — очень полезный вариант для внесения поправок. Например, если какой-то текст добавлен ошибочно или больше не актуален, вы можете зачеркнуть его, чтобы читатели знали, что документ был отредактирован и этот текст был удален.
Однако, в отличие от большинства других редакторов документов, Google Docs не перечисляет кнопку переключения зачеркивания рядом с кнопками, выделенными курсивом и полужирным шрифтом, на панели инструментов. Это не означает, что в Документах Google нет этой опции, просто она немного скрыта. В этом посте я покажу вам 2 метода зачеркивания в Документах Google.
Зачеркивание в Документах Google
В Документах Google опция зачеркивания указана в строке меню, а не на панели инструментов. Давайте посмотрим, как вы можете получить к нему доступ и использовать его.
Выделите весь текст, который вы хотите зачеркнуть. Вы также можете нажать клавиши Ctrl+A, чтобы выделить весь текст в документе, если вы хотите зачеркнуть весь текст.
Теперь щелкните меню «Формат» вверху и наведите курсор мыши на параметр «Текст».
Здесь нажмите «Зачеркнутый», чтобы зачеркнуть весь выделенный текст.
Вот и все, теперь вы увидите линию, проведенную через весь текст, который вы выделили.
Используйте зачеркнутое сочетание клавиш
Вышеупомянутые методы работают нормально, но вы должны признать, что использовать 3 отдельных варианта зачеркивания текста немного обременительно. Это может быть особенно болезненно, если вам нужно зачеркнуть несколько блоков текста в документе. Не беспокойтесь, в Документах Google есть много сочетаний клавиш, в том числе ярлык для зачеркивания текста.
В Windows вы можете нажать клавиши Alt+Shift+5, чтобы зачеркнуть текст. А на Mac вы можете нажать клавиши Command+Shift+X, чтобы зачеркнуть текст. Вам нужно будет сначала выделить текст, а затем нажать сочетание клавиш.
Чтобы отменить зачеркивание, вы можете выполнить тот же процесс, что и выше. Поэтому выделите зачеркнутый текст и нажмите сочетание клавиш для зачеркивания или используйте параметр зачеркивания в меню. Это удалит зачеркивание из этого конкретного текста.
Важное примечание. Параметр зачеркивания работает как переключатель, аналогичный параметрам полужирного или курсивного. Если вы продолжите печатать с той же области, где вы зачеркнули текст, то новый текст также будет зачеркнут. В таком случае вы должны отключить зачеркивание, используя те же методы, описанные выше, прежде чем продолжать печатать.
Конечные слова
Запоминание зачеркнутого сочетания клавиш, безусловно, того стоит, если вам нужно часто зачеркивать текст. Хотя опция меню также отлично работает, если вам нужно время от времени зачеркивать текст. Если у вас есть какие-либо вопросы или предложения, сообщите нам об этом в комментариях ниже.