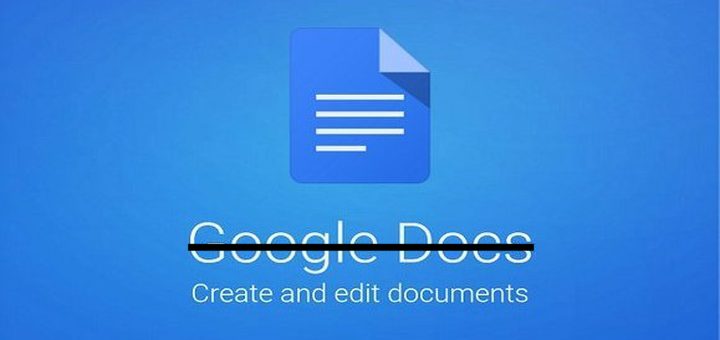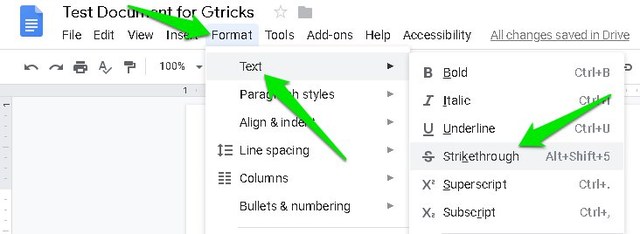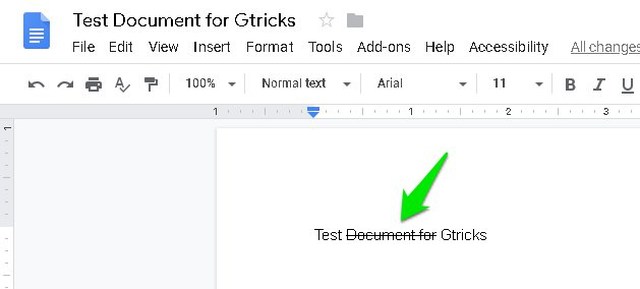2 façons de barrer du texte dans Google Docs
Barré ou tracer une ligne à travers le texte est une option très utile pour apporter des modifications. Par exemple, si du texte est ajouté par erreur ou n'est plus viable, vous pouvez le barrer pour faire savoir aux lecteurs que le document a été modifié pour supprimer ce texte.
Cependant, contrairement à la plupart des autres éditeurs de documents, Google Docs ne répertorie pas le bouton bascule barré à côté des boutons en italique et en gras de la barre d'outils. Cela ne signifie pas que Google Docs n'a pas cette option, c'est juste un peu caché. Dans cet article, je vais vous montrer 2 méthodes de barré dans Google Docs.
Barré dans Google Docs
Dans Google Docs, l'option barré est répertoriée dans la barre de menus au lieu de la barre d'outils. Voyons comment vous pouvez y accéder et l'utiliser.
Mettez en surbrillance tout le texte que vous souhaitez barrer. Vous pouvez également appuyer sur les touches Ctrl + A pour mettre en surbrillance tout le texte du document, si vous souhaitez barrer tout le texte.
Cliquez maintenant sur le menu "Format" en haut et passez le curseur de la souris sur l' option "Texte" .
Ici, cliquez sur "Barré" pour barrer tout le texte en surbrillance.
Voilà, vous verrez maintenant une ligne tracée à travers tout le texte que vous avez mis en surbrillance.
Utiliser le raccourci clavier barré
Les méthodes ci-dessus fonctionnent bien, mais vous devez admettre qu'il est un peu fastidieux de passer par 3 options distinctes pour barrer le texte. Cela peut être particulièrement pénible si vous devez barrer plusieurs blocs de texte dans un document. Pas de soucis cependant, Google Docs propose de nombreux raccourcis clavier, y compris un raccourci pour le texte barré.
Sous Windows, vous pouvez appuyer sur les touches Alt+Maj+5 pour barrer le texte. Et sur Mac, vous pouvez appuyer sur les touches Commande + Maj + X pour barrer le texte. Vous devrez d'abord mettre en surbrillance le texte, puis appuyer sur le raccourci clavier.
Pour annuler le barré, vous pouvez suivre le même processus que ci-dessus. Par conséquent, mettez en surbrillance le texte barré et appuyez sur le raccourci clavier barré ou utilisez l'option barré dans le menu. Cela supprimera le barré de ce texte spécifique.
Remarque importante : l'option Barré fonctionne comme une bascule similaire aux options Gras ou Italique. Si vous continuez à taper à partir de la même zone où vous avez barré le texte, le nouveau texte sera également barré. Dans ce cas, vous devez désactiver le barré en utilisant les mêmes méthodes ci-dessus avant de continuer à taper.
Mots de fin
La mémorisation du raccourci clavier barré en vaut vraiment la peine si vous avez souvent besoin de texte barré. Bien que l'option de menu fonctionne également très bien si vous devez occasionnellement barrer du texte. Si vous avez des questions ou des suggestions, faites-le nous savoir dans les commentaires ci-dessous.