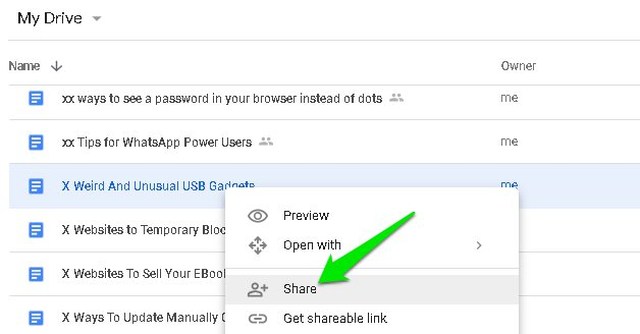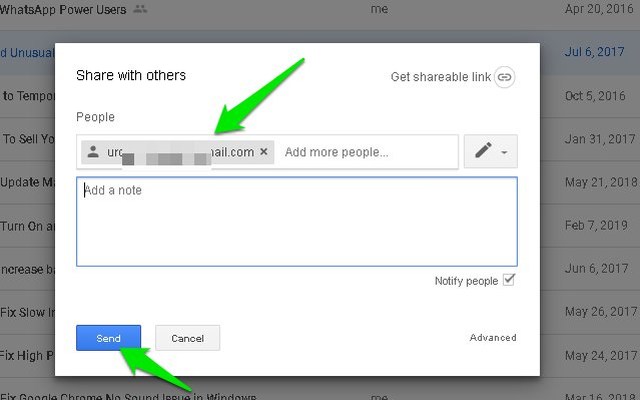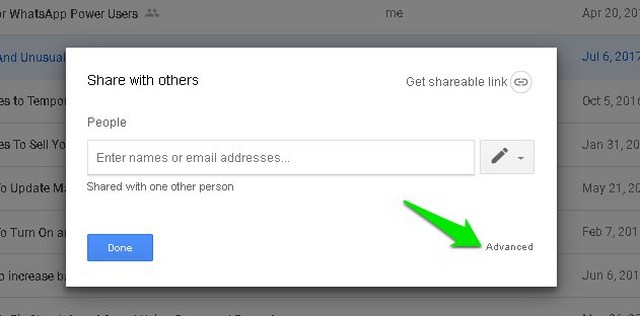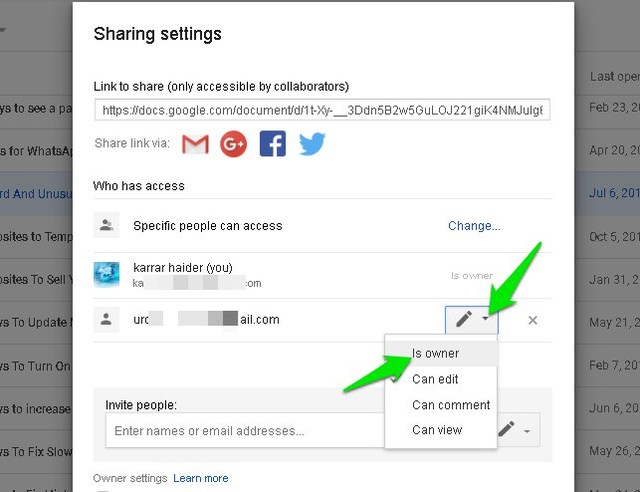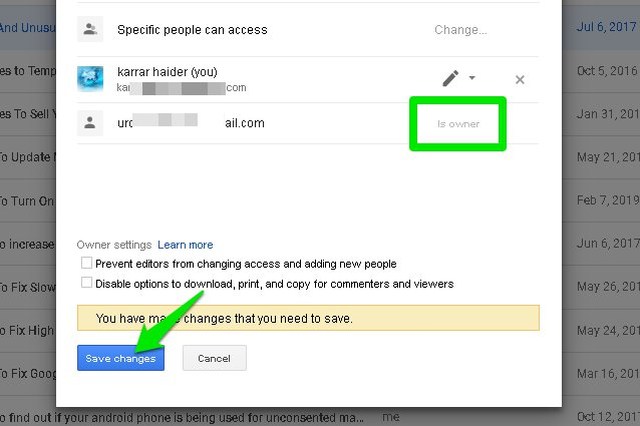Cómo cambiar el propietario del archivo en Google Drive
Eres el propietario de todos los archivos que creas o subes a tu cuenta de Google Drive. Puede que no lo sepas, pero "propietario" es un privilegio exclusivo que no se puede compartir con nadie al mismo tiempo y ofrece derechos exclusivos, como la capacidad de eliminar un archivo de forma permanente.
Aunque la propiedad no se puede compartir con nadie más, aún puede transferirla. Por ejemplo, si desea que otra persona administre un archivo, puede transferir la propiedad y dejar que tome el control total. Si desea cambiar la propiedad de un archivo de Google Drive, siga leyendo y le mostraré cómo hacerlo.
Cambiar la propiedad en Google Drive
La propiedad del archivo se puede cambiar desde la opción de compartir de cada archivo. Puede acceder a él desde el botón "Compartir" mientras el archivo está abierto o desde la página de inicio de Google Drive. Como demostración, le mostraré cómo hacerlo desde la página de inicio de Google Drive.
Nota: Antes de transferir la propiedad, debe comprender que una vez que se transfiera la propiedad, no podrá recuperarla usted mismo. Tampoco puede eliminar el archivo, y el nuevo propietario puede restringir o eliminar su acceso cuando lo desee.
Debe compartir el archivo con el nuevo propietario antes de transferir la propiedad. No es necesario seguir estos pasos si el archivo ya se compartió con el nuevo propietario. Aquí está cómo hacerlo:
1 Primero, inicie sesión y abra la página de inicio de Google Drive.
2 Ahora haga clic con el botón derecho en el archivo cuya propiedad desea transferir y seleccione "Compartir".
3 Aquí ingrese la dirección de correo electrónico del nuevo propietario y haga clic en "Enviar" para compartir el archivo.
Esto compartirá el archivo con el nuevo propietario y se le notificará. Sin embargo, no es necesario que abran el archivo ni acepten nada, puedes transferir la propiedad directamente después de compartirlo. Así es cómo:
1 Vuelva a abrir las opciones para compartir haciendo clic derecho en el archivo y seleccionando "Compartir" en el menú.
2 Haga clic en el botón "Avanzado" en la esquina inferior derecha.
3 Ahora haga clic en la flecha hacia abajo junto al nombre del nuevo propietario y seleccione "Es el propietario".
4 Debe hacer clic en el botón "Guardar cambios" en la esquina inferior izquierda para que los nuevos cambios surtan efecto.
Esto cambiará el propietario del archivo y aún puede editar el archivo siempre que el nuevo propietario no elimine el acceso.
Nota: puede repetir los mismos pasos anteriores para cambiar la propiedad de una carpeta dentro de Google Drive. Esto puede ser muy útil si necesita cambiar la propiedad de una gran cantidad de archivos.
Pensamientos finales
Debo mencionar que también puede seleccionar varios archivos (mantenga presionada la tecla Ctrl y haga clic en cada archivo) y siga las instrucciones proporcionadas para cambiar la propiedad de varios archivos. Sin embargo, tenga mucho cuidado al cambiar la propiedad, ya que no puede revertir estos cambios y el nuevo propietario obtiene el control total de los archivos.
Si tiene alguna pregunta, dispare en los comentarios a continuación.