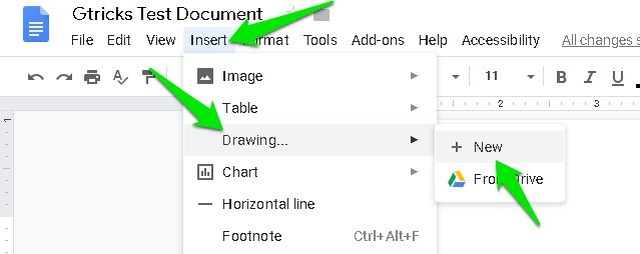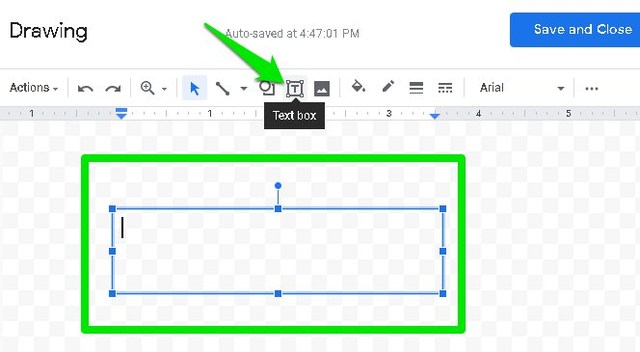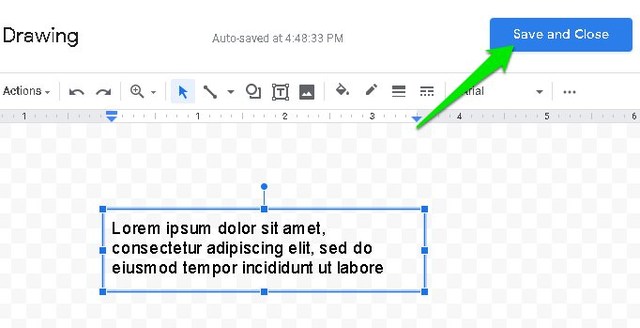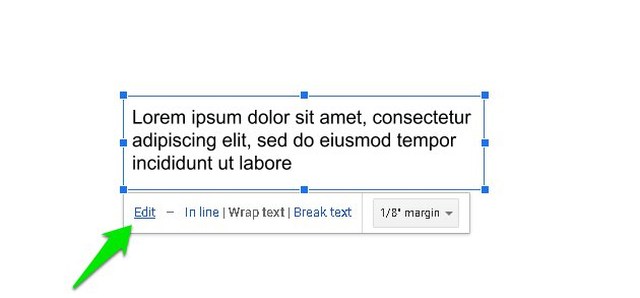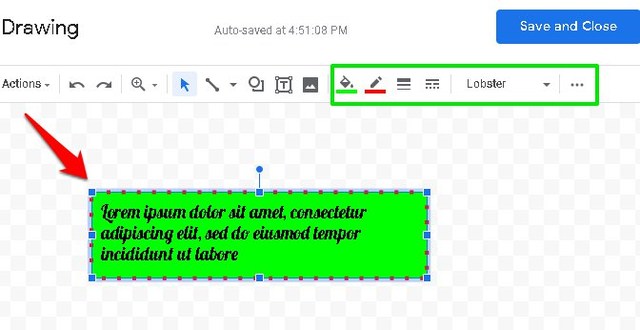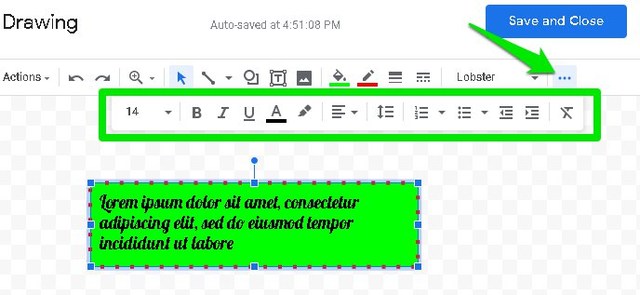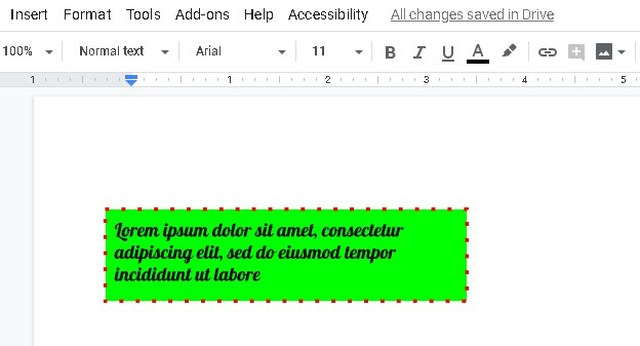Cómo insertar un cuadro de texto en Google Docs
Los cuadros de texto se pueden formatear y personalizar por separado del texto del documento, por lo que pueden ser excelentes para atraer la atención hacia un texto importante. Sin embargo, en Google Docs, la opción de agregar un cuadro de texto no está disponible por adelantado.
Si tiene dificultades para encontrar la opción de agregar un cuadro de texto en Google Docs, estoy aquí para ayudarlo. Hoy, le mostraré cómo agregar un cuadro de texto en Google Docs y personalizarlo.
Insertar un cuadro de texto en Google Docs
A diferencia de Microsoft Word, Google Docs no tiene una opción dedicada para agregar un cuadro de texto. Deberá usar la herramienta de dibujo para crear un cuadro de texto y agregarlo en el documento. Así es cómo:
Desde el menú "Insertar" en la parte superior, pase el cursor del mouse sobre "Dibujo" y luego haga clic en "Nuevo".
Aquí haga clic en el botón "Cuadro de texto" y dibuje un cuadro de texto manteniendo presionado el botón izquierdo y arrastrando.
Ahora llene el cuadro de texto con el texto que desee y haga clic en el botón "Guardar y cerrar" en la esquina superior derecha para insertarlo en el documento.
De forma predeterminada, el cuadro de texto se establecerá en "En línea", puede hacer clic en "Ajustar texto" para mover el cuadro de texto.
Personaliza el cuadro de texto
Las instrucciones anteriores son suficientes para agregar un cuadro de texto sin formato, pero si desea un cuadro de texto más atractivo, también puede personalizarlo. Aquí está cómo hacerlo:
Haga clic en el cuadro de texto para resaltarlo y luego haga clic en "Editar".
Ahora haga clic en el cuadro de texto nuevamente y verá algunas opciones de formato nuevas en la parte superior. Puede usar estas opciones para personalizar el cuadro de texto como desee. Puede cambiar el color del cuadro de texto, el ancho del borde, el color de fondo y el estilo de fuente.
Además, si hace clic en el menú de tres puntos horizontales al final, puede acceder a las opciones de formato de texto. Estas opciones le permitirán personalizar el texto dentro del cuadro de texto.
Una vez que el cuadro de texto se haya personalizado según sus necesidades, haga clic en el botón "Guardar y cerrar" para insertarlo en el documento.
Pensamientos finales
Es posible que Google Docs no brinde la opción de agregar un cuadro de texto por adelantado, pero le permite personalizar en gran medida el cuadro de texto. Alternativamente, también puede agregar una tabla de 1 × 1 que en realidad se parece bastante a un cuadro de texto sin formato. Sin embargo, no puede moverlo libremente ni personalizarlo. Háganos saber en el comentario si encontró útil este tutorial.