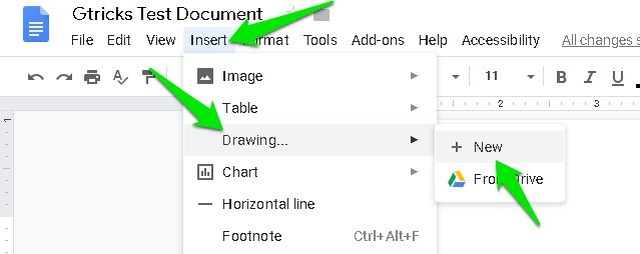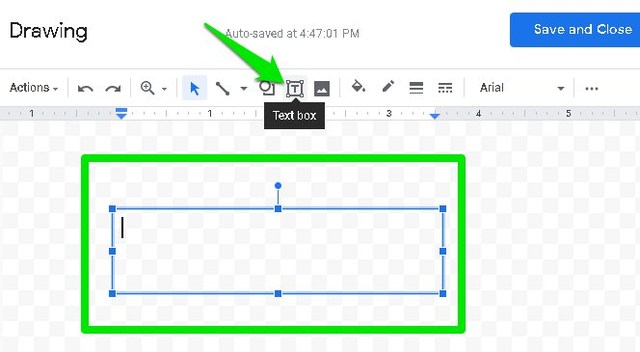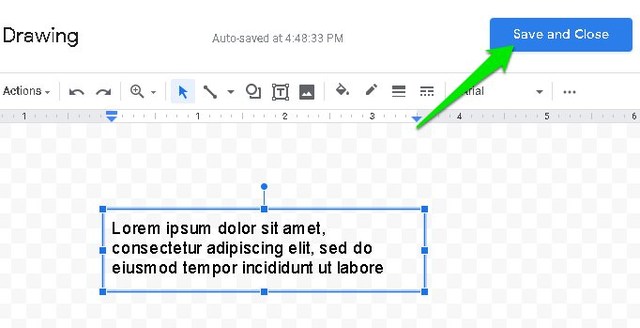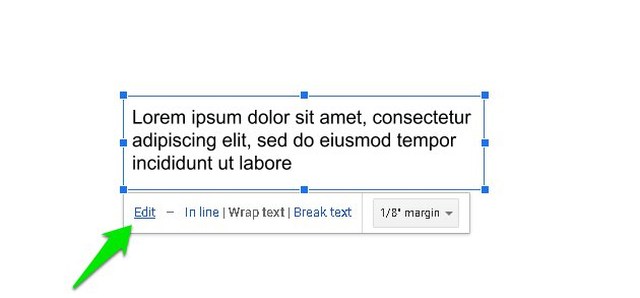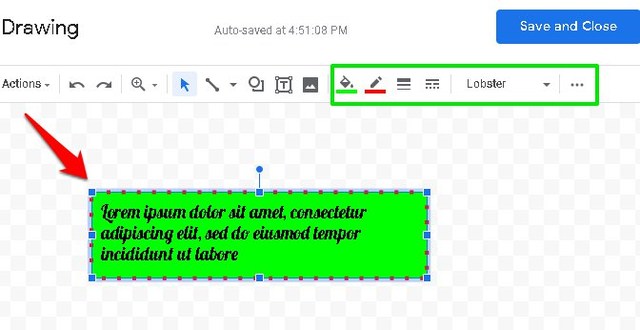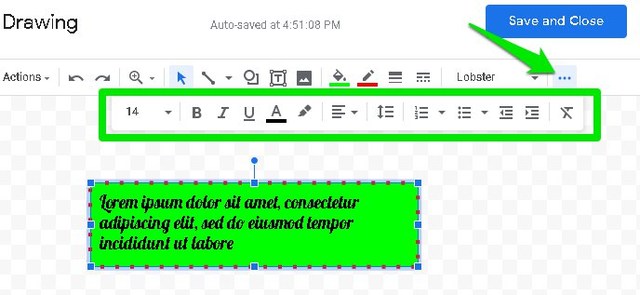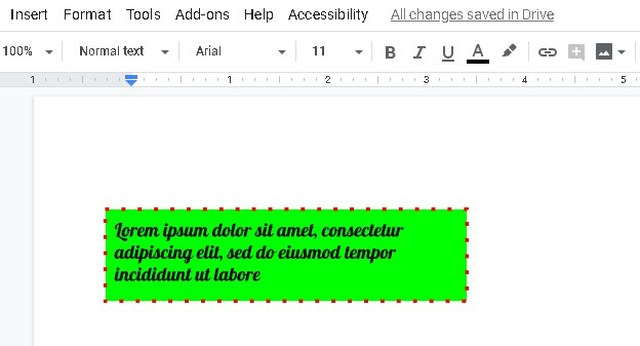So fügen Sie ein Textfeld in Google Docs ein
Textfelder können getrennt vom Dokumenttext formatiert und angepasst werden, sodass sie sich hervorragend eignen, um die Aufmerksamkeit auf einen wichtigen Text zu lenken. In Google Docs ist die Option zum Hinzufügen eines Textfelds jedoch nicht im Voraus verfügbar.
Wenn Sie Schwierigkeiten haben, die Option zum Hinzufügen eines Textfelds in Google Docs zu finden, bin ich hier, um Ihnen zu helfen. Heute zeige ich Ihnen, wie Sie ein Textfeld in Google Docs hinzufügen und anpassen.
Ein Textfeld in Google Docs einfügen
Im Gegensatz zu Microsoft Word verfügt Google Docs nicht über eine spezielle Option zum Hinzufügen eines Textfelds. Sie müssen das Zeichenwerkzeug verwenden, um ein Textfeld zu erstellen und es in das Dokument einzufügen. Hier ist wie:
Bewegen Sie im Menü „Einfügen” oben Ihren Mauszeiger über „Zeichnung” und klicken Sie dann auf „Neu”.
Klicken Sie hier auf die Schaltfläche „Textfeld” und ziehen Sie ein Textfeld, indem Sie die linke Maustaste gedrückt halten und ziehen.
Füllen Sie nun das Textfeld mit dem gewünschten Text aus und klicken Sie auf die Schaltfläche „Speichern und schließen” in der oberen rechten Ecke, um ihn in das Dokument einzufügen.
Standardmäßig ist das Textfeld auf „Inline” eingestellt, Sie können auf „Text umbrechen” klicken, um das Textfeld zu verschieben.
Passen Sie das Textfeld an
Die obigen Anweisungen reichen aus, um ein einfaches Textfeld hinzuzufügen, aber wenn Sie ein attraktiveres Textfeld wünschen, kann es auch angepasst werden. So geht's:
Klicken Sie auf das Textfeld, um es zu markieren, und klicken Sie dann auf „Bearbeiten”.
Klicken Sie nun erneut auf das Textfeld und Sie sehen oben einige neue Formatierungsoptionen. Sie können diese Optionen verwenden, um das Textfeld nach Ihren Wünschen anzupassen. Sie können die Textfeldfarbe, die Rahmenbreite, die Hintergrundfarbe und den Schriftstil ändern.
Wenn Sie außerdem zuletzt auf das Menü mit den drei horizontalen Punkten klicken, können Sie auf Textformatierungsoptionen zugreifen. Mit diesen Optionen können Sie den Text im Textfeld anpassen.
Sobald das Textfeld Ihren Bedürfnissen angepasst wurde, klicken Sie auf die Schaltfläche „Speichern und schließen”, um es in das Dokument einzufügen.
Gedanken beenden
Google Docs bietet möglicherweise nicht die Option, ein Textfeld im Voraus hinzuzufügen, aber Sie können das Textfeld stark anpassen. Alternativ können Sie auch eine 1×1-Tabelle hinzufügen, die einem einfachen Textfeld ziemlich ähnlich sieht. Sie können es jedoch nicht frei verschieben oder anpassen. Teilen Sie uns im Kommentar mit, ob Sie dieses Tutorial hilfreich fanden.