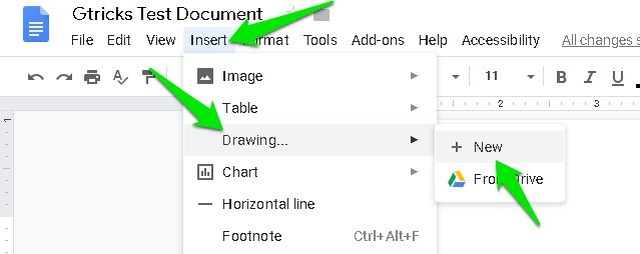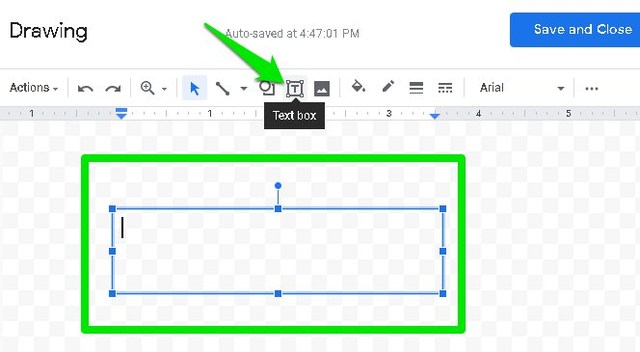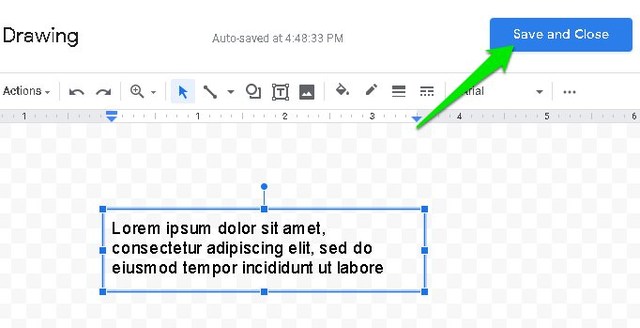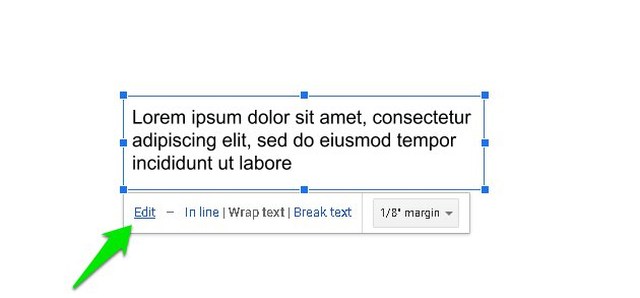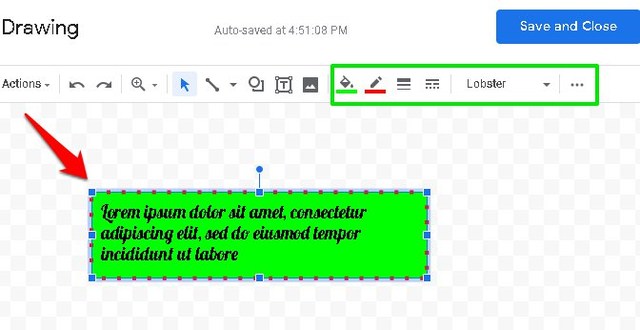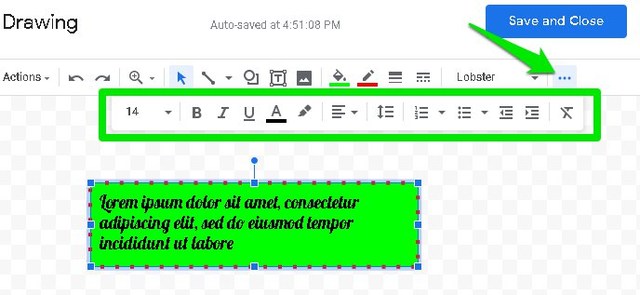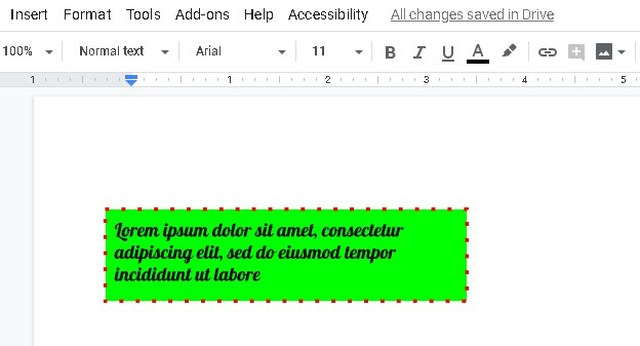Como inserir uma caixa de texto no Google Docs
As caixas de texto podem ser formatadas e personalizadas separadamente do texto do documento, por isso podem ser ótimas para atrair a atenção para um texto importante. No entanto, no Google Docs, a opção de adicionar uma caixa de texto não está disponível antecipadamente.
Se você está tendo dificuldade em encontrar a opção de adicionar uma caixa de texto no Google Docs, estou aqui para ajudar. Hoje, mostrarei como adicionar uma caixa de texto no Google Docs e personalizá-la.
Inserindo uma caixa de texto no Google Docs
Ao contrário do Microsoft Word, o Google Docs não possui uma opção dedicada para adicionar uma caixa de texto. Você terá que usar a ferramenta de desenho para criar uma caixa de texto e adicioná-la ao documento. Veja como:
No menu "Inserir" na parte superior, passe o cursor do mouse sobre "Desenho" e clique em "Novo".
Aqui, clique no botão "Caixa de texto" e desenhe uma caixa de texto segurando o botão esquerdo do mouse e arrastando.
Agora preencha a caixa de texto com o texto que você gosta e clique no botão “Salvar e fechar" no canto superior direito para inseri-lo no documento.
Por padrão, a caixa de texto será definida como “In line”, você pode clicar em “Wrap text” para mover a caixa de texto.
Personalizar a caixa de texto
As instruções acima são suficientes para adicionar uma caixa de texto simples, mas se você quiser uma caixa de texto mais atraente, ela também pode ser personalizada. Aqui está como fazê-lo:
Clique na caixa de texto para realçá-la e, em seguida, clique em “Editar”.
Agora clique na caixa de texto novamente e você verá algumas novas opções de formatação na parte superior. Você pode usar essas opções para personalizar a caixa de texto como desejar. Você pode alterar a cor da caixa de texto, a largura da borda, a cor do plano de fundo e o estilo da fonte.
Além disso, se você clicar no menu de três pontos horizontais por último, poderá acessar as opções de formatação de texto. Essas opções permitirão que você personalize o texto dentro da caixa de texto.
Uma vez que a caixa de texto foi personalizada para sua necessidade, clique no botão “Salvar e fechar” para inseri-la no documento.
Pensamentos finais
O Google Docs pode não fornecer a opção de adicionar uma caixa de texto na frente, mas permite que você personalize muito a caixa de texto. Alternativamente, você também pode adicionar uma tabela 1 × 1 que realmente se parece muito com uma caixa de texto simples. No entanto, você não pode movê-lo livremente ou personalizá-lo. Deixe-nos saber no comentário se você achou este tutorial útil.