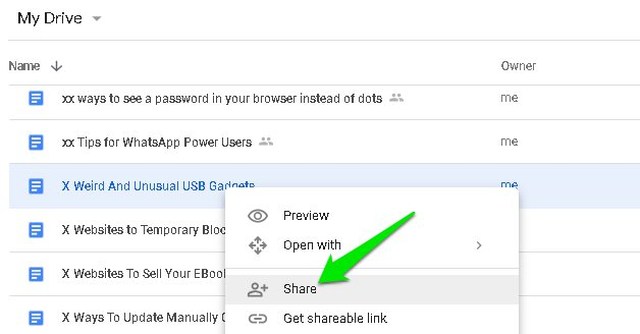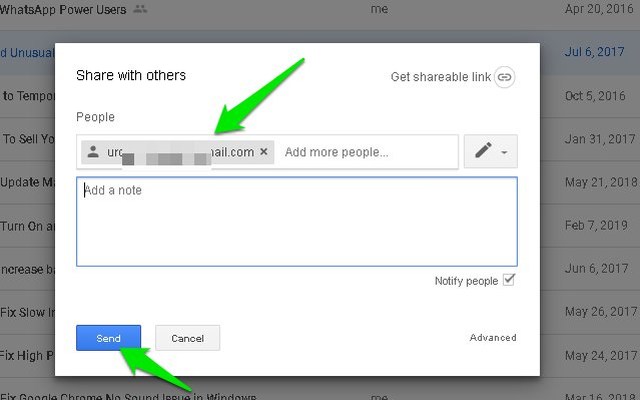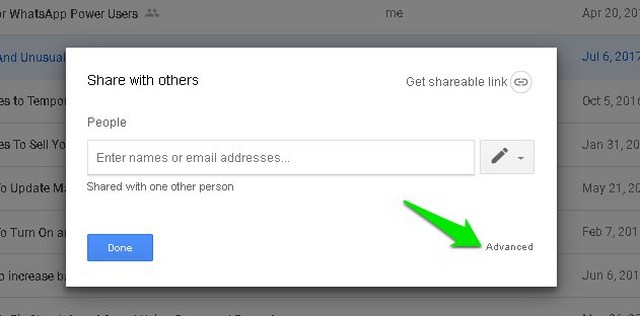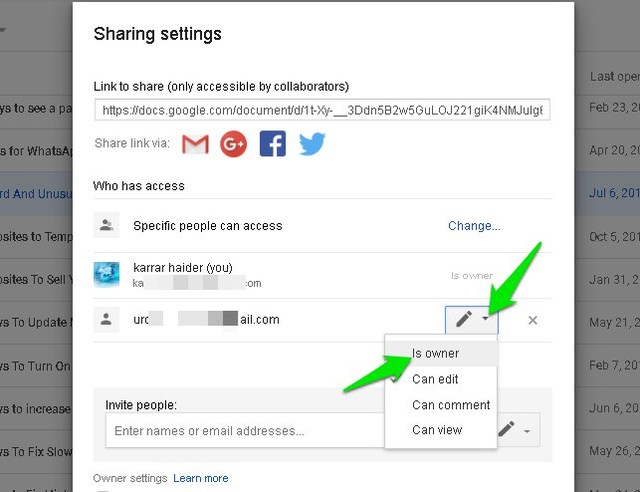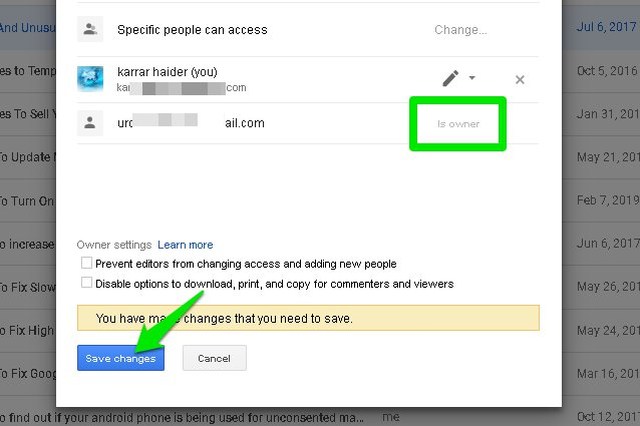Tiedoston omistajan vaihtaminen Google Drivessa
Olet jokaisen Google Drive -tilillesi luomasi tai lataamasi tiedoston omistaja. Et ehkä tiedä, mutta "omistaja" on yksinoikeus, jota ei voi jakaa samanaikaisesti kenenkään kanssa, ja se tarjoaa yksinoikeuksia, kuten mahdollisuuden poistaa tiedosto pysyvästi.
Vaikka omistajuutta ei voi jakaa kenenkään muun kanssa, voit silti siirtää sen. Jos esimerkiksi haluat jonkun muun hallitsevan tiedostoa, voit siirtää omistajuuden ja antaa heidän ottaa täyden hallinnan. Jos aiot vaihtaa Google Drive -tiedoston omistajuutta, jatka lukemista, niin näytän sinulle kuinka.
Muuta omistajuutta Google Drivessa
Tiedoston omistajuutta voidaan muuttaa jokaisen tiedoston jakamisvaihtoehdosta. Voit käyttää sitä Jaa -painikkeella, kun tiedosto on auki, tai Google Driven etusivulta. Esittelyä varten aion näyttää sinulle, kuinka se tehdään Google Drive -etusivulla.
Huomaa: Ennen kuin siirrät omistajuuden, sinun tulee ymmärtää, että kun omistajuus on siirretty, et voi ottaa sitä takaisin itse. Et myöskään voi poistaa tiedostoa, ja uusi omistaja voi rajoittaa tai poistaa käyttöoikeutesi milloin tahansa.
Sinun on jaettava tiedosto uudelle omistajalle ennen omistajuuden siirtämistä. Näitä vaiheita ei tarvitse käydä läpi, jos tiedosto on jo jaettu uuden omistajan kanssa. Voit tehdä sen seuraavasti:
1 Kirjaudu ensin sisään ja avaa Google Driven kotisivu.
2 Napsauta nyt hiiren oikealla painikkeella tiedostoa, jonka omistajuuden haluat siirtää, ja valitse "Jaa".
3 Kirjoita tähän uuden omistajan sähköpostiosoite ja napsauta "Lähetä" tiedoston jakamiseksi.
Tämä jakaa tiedoston uuden omistajan kanssa ja hänelle ilmoitetaan. Heidän ei kuitenkaan tarvitse avata tiedostoa tai hyväksyä mitään, voit siirtää omistajuuden suoraan heti jakamisen jälkeen. Näin:
1 Avaa jakamisasetukset uudelleen napsauttamalla tiedostoa hiiren kakkospainikkeella ja valitsemalla valikosta "Share".
2 Napsauta "Lisäasetukset" -painiketta oikeassa alakulmassa.
3 Napsauta nyt uuden omistajan nimen vieressä olevaa alanuolta ja valitse siitä "On omistaja".
4 Sinun on napsautettava "Tallenna muutokset" -painiketta vasemmassa alakulmassa, jotta uudet muutokset tulevat voimaan.
Tämä muuttaa tiedoston omistajan, ja voit edelleen muokata tiedostoa niin kauan kuin uusi omistaja ei poista käyttöoikeutta.
Huomautus: Voit toistaa yllä olevat vaiheet vaihtaaksesi kansion omistajuutta Google Drivessa. Tämä voi olla erittäin hyödyllistä, jos sinun on vaihdettava useiden tiedostojen omistajuus.
Ajatusten lopettaminen
Haluan mainita, että voit myös valita useita tiedostoja (pidä Ctrl-näppäintä painettuna ja napsauta jokaista tiedostoa) ja seuraa annettuja ohjeita vaihtaaksesi useiden tiedostojen omistajuutta. Ole kuitenkin erittäin varovainen vaihtaessasi omistajuutta, koska et voi peruuttaa näitä muutoksia ja uusi omistaja saa täyden hallinnan tiedostoihin.
Jos sinulla on kysyttävää, kysy alla olevissa kommenteissa.