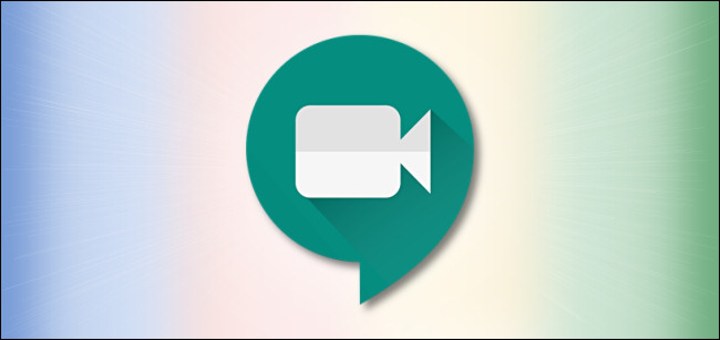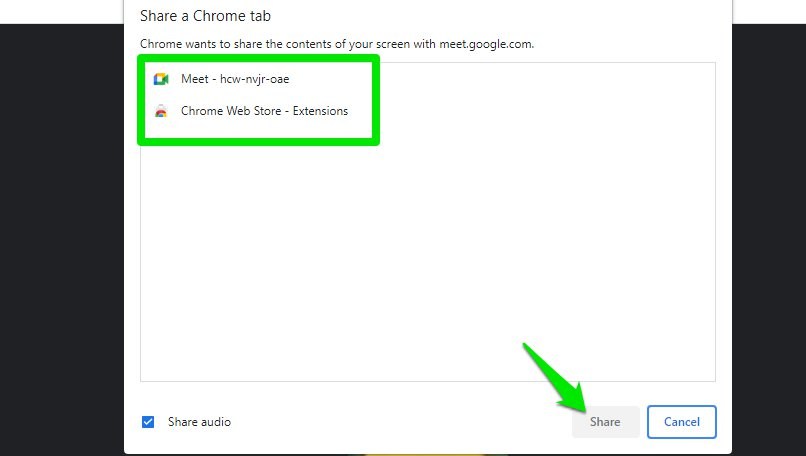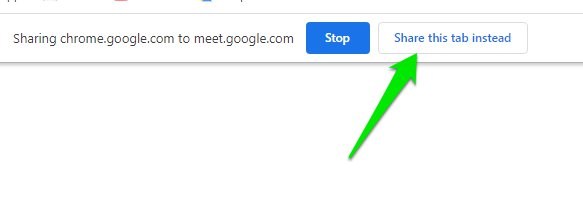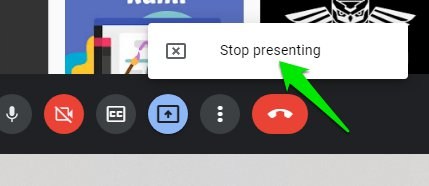2 maneiras de compartilhar vídeo com áudio no Google Meet
O Google Meet se tornou a plataforma ideal para quem está trabalhando ou estudando em casa em meio à pandemia do COVID-19. Embora trabalhar em casa tenha seus méritos, estamos à mercê da tecnologia para nos conectar e compartilhar com nossos colegas.
Um problema comum enfrentado pelos usuários do Google Meet é que eles não podem compartilhar áudio junto com o vídeo. O vídeo que você apresenta será reproduzido sem nenhum som por padrão, o que coloca os usuários em uma situação bastante frustrante.
Felizmente, existem maneiras de contornar esse problema e reproduzir o vídeo com som no Google Meet. E vou falar sobre não uma, mas duas maneiras de compartilhar vídeo com áudio no Google Meet, continue lendo para descobrir.
Método nº 1: apresentar uma guia do Google Chrome
Esta é a solução oficial para compartilhar áudio com vídeo disponibilizada pelo próprio Google. Você pode usar a opção Apresentar uma guia do Chrome para apresentar um vídeo e áudio online a outros participantes de um Google Meet.
Embora o anúncio oficial da equipe do Google afirme que apenas usuários do G Suite podem acessar esse recurso, ele parece estar funcionando bem para contas comuns do Google.
O benefício básico desse recurso é que você pode apresentar uma única guia do Chrome selecionada para os participantes de uma reunião. No entanto, você pode alternar entre as guias para selecionar uma guia diferente a qualquer momento.
Você pode seguir estas etapas simples para apresentar uma combinação de vídeo e áudio aos participantes do Google Meet:
Etapa 1. Participe de um Google Meet ou inicie um novo Meet.
Etapa 2. Clique no botão Apresentar agora que geralmente fica na parte inferior da tela.
Etapa 3. Clique na opção Escolher uma guia no próximo menu e você será levado a uma lista das guias atuais do Chrome.
Etapa 4. Escolha a guia que contém o vídeo que deseja apresentar e clique no botão Compartilhar na parte inferior da janela.
O Chrome informará que você está compartilhando uma guia com os participantes do Google Meet.
Alternando guias compartilhadas
Você pode alternar a guia que está compartilhando no momento durante o Google Meet seguindo estas etapas:
Etapa 1. Abra a guia para a qual deseja alternar da guia compartilhada atualmente do Chrome.
Etapa 2. Localize o prompt na parte superior da página que diz "Compartilhar esta guia em vez disso" e clique nele.
Confirme que agora você está apresentando a guia selecionada no prompt.
Método #2: Ajuste as configurações de microfone do Windows 10
Uma maneira de compartilhar vídeo e áudio ao mesmo tempo no Google Meet é ajustando as configurações do microfone do Windows 10. Você pode fazer isso com a ajuda destas etapas:
Etapa 1. Abra o menu Iniciar e clique nas opções de configuração.
Etapa 2. Abra as configurações do sistema e clique na opção Som no painel esquerdo.
Etapa 3. Clique em Gerenciar dispositivos de som e encontre os dispositivos de entrada.
Etapa 4. Ative a opção Stereo Mix e, enquanto estiver nela, certifique-se de que a opção de microfone esteja disponível junto com a opção Stereo Mix.
Passo 5. Agora vá para o Google Meet e clique em configurações, abra a opção de áudio e defina o Stereo Mix como seu microfone padrão.
Reproduza o vídeo que deseja apresentar e os participantes do Google Meet poderão ouvir o áudio do vídeo que você está reproduzindo.
Método de bônus: use seu dispositivo móvel para compartilhar áudio
Existe outra opção para compartilhar o áudio junto com o vídeo, usando o microfone do seu celular para falar enquanto o vídeo está sendo reproduzido no seu PC.
No entanto, esse recurso está disponível apenas para hosts do Google Workplace e usuários normais não podem acessá-lo. Tudo o que você precisa fazer é selecionar o recurso “Usar um telefone para áudio" disponível para hosts do Google Workplace e seu telefone agora servirá como um microfone para que você possa falar através dele enquanto apresenta um vídeo do seu PC.
Como posso parar de apresentar no Google Meet?
Depois de terminar de apresentar o vídeo ou a guia do Chrome no Google Meet, você terá que parar de apresentá-lo. Parar sua apresentação é fácil e tudo o que você precisa fazer é o seguinte:
Etapa 1. Encontre o botão Você está apresentando na parte inferior da tela e clique nele.
Etapa 2. Clique na opção Parar apresentação para interromper sua apresentação.
Conclusão
Embora o Google Meet seja uma ferramenta poderosa, ainda carece de algumas funcionalidades, como a incapacidade de compartilhar áudio junto com seus vídeos. No entanto, usando as soluções que compartilhei com você neste artigo, você pode facilmente superar esse problema e apresentar um áudio claro em seus vídeos.
Meu favorito pessoal é o método de compartilhar uma guia, pois não requer nenhuma alteração nas configurações e não requer um tipo especial de conta para usar.