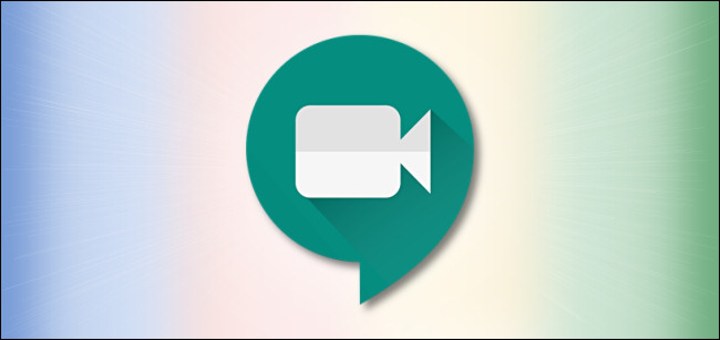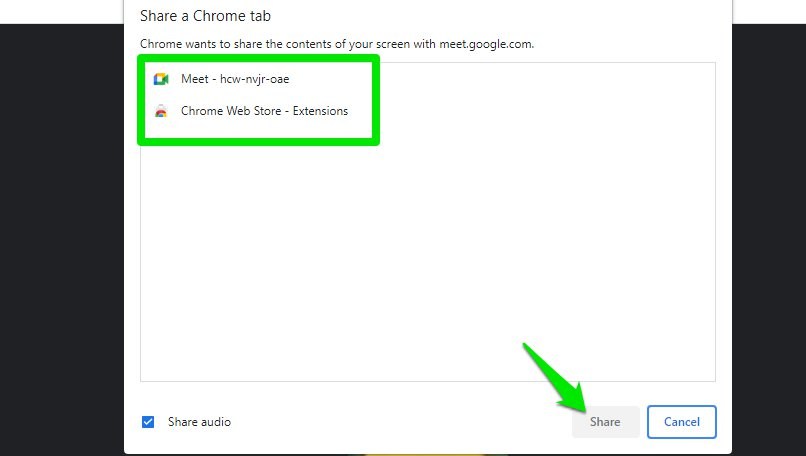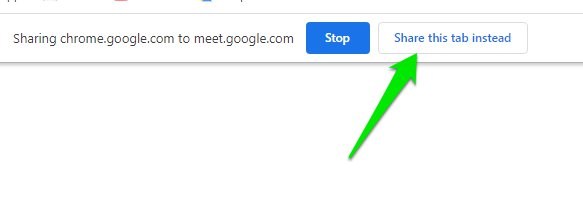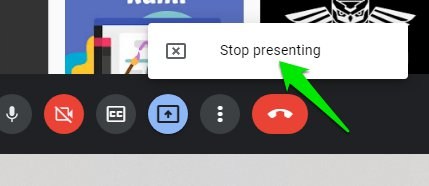2 способи поділитися відео з аудіо в Google Meet
Google Meet став улюбленою платформою для всіх, хто працює чи навчається вдома в умовах пандемії COVID-19. Хоча робота вдома має свої переваги, ми залишаємося у владі технології, щоб підключатися та ділитися з нашими колегами.
Однією з поширених проблем, з якою стикаються користувачі Google Meet, є те, що вони не можуть ділитися аудіо разом із відео. Відео, яке ви демонструєте, за замовчуванням відтворюватиметься без будь-якого звуку, що ставить користувачів у досить неприємну ситуацію.
На щастя, є способи обійти цю проблему та відтворити відео зі звуком у Google Meet. І я збираюся розповісти вам не про один, а про два способи ділитися відео з аудіо в Google Meet, читайте далі, щоб дізнатися.
Спосіб №1: презентуйте вкладку Google Chrome
Це офіційне рішення для обміну аудіо з відео, надане самим Google. Ви можете скористатися опцією «Показати вкладку Chrome», щоб показати онлайн-відео та аудіо іншим учасникам Google Meet.
Хоча в офіційному повідомленні від команди Google зазначено, що лише користувачі G Suite можуть отримати доступ до цієї функції, вона, схоже, добре працює для звичайних облікових записів Google.
Основна перевага цієї функції полягає в тому, що ви можете представити одну вкладку Chrome, яку ви вибрали, учасникам зустрічі. Однак ви можете будь-коли перемикатися між вкладками, щоб вибрати іншу вкладку.
Ви можете виконати ці прості дії, щоб представити комбінацію відео та аудіо своїм учасникам Google Meet:
Крок 1. Приєднайтеся до Google Meet або створіть новий Meet.
Крок 2. Натисніть кнопку «Подати зараз », яка зазвичай знаходиться внизу екрана.
Крок 3. Натисніть опцію «Вибрати вкладку» в наступному меню, і ви перейдете до списку поточних вкладок Chrome.
Крок 4. Виберіть вкладку з відео, яке ви хочете представити, а потім натисніть кнопку «Поділитися» внизу вікна.
Chrome повідомить вам, що ви зараз надаєте доступ до вкладки учасникам Google Meet.
Перемикання спільних вкладок
Ви можете змінити вкладку, якою ви зараз ділитеся під час Google Meet, виконавши такі дії:
Крок 1. Відкрийте вкладку, на яку ви хочете перейти, із поточної спільної вкладки Chrome.
Крок 2. Знайдіть у верхній частині сторінки підказку «Натомість надати доступ до цієї вкладки» та натисніть її.
Підтвердьте, що зараз ви показуєте вкладку, яку ви вибрали в підказці.
Спосіб №2: Налаштуйте параметри мікрофона Windows 10
Один із способів одночасного обміну відео та аудіо в Google Meet – це налаштування мікрофона в Windows 10. Ви можете зробити це за допомогою цих кроків:
Крок 1. Відкрийте меню «Пуск» і натисніть «Параметри налаштування».
Крок 2. Відкрийте «Налаштування системи», а потім натисніть опцію «Звук» на лівій панелі.
Крок 3. Натисніть «Керувати звуковими пристроями» та знайдіть пристрої введення.
Крок 4. Увімкніть опцію Stereo Mix і переконайтеся, що опція мікрофона доступна разом із опцією Stereo Mix.
Крок 5. Тепер перейдіть до Google Meet і натисніть на налаштування, відкрийте опцію аудіо та встановіть Stereo Mix як мікрофон за умовчанням.
Відтворіть відео, яке ви хочете представити, і ваші учасники Google Meet зможуть почути аудіо з відео, яке ви відтворюєте.
Бонусний метод: використовуйте свій мобільний пристрій, щоб поділитися аудіо
Існує ще один варіант обміну аудіо разом із відео за допомогою мікрофона мобільного телефону для розмови під час відтворення відео на ПК.
Однак наразі ця функція доступна лише для хостів Google Workplace, і звичайні користувачі не мають до неї доступу. Все, що вам потрібно зробити, це вибрати функцію «Використовувати телефон для аудіо», доступну для хостів Google Workplace, і ваш телефон тепер слугуватиме мікрофоном, тож ви зможете говорити через нього, показуючи відео зі свого ПК.
Як я можу припинити презентацію в Google Meet?
Коли ви закінчите демонструвати відео або вкладку Chrome у Google Meet, вам доведеться припинити показ. Зупинити презентацію легко, і все, що вам потрібно зробити, це:
Крок 1. Знайдіть кнопку Ви презентуєте внизу екрана та натисніть на неї.
Крок 2. Натисніть опцію зупинити презентацію, щоб зупинити презентацію.
Висновок
Незважаючи на те, що Google Meet є потужним інструментом, йому все ще бракує деяких функціональних можливостей, наприклад, неможливості обмінюватися аудіо разом із відео. Однак, використовуючи рішення, якими я поділився з вами в цій статті, ви можете легко подолати цю проблему та відтворювати чистий звук у своїх відео.
Моїм особистим фаворитом є метод спільного доступу до вкладки, оскільки він не вимагає внесення жодних змін до налаштувань і не потребує спеціального типу облікового запису для використання.