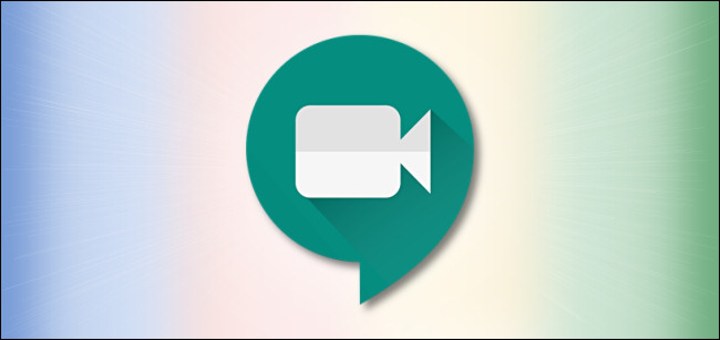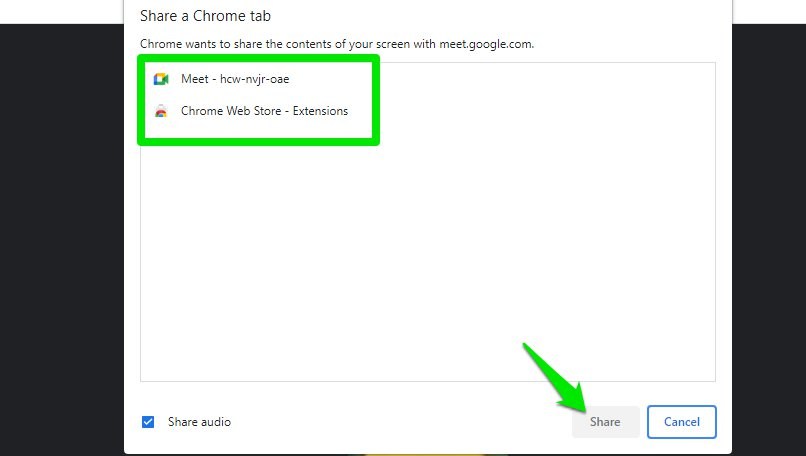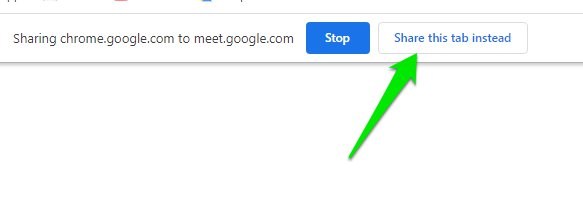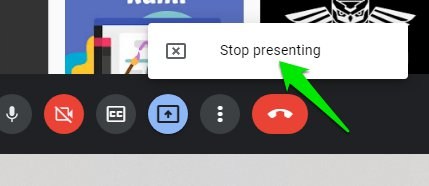2 modi per condividere video con audio in Google Meet
Google Meet è diventata la piattaforma di riferimento per chiunque lavori o studi da casa durante la pandemia di COVID-19. Mentre lavorare da casa ha i suoi meriti, siamo in balia della tecnologia per connetterci e condividere con i nostri colleghi.
Un problema comune riscontrato dagli utenti di Google Meet è che non possono condividere l'audio insieme al video. Il video che presenti verrà riprodotto senza alcun suono per impostazione predefinita, il che mette gli utenti in una situazione piuttosto frustrante.
Fortunatamente ci sono modi per aggirare questo problema e riprodurre il video con l'audio in Google Meet. E ti parlerò non di uno ma di due modi per condividere video con audio in Google Meet, continua a leggere per scoprirlo.
Metodo n. 1: presenta una scheda Google Chrome
Questa è la soluzione ufficiale per condividere l'audio con il video messa a disposizione da Google stesso. Puoi utilizzare l'opzione Presenta una scheda di Chrome per presentare un video e un audio online ad altri partecipanti a Google Meet.
Sebbene l'annuncio ufficiale del team di Google affermasse che solo gli utenti di G Suite possono accedere a questa funzione, sembra che funzioni correttamente per i normali account Google.
Il vantaggio di base di questa funzione è che puoi presentare una singola scheda di Chrome che hai selezionato ai partecipanti a una riunione. Tuttavia, puoi passare da una scheda all'altra per selezionare una scheda diversa in qualsiasi momento.
Puoi seguire questi semplici passaggi per presentare una combinazione video e audio ai partecipanti di Google Meet:
Passaggio 1. Partecipa a un Google Meet o avvia un nuovo Meet.
Passaggio 2. Fare clic sul pulsante Presenta ora che di solito si trova nella parte inferiore dello schermo.
Passaggio 3. Fai clic sull'opzione Scegli una scheda dal menu successivo e verrai indirizzato a un elenco delle attuali schede di Chrome.
Passaggio 4. Scegli la scheda contenente il video che desideri presentare, quindi fai clic sul pulsante Condividi nella parte inferiore della finestra.
Chrome ti informerà che stai attualmente condividendo una scheda con i partecipanti di Google Meet.
Cambio di schede condivise
Puoi cambiare la scheda che stai attualmente condividendo durante Google Meet seguendo questi passaggi:
Passaggio 1. Apri la scheda a cui desideri passare dalla scheda Chrome attualmente condivisa.
Passaggio 2. Individua il prompt nella parte superiore della pagina che dice "Condividi invece questa scheda" e fai clic su di esso.
Conferma che ora stai presentando la scheda che avevi selezionato dal prompt.
Metodo n. 2: regola le impostazioni del microfono di Windows 10
Un modo per condividere video e audio contemporaneamente in Google Meet è modificare le impostazioni del microfono di Windows 10. Puoi farlo con l'aiuto di questi passaggi:
Passaggio 1. Aprire il menu di avvio e fare clic sulle opzioni di impostazione.
Passaggio 2. Apri Impostazioni di sistema e fai clic sull'opzione Suono nel pannello di sinistra.
Passaggio 3. Fare clic su Gestisci dispositivi audio e trova i dispositivi di input.
Passaggio 4. Abilita l' opzione Stereo Mix e mentre ci sei assicurati che l'opzione microfono sia disponibile insieme all'opzione Stereo Mix.
Passaggio 5. Ora vai su Google Meet e fai clic sulle impostazioni, apri l'opzione audio e imposta Stereo Mix come microfono predefinito.
Riproduci il video che desideri presentare e i tuoi partecipanti a Google Meet dovrebbero essere in grado di ascoltare l'audio del video che stai riproducendo.
Metodo bonus: usa il tuo dispositivo mobile per condividere l'audio
C'è un'altra opzione per condividere l'audio insieme al video usando il microfono del tuo cellulare per parlare mentre il video viene riprodotto attraverso il tuo PC.
Tuttavia, questa funzione è attualmente disponibile solo per gli host di Google Workplace e gli utenti normali non possono accedervi. Tutto quello che devi fare è selezionare la funzione "Usa un telefono per l'audio" disponibile per gli host di Google Workplace e il tuo telefono ora fungerà da microfono in modo da poter parlare attraverso di esso mentre presenti un video dal tuo PC.
Come posso interrompere la presentazione in Google Meet?
Una volta terminata la presentazione del video o della scheda Chrome in Google Meet, alla fine dovrai interrompere la presentazione. Interrompere la presentazione è facile e tutto ciò che devi fare è questo:
Passaggio 1. Trova il pulsante Stai presentando nella parte inferiore dello schermo e fai clic su di esso.
Passaggio 2. Fare clic sull'opzione Interrompi presentazione per interrompere la presentazione.
Conclusione
Sebbene Google Meet sia uno strumento potente, manca ancora di alcune funzionalità, come l'impossibilità di condividere l'audio insieme ai tuoi video. Tuttavia, utilizzando le soluzioni che ho condiviso con te in questo articolo, puoi facilmente superare questo problema e presentare un audio chiaro con i tuoi video.
Il mio preferito è il metodo di condivisione di una scheda in quanto non richiede di apportare modifiche alle impostazioni e non richiede un tipo speciale di account da utilizzare.