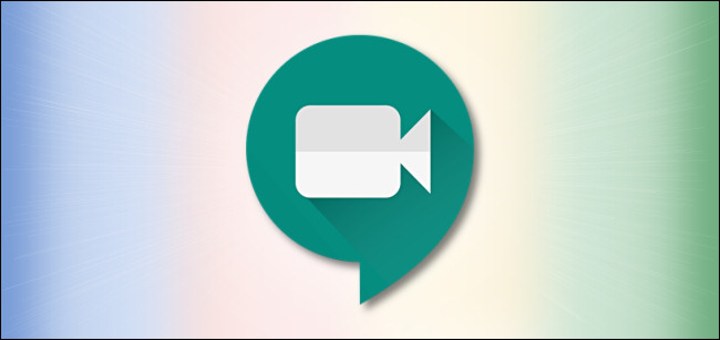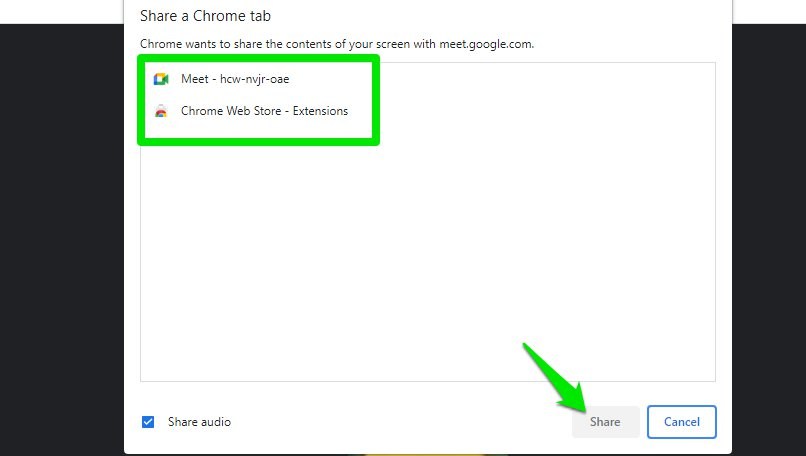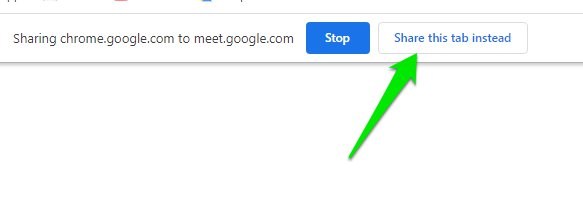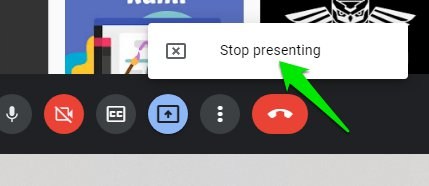2 formas de compartir video con audio en Google Meet
Google Meet se ha convertido en la plataforma de acceso para cualquier persona que trabaje o estudie desde casa en medio de la pandemia de COVID-19. Si bien trabajar desde casa tiene sus méritos, estamos a merced de la tecnología para conectarnos y compartir con nuestros colegas.
Un problema común que enfrentan los usuarios de Google Meet es que no pueden compartir audio junto con el video. El video que presente se reproducirá sin ningún sonido de manera predeterminada, lo que coloca a los usuarios en una situación bastante frustrante.
Afortunadamente, hay formas de evitar este problema y reproducir el video con sonido en Google Meet. Y te voy a contar no una sino dos formas de compartir video con audio en Google Meet, sigue leyendo para descubrirlo.
Método #1: Presente una pestaña de Google Chrome
Esta es la solución oficial para compartir audio con el video que pone a disposición el propio Google. Puede usar la opción Presentar una pestaña de Chrome para presentar un video y audio en línea a otros participantes de un Google Meet.
Si bien el anuncio oficial del equipo de Google indicó que solo los usuarios de G Suite pueden acceder a esta función, parece funcionar bien para las cuentas regulares de Google.
El beneficio básico de esta función es que puede presentar una sola pestaña de Chrome que haya seleccionado a los asistentes a una reunión. Sin embargo, puede cambiar entre pestañas para seleccionar una pestaña diferente en cualquier momento.
Puede seguir estos sencillos pasos para presentar una combinación de video y audio a sus asistentes de Google Meet:
Paso 1. Únase a un Google Meet o inicie un nuevo Meet.
Paso 2. Haga clic en el botón Presentar ahora que generalmente se encuentra en la parte inferior de la pantalla.
Paso 3. Haga clic en la opción Elegir una pestaña en el siguiente menú y accederá a una lista de pestañas de Chrome actuales.
Paso 4. Elija la pestaña que contiene el video que desea presentar y luego haga clic en el botón Compartir en la parte inferior de la ventana.
Chrome le informará que actualmente está compartiendo una pestaña con los asistentes de Google Meet.
Cambiar pestañas compartidas
Puede cambiar la pestaña que está compartiendo actualmente durante Google Meet a través de estos pasos:
Paso 1. Abra la pestaña a la que desea cambiar desde la pestaña de Chrome compartida actualmente.
Paso 2. Busque el mensaje en la parte superior de la página que dice "Compartir esta pestaña en su lugar" y haga clic en él.
Confirme que ahora está presentando la pestaña que había seleccionado en el aviso.
Método #2: ajuste la configuración del micrófono de Windows 10
Una forma de compartir video y audio al mismo tiempo en Google Meet es ajustar la configuración del micrófono de Windows 10. Puedes hacerlo con la ayuda de estos pasos:
Paso 1. Abra el menú de inicio y haga clic en Opciones de configuración .
Paso 2. Abra la configuración del sistema y luego haga clic en la opción Sonido en el panel izquierdo.
Paso 3. Haga clic en Administrar dispositivos de sonido y busque dispositivos de entrada.
Paso 4. Habilite la opción Stereo Mix y, mientras lo hace, asegúrese de que la opción de micrófono esté disponible junto con la opción Stereo Mix.
Paso 5. Ahora ve a Google Meet y haz clic en configuración, abre la opción de audio y configura Stereo Mix como tu micrófono predeterminado.
Reproduzca el video que desea presentar y sus participantes de Google Meet deberían poder escuchar el audio del video que está reproduciendo.
Método de bonificación: use su dispositivo móvil para compartir audio
Hay otra opción para compartir audio junto con el video usando el micrófono de su teléfono móvil para hablar mientras el video se reproduce a través de su PC.
Sin embargo, esta función está actualmente disponible solo para hosts de Google Workplace y los usuarios normales no pueden acceder a ella. Todo lo que tiene que hacer es seleccionar la función "Usar un teléfono para audio" disponible para los anfitriones de Google Workplace y su teléfono ahora servirá como un micrófono para que pueda hablar a través de él mientras presenta un video desde su PC.
¿Cómo puedo dejar de presentar en Google Meet?
Una vez que haya terminado de presentar el video o la pestaña de Chrome en Google Meet, eventualmente tendrá que dejar de presentarlo. Detener su presentación es fácil y todo lo que tiene que hacer es esto:
Paso 1. Busque el botón Usted está presentando en la parte inferior de la pantalla y haga clic en él.
Paso 2. Haga clic en la opción de detener la presentación para detener su presentación.
Conclusión
Si bien Google Meet es una herramienta poderosa, aún carece de algunas funcionalidades, como la incapacidad de compartir audio junto con sus videos. Sin embargo, con las soluciones que he compartido contigo en este artículo, puedes superar fácilmente este problema y presentar un audio claro con tus videos.
Mi favorito personal es el método de compartir una pestaña, ya que no requiere realizar ningún cambio en la configuración y no requiere un tipo especial de cuenta para usar.