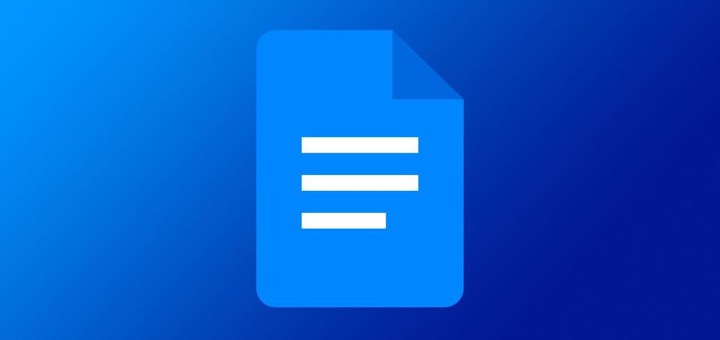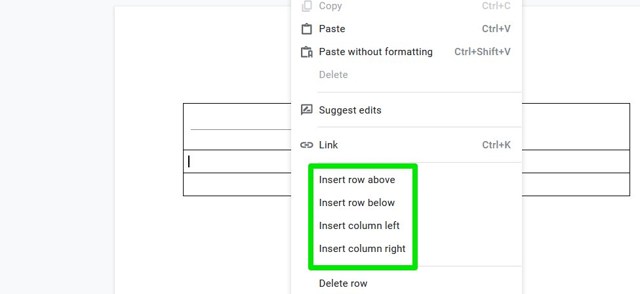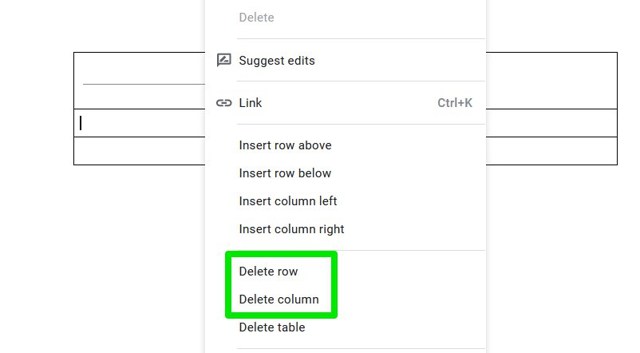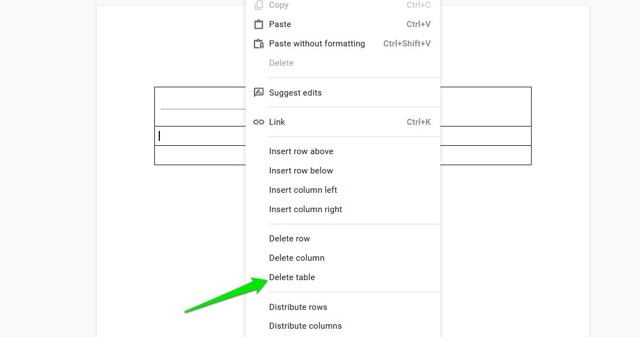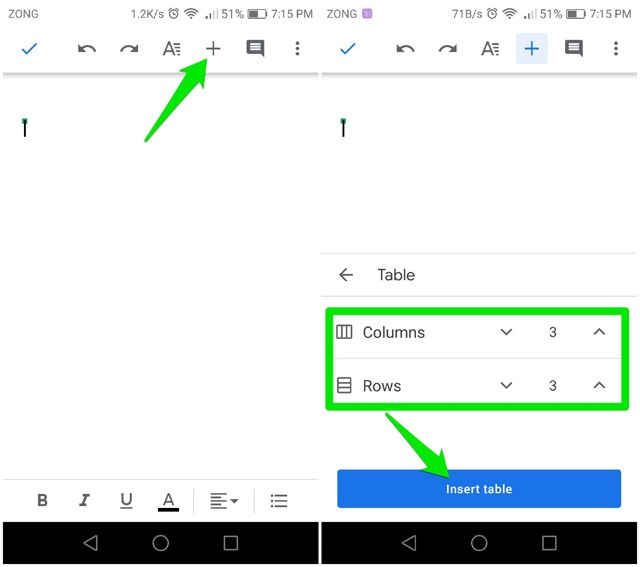Hur man lägger till och redigerar en tabell i Google Dokument
Google Docs har blivit den bästa textredigeraren för personer som letar efter snabb och enkel åtkomst till sina dokument när de är på språng. I allmänhet är Google Sheets det föredragna verktyget för alla som vill organisera sin data i ett rutnätsformat. Du kan dock ofta behöva lägga till tabeller i Google Dokument för att organisera vissa datatyper.
Tack vare den användarvänliga designen hos Google Dokument är det ganska enkelt att infoga och redigera en tabell. Genom att följa några enkla steg kan du infoga och redigera tabeller i Google docs och börja organisera dina data, bilder och andra objekt på nolltid.
Oavsett om du vill skapa en ny tabell eller redigera en befintlig, hjälper den här guiden dig att uppnå båda dessa mål.
Infoga en tabell i Google Dokument
När du har loggat in på dina Google Dokument, öppna filen du vill lägga till en tabell till eller skapa en ny fil om du ska skapa ett nytt dokument och följ stegen nedan:
Steg 1. Med dokumentet öppet, flytta markören till den plats där du vill infoga den nya tabellen och klicka på platsen.
Steg 2. Klicka nu på knappen Infoga längst upp och välj Tabell från rullgardinsmenyn.
Steg 3. När du klickar på Tabell får du möjlighet att välja antalet rader och kolumner som du vill lägga till i dokumentet. Gör ditt val efter behov.
När du har slutfört dessa steg kommer du att ha en tabell i dina Google Dokument på den plats du valde i början av processen.
Redigera en tabell i Google Dokument
Om du har en befintlig tabell i dina Google Dokument som behöver ändras kan du enkelt göra det genom att lägga till rader/kolumner i den eller ta bort dem. Så här kan du utföra dessa vanliga redigeringar i din Google Dokument-tabell:
Lägga till rader/kolumner i en tabell: Det är enkelt att lägga till rader och kolumner i en befintlig Google Dokument-tabell. Allt du behöver göra är att:
Steg 1. Välj en cell i tabellen och högerklicka för att öppna snabbmenyn.
Steg 2. Välj mellan Infoga rad ovan, Infoga rad nedanför eller Infoga kolumn vänster, Infoga kolumn höger för att lägga till en rad/kolumn på önskad plats.
Ta bort rader/kolumner i en tabell: Om du har extra rader/kolumner i din Google Dokument-tabell som du vill ta bort från tabellen, kan du göra det i dessa enkla steg:
Steg 1. Välj en cell i raden eller kolumnen du vill ta bort och högerklicka för att öppna snabbmenyn.
Steg 2. Välj alternativet Ta bort rad eller radera kolumn beroende på om du vill ta bort en rad eller kolumn.
Ta bort tabellen från Google Dokument
Det är inte ovanligt att du kan behöva ta bort hela tabellen från Google Dokument. Du bör dock vara säker på att ta bort tabellen innan du fortsätter att ta bort den. Att ta bort en tabell från Google Dokument liknar att redigera tabellen, och det kan göras i två steg:
Steg 1. Högerklicka var som helst i valfri cell i tabellen för att öppna snabbmenyn.
Steg 2. Hitta och klicka på Ta bort tabell för att ta bort tabellen från dina Google Dokument.
Obs: Du kan klicka på alternativet ångra som är tillgängligt under Arkiv- knappen för att ångra borttagningen av tabell om det behövs.
Hur man lägger till tabeller i Google Docs mobilappar
Om du redigerar dina Google Dokument på din Android/iOS-enhet istället för en stationär dator kan du fortfarande lägga till tabeller i ditt dokument.
Lägga till en tabell i Google Dokument-appen: När du har öppnat dokumentet i din Google Dokument-app kan du följa dessa steg för att lägga till en tabell till den:
Steg 1. Tryck på platsen i dokumentet där du vill lägga till tabellen.
Steg 2. Klicka nu på knappen Lägg till längst upp och välj Tabell.
Steg 3. Välj antalet rader och kolumner du vill ha, tryck på Infoga tabell och du har nu en tabell i din Google Dokument-app.
Avslutande tankar
Om ditt arbete kräver att du använder Google Dokument ganska ofta eller till och med om du är en student som ofta använder den här Google-tjänsten, hjälper det att veta hur du kan lägga till tabeller i dina dokument. Jag hoppas att den här artikeln hjälpte dig att infoga och redigera tabeller i din Google Dokument-fil.