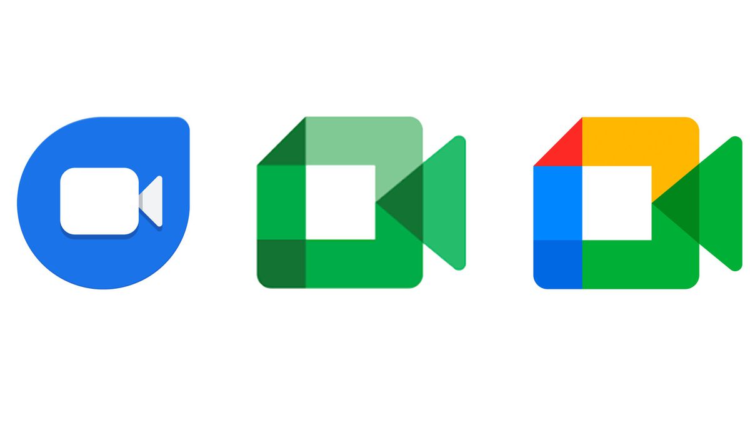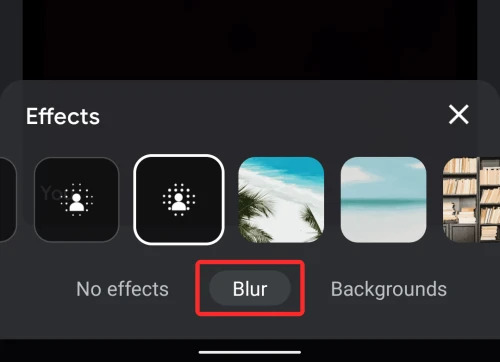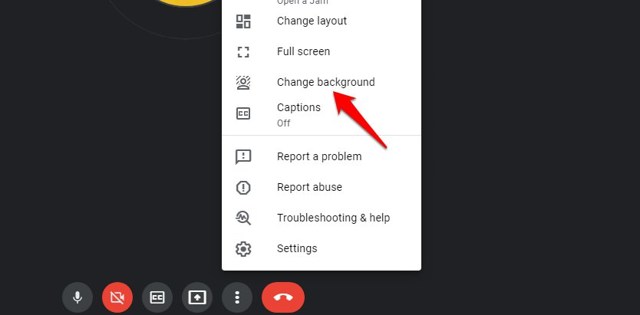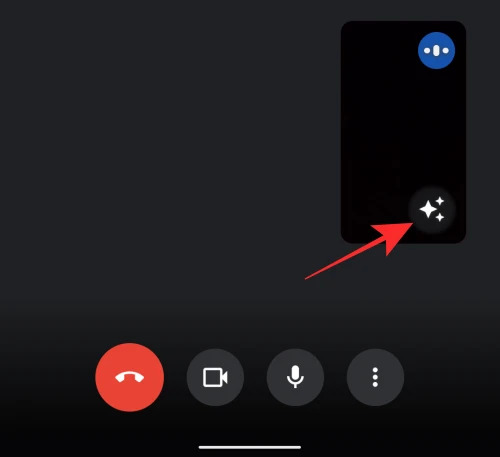Jak zmienić tło Google Meet na komputerze i Androidzie
Google Meet jest używany przez firmy, rządy, instytucje edukacyjne i osoby prywatne, aby zapewnić płynne działanie podczas pandemii COVID-19.
Praca lub nauka w domu wiąże się z potrzebą upewnienia się, że wyglądasz jak najlepiej podczas spotkań lub zajęć.
W niektórych przypadkach zmiana lub ukrycie tła jest niemożliwe, ponieważ w domach lub mieszkaniach jest mało miejsca. Stąd pojawia się potrzeba zmiany tła Google Meet.
Na szczęście możesz użyć funkcji zmiany tła, aby zmienić tło Google Meet, i istnieją różne sposoby, aby to osiągnąć. Więc jeśli szukasz sposobów na zmianę tła Google Meet na Androida i PC, czytaj dalej.
Zmiana tła Google Meet na komputerze
Jeśli korzystasz z komputerowej wersji Google Meet, możesz zmienić tło przed spotkaniem iw jego trakcie.
Należy jednak wspomnieć, że jeśli jesteś na spotkaniu w miejscu pracy lub na konferencji edukacyjnej, możesz nie być w stanie zmienić tła Google Meet.
Mając to na uwadze, oto jak możesz zmienić tło Google Meet za pomocą komputera:
Uwaga: funkcja rozmycia tła Google Meet działa tylko w przeglądarce Google Chrome, nie jest jeszcze dostępna w innych przeglądarkach komputerowych.
Zmiana tła Google Meet przed rozmową
Po zalogowaniu się na stronie Google Meet lub dołączeniu do spotkania za pomocą linku do udostępniania, możesz wykonać te proste czynności, aby zmienić swoje tło na komputerze:
Kliknij przycisk opcji zmiany tła w prawym dolnym rogu ekranu.
Jeśli chcesz rozmyć tło, możesz wybrać drugi lub trzeci kwadrat zawierający ikonę osoby. Jeśli chcesz przesłać niestandardowe tło, kliknij przycisk plusa i wybierz niestandardowe tło dla swojego Google Meet. Możesz także wybrać domyślne tło Google Meet dostępne w bibliotece.
Po wybraniu wybranego obrazu tła lub po prostu go rozmyciu możesz teraz dołączyć do Meet z tłem Google Meet.
Zmiana tła Google Meet podczas rozmowy
Możesz zmienić tło Google Meet podczas rozmowy, wykonując następujące czynności:
Krok 1. Kliknij przycisk Więcej opcji obok przycisku zakończenia połączenia, gdy jesteś już na aktywnym spotkaniu.
Krok 2. Wybierz z menu opcję Zmień tło .
Po prawej stronie ekranu pojawi się menu paska bocznego, w którym możesz wybrać rozmycie tła, wybrać domyślne tło lub przesłać własny niestandardowy obraz tła.
Zmiana tła Google Meet na Androida
Użytkownicy Androida mogą też zmienić tło Google Meet za pomocą aplikacji Google Meet na Androida. Podobnie jak w wersji na komputer, możesz zmienić tło zarówno w trakcie, jak i przed dołączeniem do spotkania.
Oto jak możesz zmienić tło Google Meet w aplikacji na Androida:
Zmiana tła przed rozmową
Po otwarciu aplikacji Google Meets możesz wykonać te czynności, aby zmienić obraz tła:
Krok 1. Wybierz spotkanie, do którego chcesz dołączyć, dotykając go.
Krok 2. Zanim faktycznie dołączysz do spotkania, zobaczysz ikonę zmiany tła na miniaturze wideo, a wszystko, co musisz zrobić, to ją dotknąć.
Krok 3. Masz możliwość całkowitego rozmycia obrazu lub jego nieznacznego rozmycia wraz z domyślnym tłem, które możesz wybrać jako obraz tła spotkania.
Krok 4. Po wybraniu żądanego obrazu tła dotknij przycisku Dołącz teraz, aby dołączyć do spotkania z nowym tłem.
Zmiana tła podczas rozmowy
Jeśli chcesz zmienić tło spotkania podczas rozmowy, możesz to zrobić szybko. Oto jak:
Krok 1. Będąc na spotkaniu, możesz dotknąć widoku własnego, aby znaleźć opcję zmiany tła .
Krok 2. Stuknij opcję Zmiana tła, a następnie wybierz, czy chcesz rozmyć tło, czy użyć domyślnych obrazów tła dostępnych w aplikacji Google Meets.
Sprawdź tło spotkania, a tło powinno zostać zmienione na właśnie wybraną opcję tła.
Uwaga: podczas korzystania z funkcji tła w aplikacji Google Meet na Androida upewnij się, że masz wystarczającą ilość baterii, ponieważ ta funkcja może szybko rozładować baterię telefonu.
Zawijanie
Gdy funkcja rozmycia tła jest aktywna, możesz uczestniczyć w spotkaniu Google bez martwienia się o bałagan w tle. Jednak, jak wspomniano wcześniej, jeśli używasz urządzenia mobilnego do korzystania z tej funkcji, najlepiej podłączyć je, aby uniknąć wyczerpania baterii podczas spotkania.