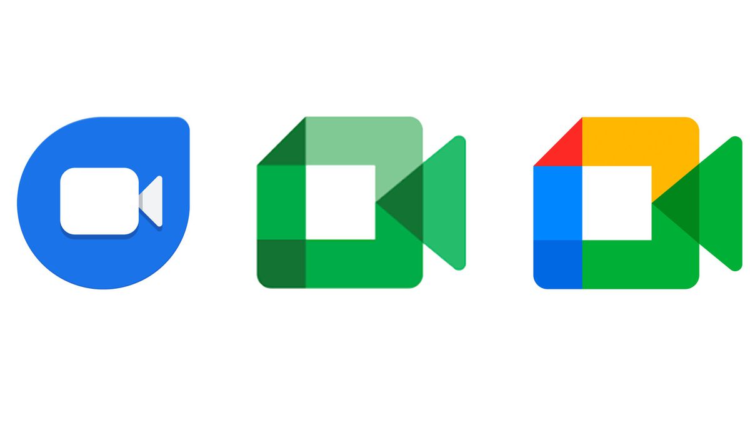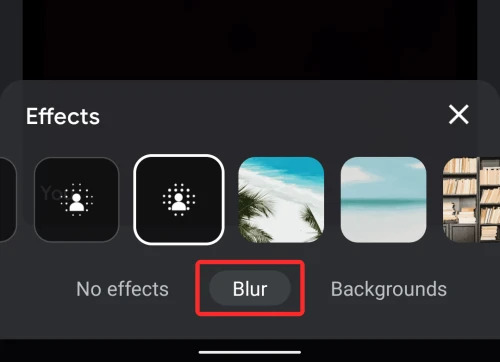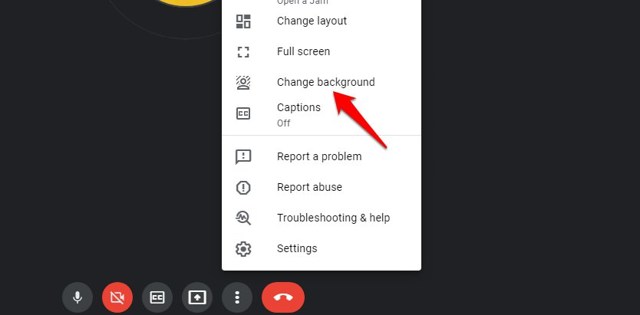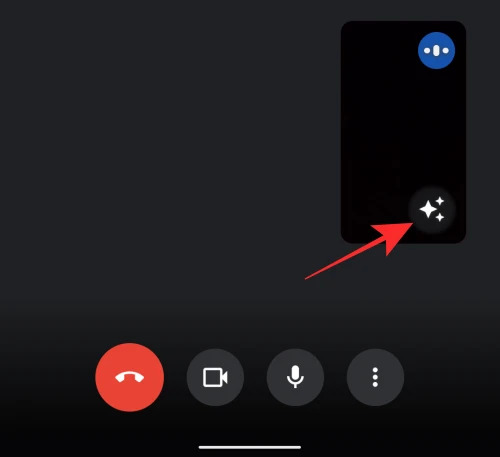Google Meet est utilisé par les entreprises, les gouvernements, les établissements d'enseignement et les particuliers pour assurer le bon fonctionnement de leurs opérations pendant la pandémie de COVID-19.
Le fait de travailler ou d'étudier à domicile s'accompagne de la nécessité de vous assurer d'avoir l'air aussi présentable que possible lors de vos réunions ou de vos cours.
Il est impossible de modifier ou de masquer votre arrière-plan dans certains cas car l'espace disponible dans les maisons ou les appartements est limité. C'est là qu'apparaît le besoin de changer l'arrière-plan de Google Meet.
Heureusement, vous pouvez utiliser la fonction de changement d'arrière-plan pour changer votre arrière-plan Google Meet, et vous pouvez y parvenir de différentes manières. Donc, si vous cherchez des moyens de changer votre arrière-plan Google Meet pour Android et PC, lisez la suite.
Changer votre arrière-plan Google Meet sur PC
Si vous utilisez la version de bureau de Google Meet, vous pouvez modifier votre arrière-plan avant et pendant la réunion.
Cependant, il est essentiel de mentionner que si vous participez à une réunion sur le lieu de travail ou à une conférence éducative, vous ne pourrez peut-être pas modifier votre arrière-plan Google Meet.
Cela étant dit, voici comment vous pouvez modifier votre arrière-plan Google Meet via PC :
Remarque : la fonctionnalité de flou d'arrière-plan de Google Meet ne fonctionne que sur le navigateur Google Chrome, elle n'est pas encore disponible pour les autres navigateurs de bureau.
Changer l'arrière-plan de Google Meet avant l'appel
Après vous être connecté au site Web de Google Meet ou avoir rejoint une réunion via le lien partageable, vous pouvez suivre ces étapes simples pour modifier votre arrière-plan sur PC :
Cliquez sur le bouton d'option de changement d'arrière-plan dans le coin inférieur droit de votre écran.
Si vous souhaitez flouter votre arrière-plan, vous pouvez sélectionner le deuxième ou le troisième carré contenant l'icône d'une personne. Si vous souhaitez télécharger votre arrière-plan personnalisé, sélectionnez le bouton plus et choisissez un arrière-plan personnalisé pour votre Google Meet. Vous pouvez également sélectionner un arrière-plan Google Meet par défaut disponible dans la bibliothèque.
Une fois que vous avez sélectionné une image d'arrière-plan de votre choix ou que vous l'avez simplement floutée, vous pouvez maintenant rejoindre un Meet avec votre arrière-plan Google Meet.
Changer l'arrière-plan de Google Meet pendant l'appel
Vous pouvez modifier votre arrière-plan Google Meet pendant un appel en suivant ces étapes :
Étape 1. Cliquez sur le bouton Plus d'options près du bouton de fin d'appel lorsque vous êtes déjà dans une réunion active.
Étape 2. Sélectionnez l' option Modifier l'arrière -plan dans le menu.
Vous obtiendrez un menu latéral sur le côté droit de votre écran où vous pourrez choisir de flouter votre arrière-plan, de choisir un arrière-plan par défaut ou de télécharger votre propre image d'arrière-plan personnalisée.
Changer l'arrière-plan de Google Meet sur Android
Les utilisateurs d'Android peuvent également modifier leur arrière-plan Google Meet à l'aide de l' application Android Google Meet. Semblable à la version de bureau, vous pouvez modifier l'arrière-plan pendant et avant de rejoindre une rencontre.
Voici comment modifier l'arrière-plan de Google Meet sur l'application Android :
Changer l'arrière-plan avant l'appel
Une fois que vous avez ouvert l'application Google Meets, vous pouvez suivre ces étapes pour changer l'image d'arrière-plan :
Étape 1. Sélectionnez la réunion à laquelle vous souhaitez participer en appuyant dessus.
Étape 2. Avant de participer à la rencontre, vous obtenez l'icône de changement d'arrière-plan sur la vignette de la vidéo, et tout ce que vous avez à faire est d'appuyer dessus.
Étape 3. Vous avez la possibilité de flouter entièrement l'image ou de la flouter légèrement avec les arrière-plans par défaut que vous pouvez choisir comme image d'arrière-plan de votre réunion.
Étape 4. Après avoir sélectionné l'image d'arrière-plan souhaitée, appuyez sur le bouton Rejoindre maintenant pour rejoindre une réunion avec votre nouvel arrière-plan.
Changer l'arrière-plan pendant l'appel
Si vous souhaitez modifier l'arrière-plan de votre réunion pendant un appel, cela peut être fait rapidement. Voici comment:
Étape 1. Une fois dans une réunion, vous pouvez appuyer sur l'auto-affichage pour trouver l' option de changement d'arrière -plan.
Étape 2. Appuyez sur l' option de changement d'arrière -plan, puis sélectionnez si vous souhaitez rendre l'arrière-plan flou ou utiliser les images d'arrière-plan par défaut disponibles dans l'application Google Meets.
Vérifiez votre arrière-plan de rencontre, et votre arrière-plan devrait avoir été remplacé par l'option d'arrière-plan que vous venez de sélectionner.
Remarque : Lorsque vous utilisez la fonction d'arrière-plan dans l'application Android Google Meet, assurez-vous qu'il vous reste suffisamment de batterie, car cette fonction peut vider rapidement la batterie de votre téléphone.
Emballer
Avec la fonction de flou d'arrière-plan active, vous pouvez assister à une réunion Google sans vous soucier de votre arrière-plan en désordre. Cependant, comme mentionné précédemment, si vous utilisez un appareil mobile pour utiliser cette fonctionnalité, il est préférable de le brancher pour éviter de manquer de batterie pendant votre réunion.