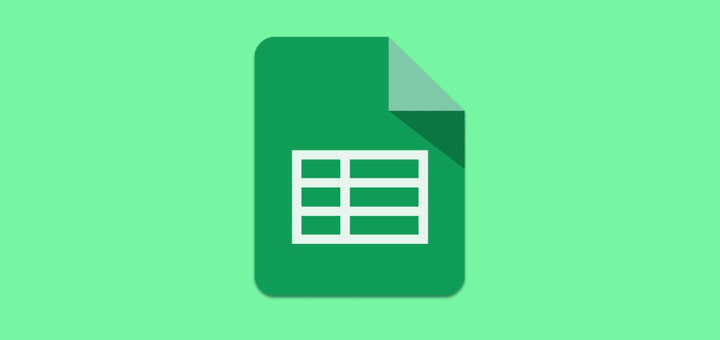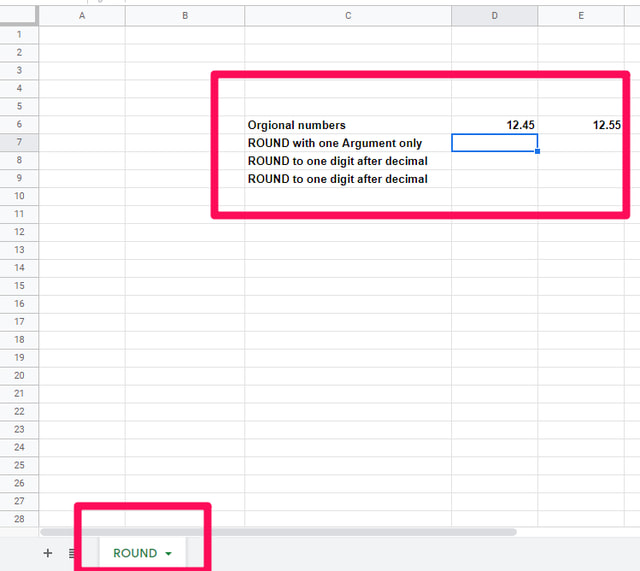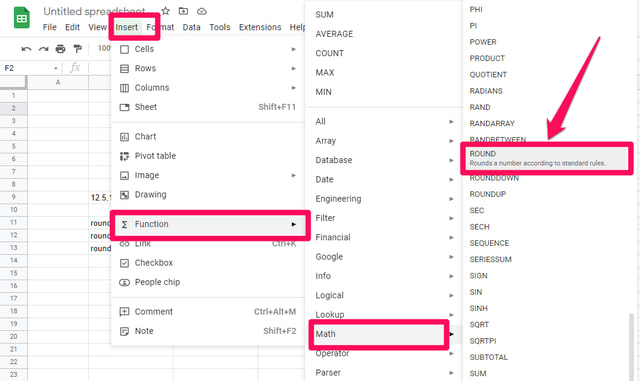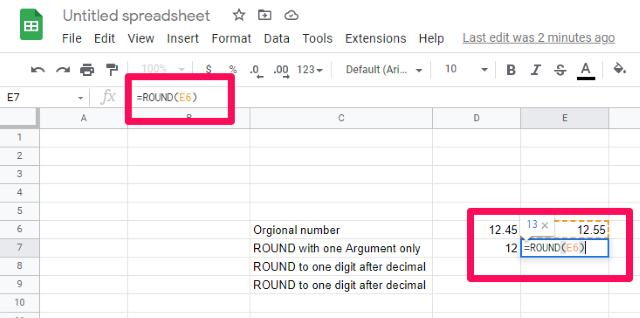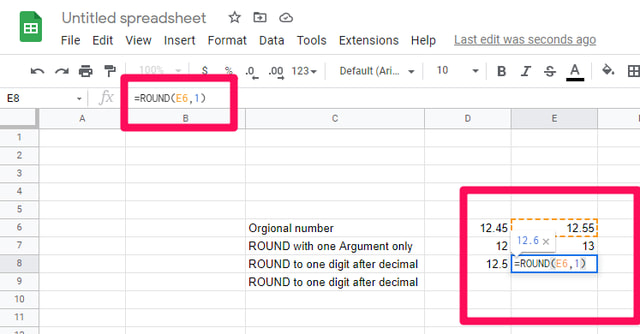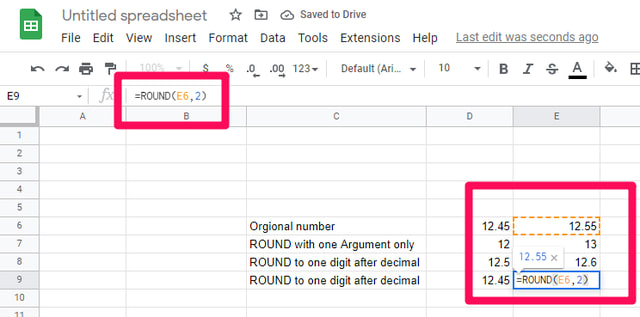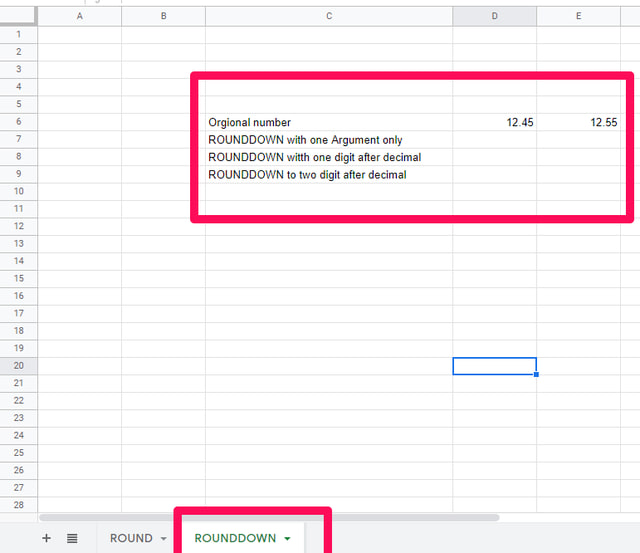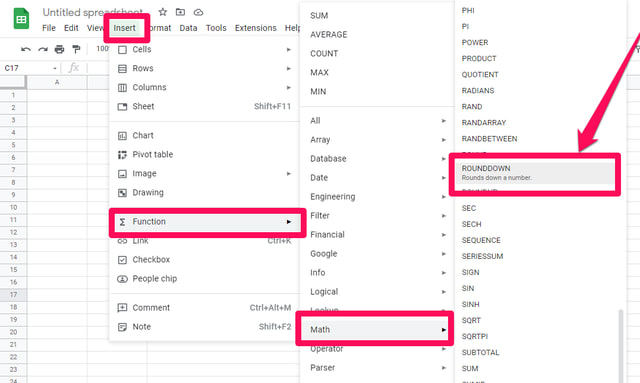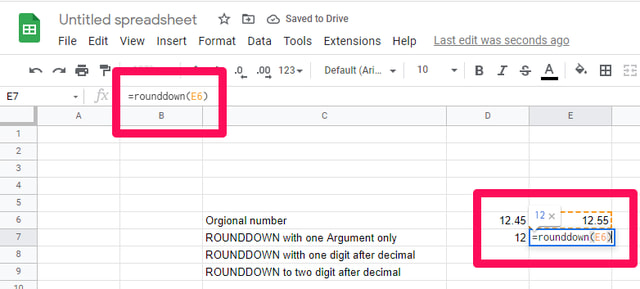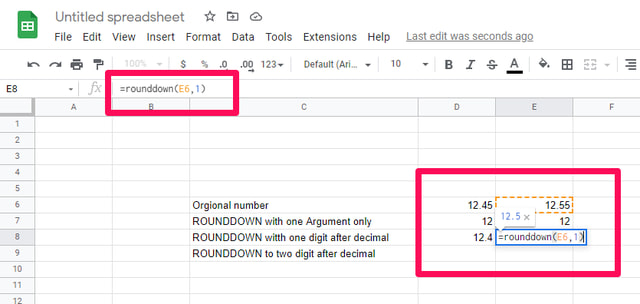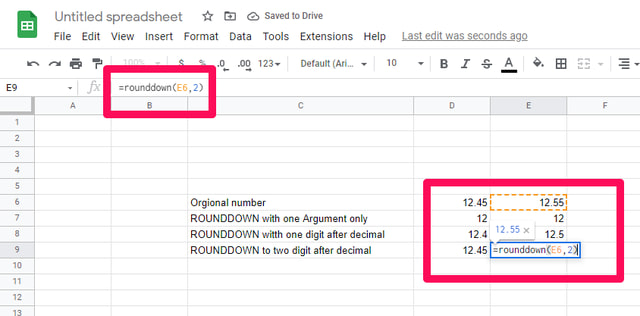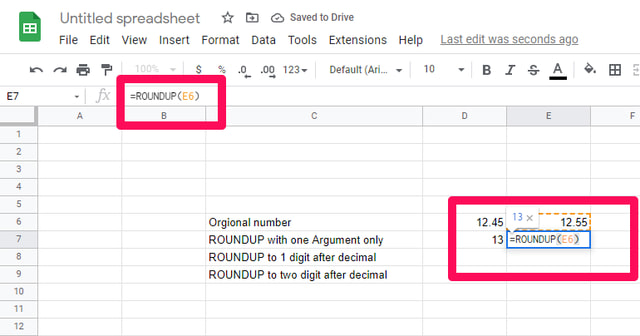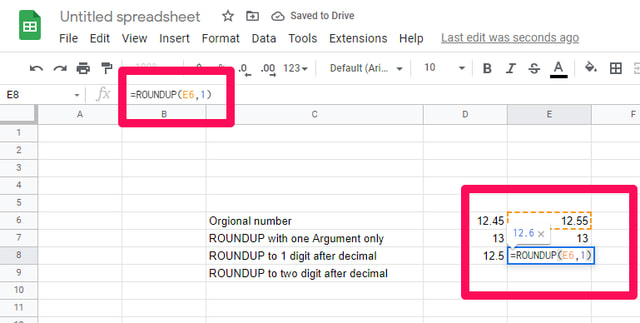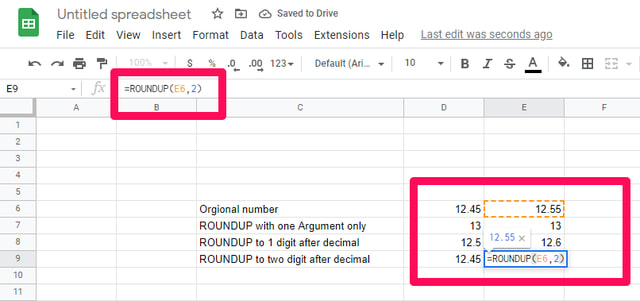3 способа округления чисел в Google Sheets
Электронные таблицы — это эффективные и простые в использовании инструменты, когда вам нужно выполнять математические вычисления с использованием различных математических формул и функций.
Google Sheets — это бесплатное облачное приложение для работы с электронными таблицами, которое является надежной альтернативой Microsoft Excel. Несмотря на то, что это облачное приложение, Google Sheets по-прежнему остается довольно мощным инструментом. В этой статье я расскажу о том, как вы можете использовать Google Sheets для округления числа в соответствии с вашими требованиями.
Круглые функции в Google Sheets
При работе с числами вам может понадобиться округлить десятичные числа до фиксированного количества цифр. В Google Sheets есть три функции для округления чисел, вы можете найти их ниже:
- КРУГЛЫЙ
- ОКРУГЛИТЬ ВНИЗ
- ОКРУГЛЯТЬ
Давайте сначала посмотрим, как работает функция ОКРУГЛ:
КРУГЛЫЙ
Функции ОКРУГЛ (значение, [места]) требуют два аргумента, первый — это число, которое вы хотите округлить, или ссылка на его ячейку. Второй аргумент — это другое число, указывающее количество знаков после запятой, которое вы хотите округлить. Функция округления округляет число либо до минимального, либо до максимального значения в зависимости от исходного числа. Давайте применим эту функцию к паре чисел.
Шаг 1: Запустите Google Таблицы, начните с нового чистого листа, переименуйте его в «круглый» и подготовьте данные, как показано на справочном рисунке.
Шаг 2: Щелкните ячейку D7, затем щелкните меню «Вставка» и наведите курсор на «Функция» > «Математика» > «ОКРУГЛ », а затем щелкните функцию «ОКРУГЛ». Или просто введите в строке формул «= ОКРУГЛ («
Шаг 3: Затем либо введите число, которое нужно округлить напрямую, либо щелкните ячейку, содержащую число (например, D6), чтобы получить ссылочный номер ячейки, и нажмите клавишу ввода.
Шаг 4: D7 теперь будет содержать число 12, пол исходного числа. Это связано с тем, что «=ОКРУГЛ (D6)» совпадает с «=ОКРУГЛ (D6, 0)», т. е. содержит ноль цифр после запятой. Применение той же формулы в E7 для значения в E6 дает 13-кратный потолок исходного числа.
Шаг 5: В ячейке D8 используйте функцию ОКРУГЛ, чтобы округлить десятичную часть до одной цифры после запятой с помощью команды «= ОКРУГЛ (D6, 1)», в результате чего получится 12,5. Для значения в E6 результат равен 12,6.
Шаг 6: В ячейке D9 используйте функцию ОКРУГЛ, чтобы округлить десятичную часть до двух цифр после запятой. т.е. «=ROUND (D6, 2)» не приводит к изменению, так как число уже имеет два числа после запятой. То же самое и с содержимым E6.
ОКРУГЛИТЬ ВНИЗ
ОКРУГЛВНИЗ (значение, [разряды]) похожа на функцию ОКРУГЛ, но, как следует из названия, округляет число в меньшую сторону до минимального значения. Выполните следующие шаги, чтобы увидеть его в действии:
Шаг 1: В Google Таблицах добавьте новый лист, переименуйте его, округлив в меньшую сторону, и подготовьте данные, как и раньше.
Шаг 2. Выберите ячейку D7 и вставьте функцию «ОКРУГЛВНИЗ» из меню «Вставка» > «Функция» > «Математика» > «ОКРУГЛ» или введите в строке формул «= ОКРУГЛВНИЗ («= ОКРУГЛВНИЗ»
Шаг 3: Повторите те же эксперименты, что и раньше, с функцией ОКРУГЛВНИЗ. «=ОКРУГЛВНИЗ (D6)» дает 12 в D7. Для значения в E6 это дает тот же результат, что и значения в обоих случаях.
Шаг 4: В ячейке D8 используйте функцию ОКРУГЛВНИЗ, чтобы округлить десятичную часть до одной цифры после запятой. т.е. «= ОКРУГЛ (D6, 1)», что дает 12,4. Он округляет значение в E6 до 12,5.
Шаг 5: В ячейке D9 скажите функции ОКРУГЛ округлить десятичную часть до двух цифр после запятой. т.е. «=ROUND (D6, 2)», что не приводит к изменению исходного значения. Точно так же значение в E6 также не изменилось.
ОКРУГЛЯТЬ
ОКРУГЛВВЕРХ (значение, [разряды]) является противоположностью функции ОКРУГЛВНИЗ и округляет число, указанное вторым аргументом, до максимального значения. Давайте повторим те же примеры в тех же ячейках, чтобы увидеть разницу.
Шаг 1: В Google Sheets добавьте новый лист и переименуйте его в roundup.
Шаг 2: Округление значения в D7 дает 13 с «=ROUNDUP (D6)», а повторение для E6 также дает 13 в E7, что увеличивает значения в обоих случаях.
Шаг 3: В ячейке D8 для округления до одной цифры после запятой введите «= ОКРУГЛВВЕРХ (D6, 1)», в результате чего получится 12,5. Он округляет значение в E6 до 12,6 в E8.
Шаг 4: В ячейке D9 округлить до двух цифр после десятичного типа «= ОКРУГЛВВЕРХ (D6, 2)», в результате чего получится 12,45 без изменений. Точно так же значение в E6 также не изменилось.
Вывод
В этой статье я показал, как вы можете использовать основную функцию ОКРУГЛ и ее варианты (СОКРУГЛЕНИЕ, ОКРУГЛВВЕРХ) для легкого округления чисел в Google Таблицах. Повторите это упражнение и поэкспериментируйте с отрицательными аргументами для этих функций и поделитесь с нами своими результатами в разделе комментариев.