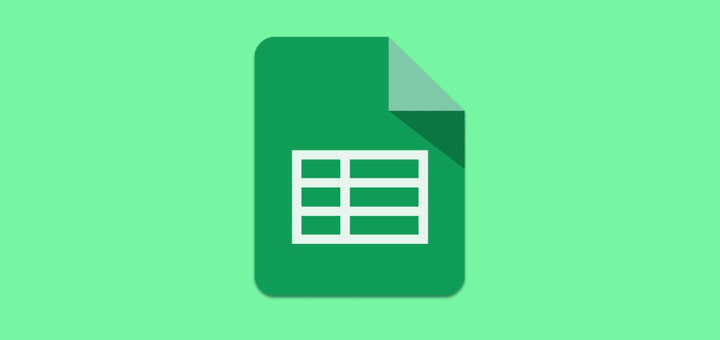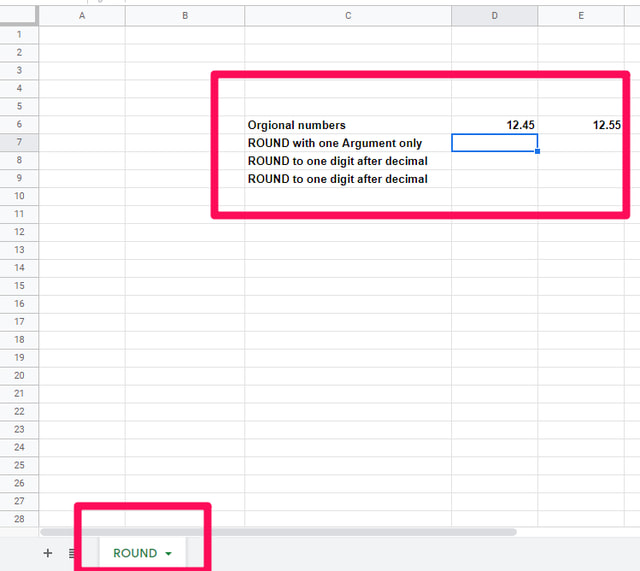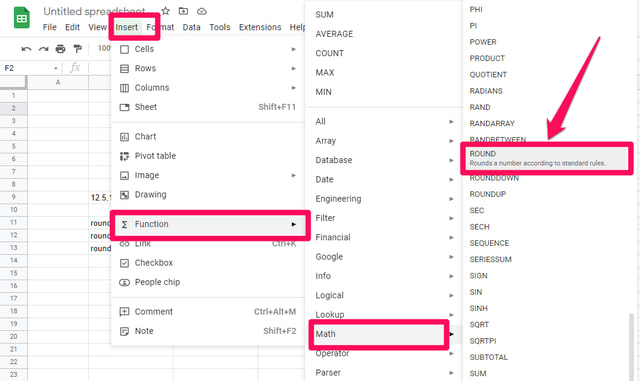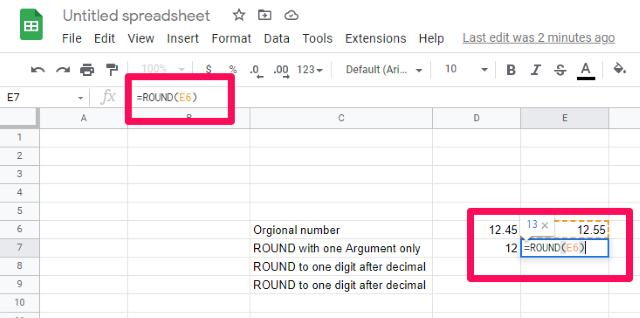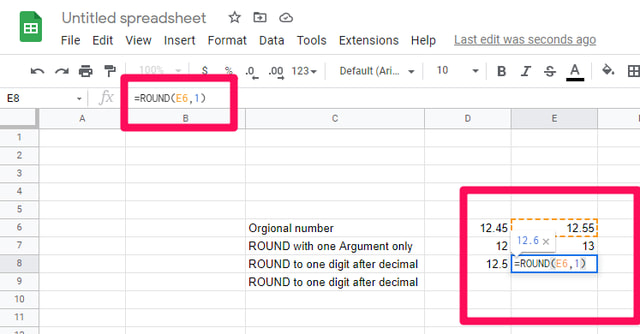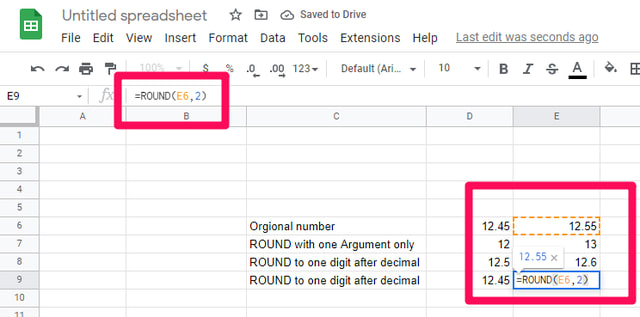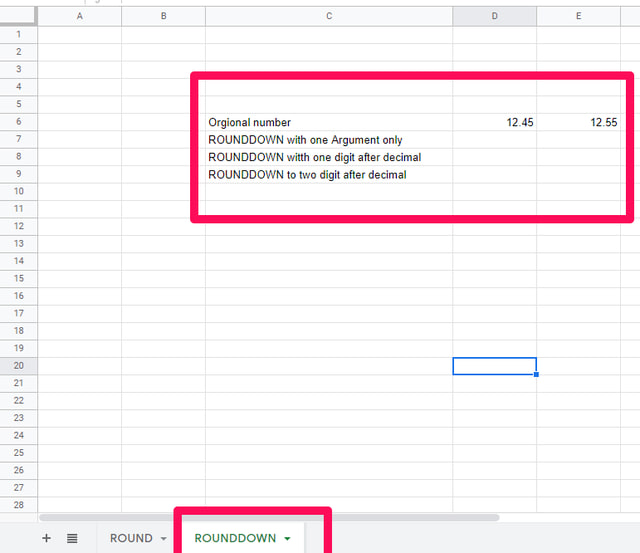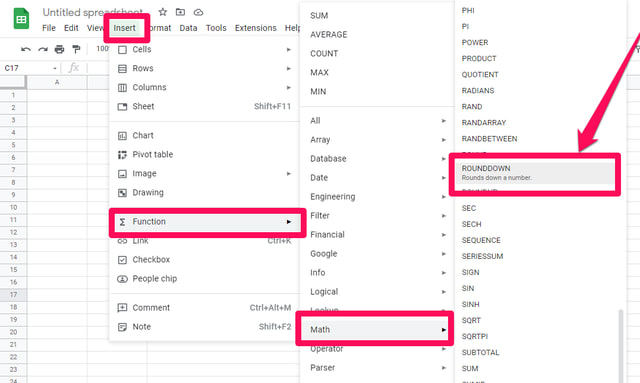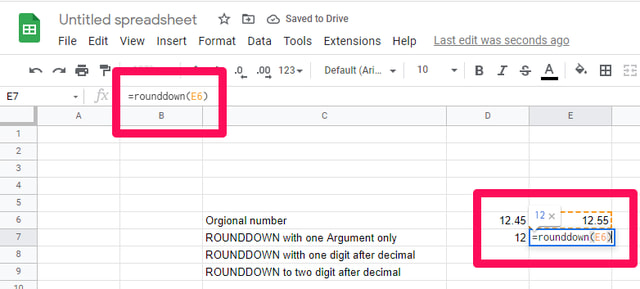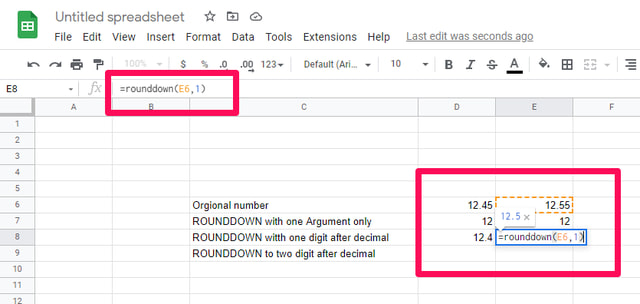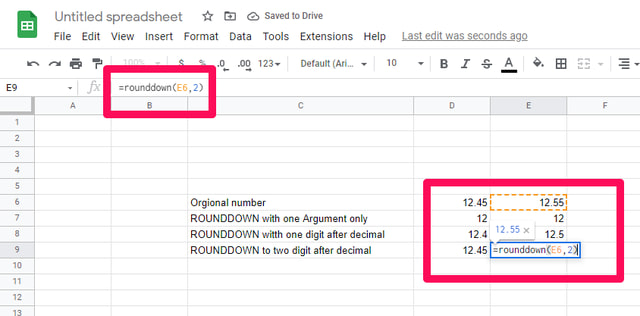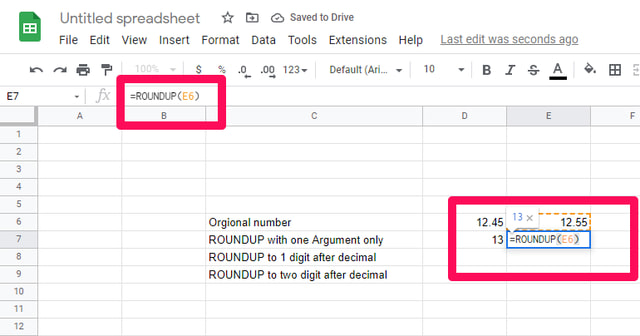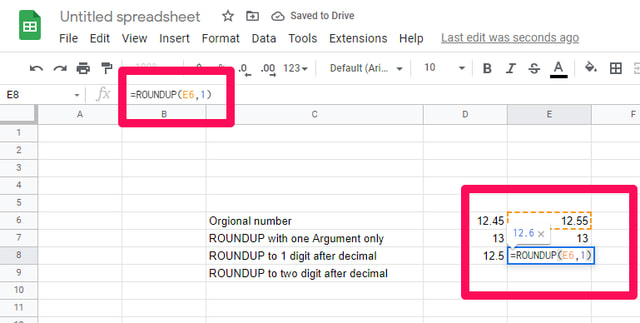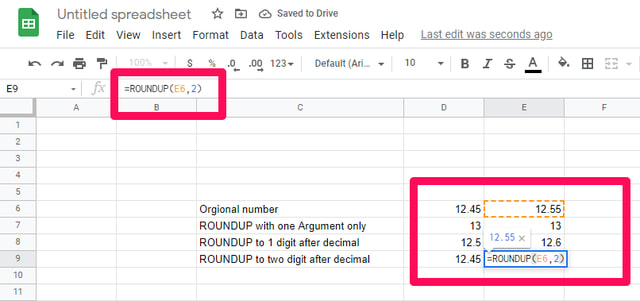3 maneiras de arredondar números no Planilhas Google
As planilhas são ferramentas eficientes e fáceis de usar quando você precisa realizar cálculos matemáticos usando diferentes fórmulas e funções matemáticas.
O Google Sheets é um aplicativo de planilhas gratuito baseado em nuvem e uma alternativa confiável ao Microsoft Excel. Apesar de ser um aplicativo baseado em nuvem, o Planilhas Google ainda é uma ferramenta bastante poderosa. Neste artigo, falarei sobre como você pode usar o Planilhas Google para arredondar um número de acordo com seus requisitos.
Funções redondas no Planilhas Google
Ao trabalhar com números, pode ser necessário arredondar os números decimais para um número fixo de dígitos. No Planilhas Google, existem três funções para arredondar números, você pode encontrá-las abaixo:
- REDONDO
- ARREDONDAR PARA BAIXO
- ARREDONDAR PARA CIMA
Vamos primeiro ver como a função ROUND funciona:
REDONDO
As funções ROUND (valor, [places]) precisam de dois argumentos, o primeiro é o número que você deseja arredondar ou sua referência de célula. O segundo argumento é outro número que indica o número de casas decimais que você deseja arredondar. A função round arredonda o número para seu valor mínimo ou seu valor máximo, dependendo do número original. Vamos aplicar esta função a alguns números.
Etapa 1: inicie o Planilhas Google, comece com uma nova planilha em branco, renomeie-a para "redonda" e prepare os dados conforme mostrado na figura de referência.
Passo 2: Clique na célula D7, depois clique no menu “Inserir" e aponte o cursor para Function > Math > ROUND e depois clique na função ROUND. Ou simplesmente digite na barra de fórmulas “=ROUND (“
Etapa 3: Em seguida, digite o número a ser arredondado diretamente ou clique na célula que contém o número (ou seja, D6) para obter o número de referência da célula e pressione enter.
Etapa 4: D7 agora conterá o número 12, o piso do número original. Isso ocorre porque “=ROUND (D6)” é o mesmo que “=ROUND (D6, 0)”, ou seja, zero dígitos após o decimal. Aplicando a mesma fórmula em E7 para o valor em E6 dá 13 teto do número original.
Passo 5: Na célula D8, use a função ROUND para arredondar a parte decimal para um dígito após o decimal com o comando “=ROUND (D6, 1)” resultando em 12,5. Para o valor em E6, o resultado é 12,6.
Passo 6: Na célula D9, use a função ARRED para arredondar a parte decimal para dois dígitos após o decimal. ou seja, “=ROUND (D6, 2)” resultando em nenhuma alteração, pois o número já possui dois números após o decimal. O mesmo acontece com o conteúdo do E6.
ARREDONDAR PARA BAIXO
O ROUNDDOWN (valor, [places]) é semelhante à função ROUND, mas como o nome sugere, ele arredonda o número para o valor mínimo. Siga as etapas a seguir para vê-lo em ação:
Etapa 1: no Planilhas Google, adicione uma nova planilha, renomeie-a para arredondar para baixo e prepare os dados como antes.
Passo 2: Selecione a célula D7 e insira a função “ROUNDDOWN” em Insert > Function > Math > ROUND ou digite na barra de fórmulas “=ROUNDDOWN (“
Passo 3: Repita os mesmos experimentos de antes com a função ROUNDDOWN. “=ROUNDDOWN (D6)” dá 12 em D7. Para o valor em E6, dá o mesmo resultado pavimentando os valores em ambos os casos.
Etapa 4: Na célula D8, use a função ROUNDDOWN para arredondar a parte decimal para um dígito após o decimal. ou seja, “=ROUND (D6, 1)” resultando em 12,4. Arredonda para baixo o valor em E6 para 12,5.
Etapa 5: Na célula D9, diga à função ROUND para arredondar a parte decimal para dois dígitos após o decimal. ou seja, “=ROUND (D6, 2)” resultando em nenhuma alteração no valor original. Da mesma forma, o valor em E6 também permanece inalterado.
ARREDONDAR PARA CIMA
O ROUNDUP (valor, [places]) é o oposto da função ROUNDDOWN e arredonda o número indicado pelo segundo argumento para seu valor teto. Vamos repetir os mesmos exemplos nas mesmas células para ver a diferença.
Etapa 1: no Planilhas Google, adicione uma nova planilha e renomeie-a para roundup.
Passo 2: Arredondando para cima o valor em D7 dá 13 com “=ROUNDUP (D6)” e Repetindo para E6 também dá 13 em E7 teto os valores em ambos os casos.
Etapa 3: Na célula D8, para arredondar para um dígito após o decimal, use o tipo “=ROUNDUP (D6, 1)” resultando em 12,5. Arredonda o valor em E6 para 12,6 em E8.
Passo 4: Na célula D9 para arredondar para dois dígitos após o tipo decimal “=ROUNDUP (D6, 2)” resultando em 12,45 sem alteração. Da mesma forma, o valor em E6 também permanece inalterado.
Conclusão
Neste artigo, mostrei como você pode usar a função principal ROUND e suas variantes (RUNDOWN, ROUNDUP) para arredondar números facilmente no Planilhas Google. Repita este exercício e experimente argumentos negativos para essas funções e compartilhe conosco seus resultados na seção de comentários.