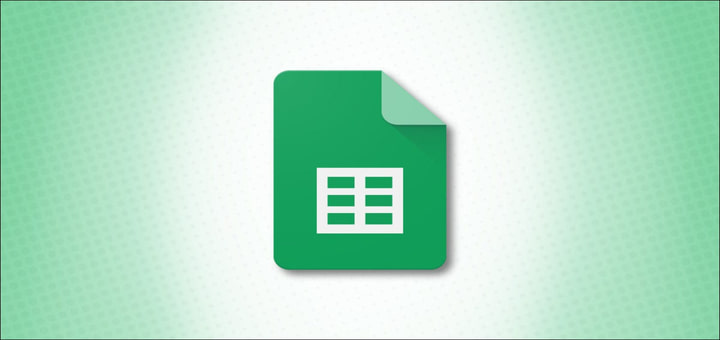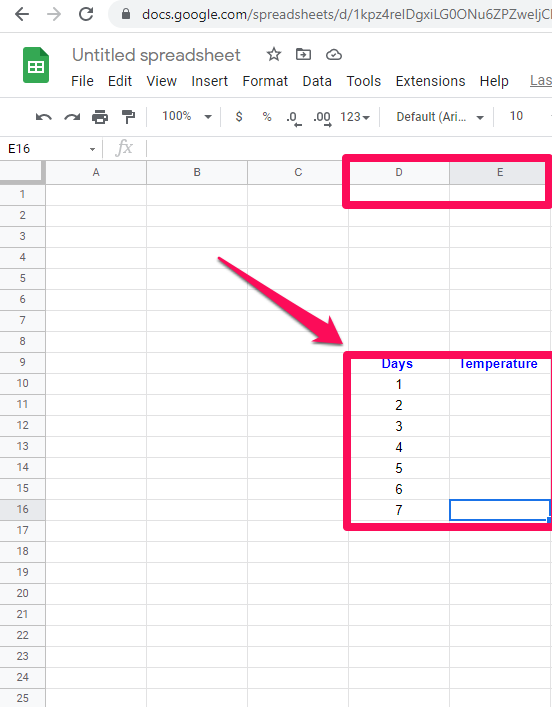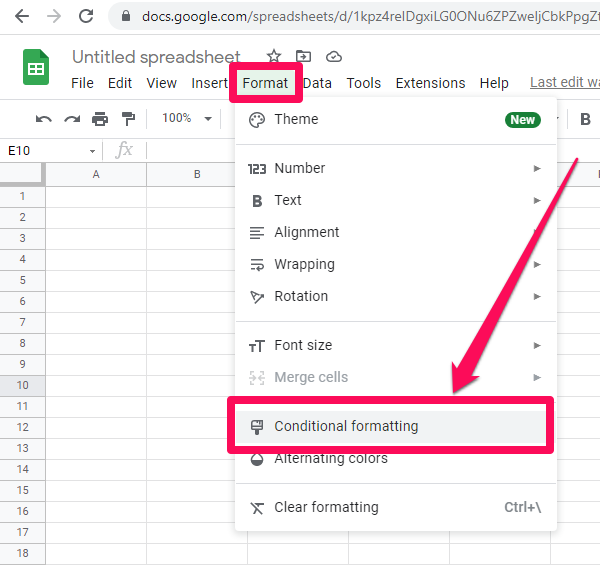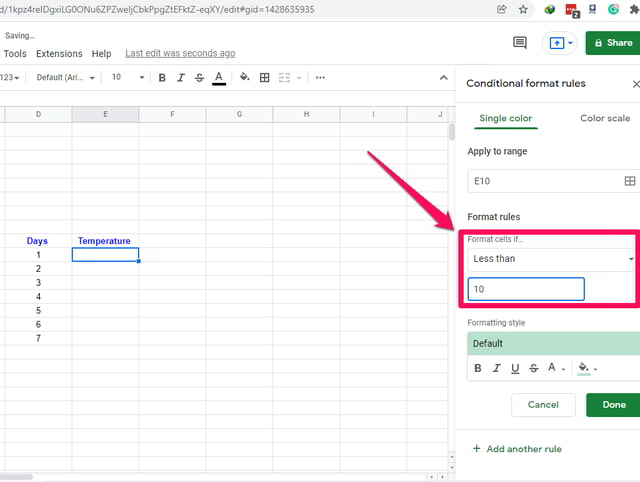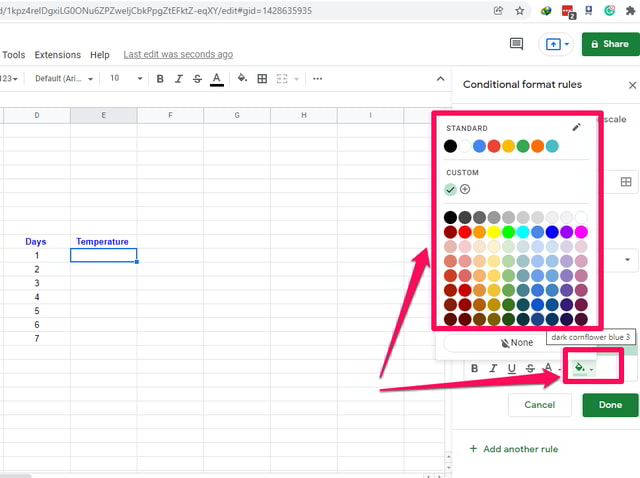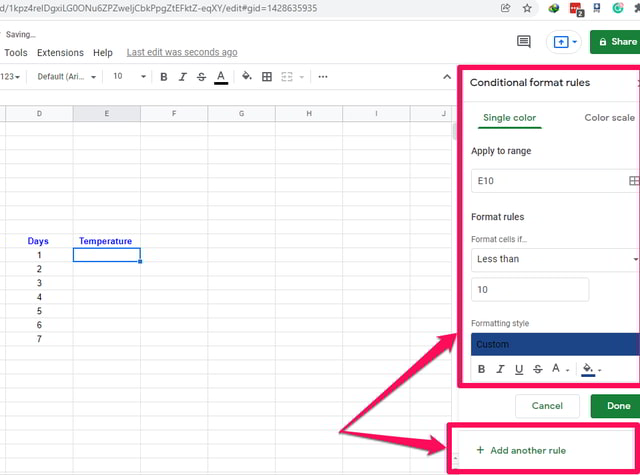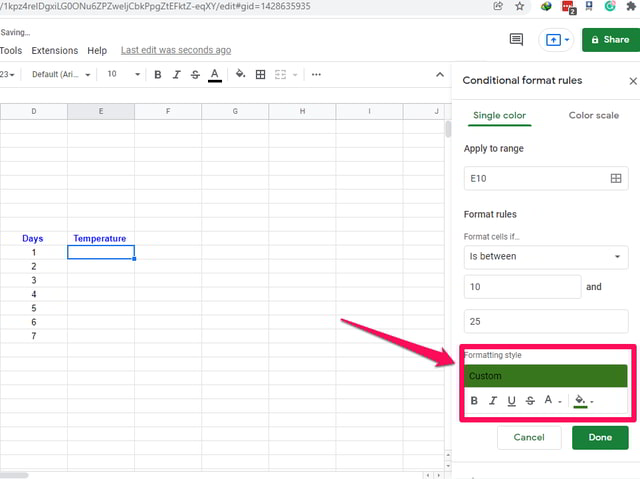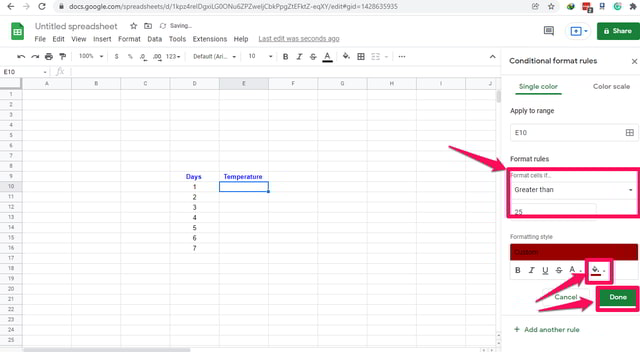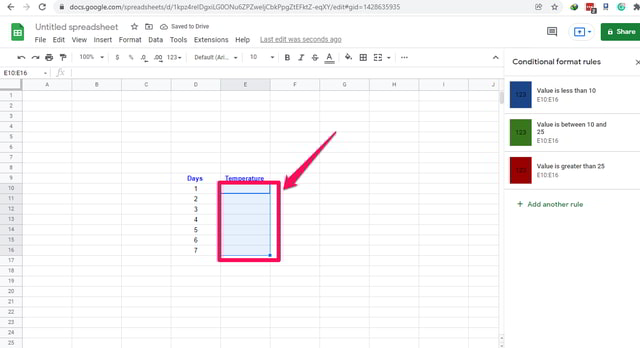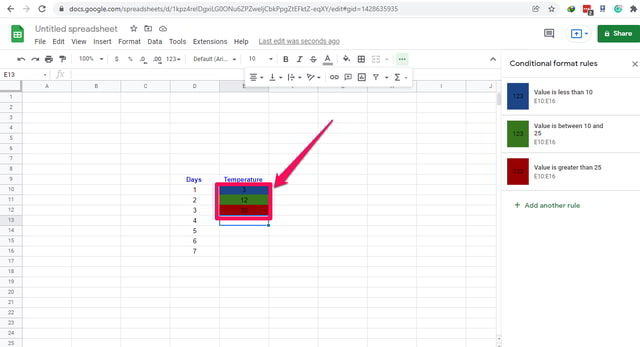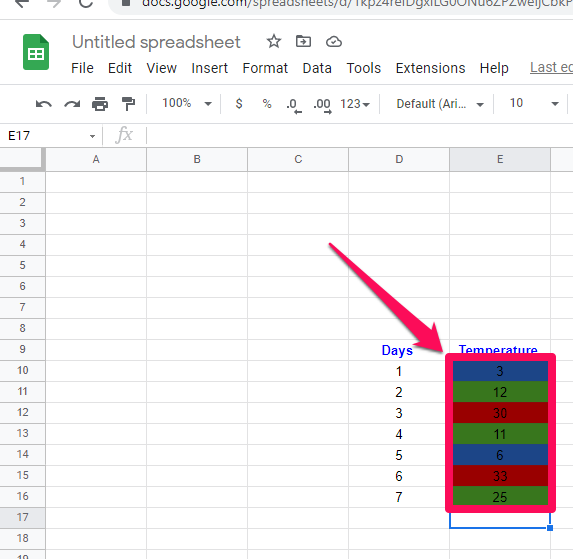Guia passo a passo para aplicar a formatação condicional no Planilhas Google
A formatação condicional é um recurso importante de qualquer planilha. Sua principal vantagem é que permite ao usuário destacar visualmente uma célula ou intervalo de células na planilha, definindo um formato específico para elas. A(s) célula(s) em questão ou seu conteúdo são formatados automaticamente para o formato definido dependendo de alguma condição e, portanto, da formatação condicional do nome.
Neste artigo, mostrarei passo a passo como você pode aplicar a formatação condicional a várias células. Como exemplo, vou pegar um pequeno conjunto de dados hipotéticos e aplicar a formatação condicional à cor de fundo dessas células de acordo com o valor dos dados de temperatura que elas contêm.
Vamos usar azul para representar temperaturas frias inferiores a 10 graus, cor verde para representar temperatura agradável de 11 a 25 graus e vermelho para representar temperaturas quentes acima de 25 graus. Vamos começar:
Como usar a formatação condicional no Planilhas Google
Etapa 1: visite o Planilhas Google e inicie uma planilha em branco.
Passo 2: Prepare duas colunas “Dias" e “Temperatura” em D e E, respectivamente, conforme mostrado na figura de referência.
Passo 3: Vamos supor que a temperatura abaixo de 10C seja a mais fria em nossa escala e queremos colorir o fundo da célula de azul escuro quando a temperatura estiver abaixo de 10C.
Passo 4: Para o caso do passo anterior vamos adicionar uma regra na célula E10. Clique no menu “Formatar” e depois em “Formatação condicional”. Uma pequena janela “Formatação condicional” aparecerá à direita da tela.
Etapa 5: Nesta janela, na seção “Regras de formato”, clique na caixa “Não está vazia” para obter um menu suspenso. Role para baixo e encontre a opção "Menor que" e selecione-a clicando nela.
Passo 6: Na “caixa de valor ou fórmula” insira o valor 10.
Passo 7: Na seção “Format style” clique no botão com o ícone de balde meio cheio. Uma janela de opções de cores será exibida. Nesta janela selecione a cor azul escuro.
Passo 8: Ao lado para adicionar o caso de temperatura agradável clique no botão “+ Adicionar outra regra” na parte inferior da janela.
Passo 9: Desta vez, na seção “Regras de formato”, escolha a opção “Está entre” e digite 10 e 25 nas caixas vazias, respectivamente.
Passo 10: Na seção “Estilo de formatação” escolha a cor verde. Em seguida, clique no botão “+ Adicionar outra regra” para adicionar a última regra.
Passo 11: Para o último caso na seção “Formatar regras” escolha a opção “Maior que” e digite 25 na caixa vazia depois.
Passo 12: Na seção “Estilo de formatação”, escolha a cor vermelha e clique no botão verde “Concluído”. As três regras foram adicionadas. Em seguida, é necessário estender a formatação para várias células e adicionar alguns dados de exemplo para ver o comportamento.
Passo 13: Aponte o cursor para o pequeno quadrado azul no marcador de células na célula E10. O cursor mudará para um ícone de mais maior.
Passo 14: Pressione o botão esquerdo do mouse e, mantendo-o pressionado, role para baixo para copiar e colar a formatação da célula E10 nas células abaixo dela.
Etapa 15: Digite 3, 12 e 30 nas células E10, E11 e E12, respectivamente. Você notará que o plano de fundo dessas células mudou automaticamente para suas regras de formatação configuradas.
Passo 16: Como último passo, insira quaisquer dados de sua escolha nas células restantes e observe seu comportamento.
Empacotando
Este artigo mostrou passo a passo o uso da formatação condicional no Planilhas Google para um pequeno conjunto de dados hipotéticos de temperatura.
Experimente a opção de formatação condicional no Planilhas Google usando nosso exemplo ou use o seu próprio e me informe sobre os resultados na seção de comentários.