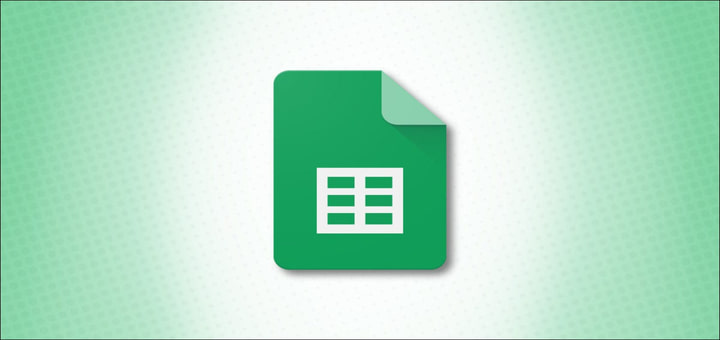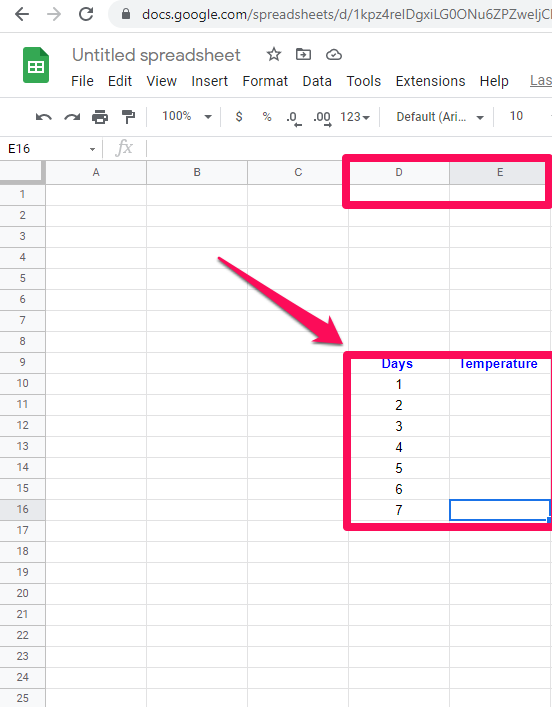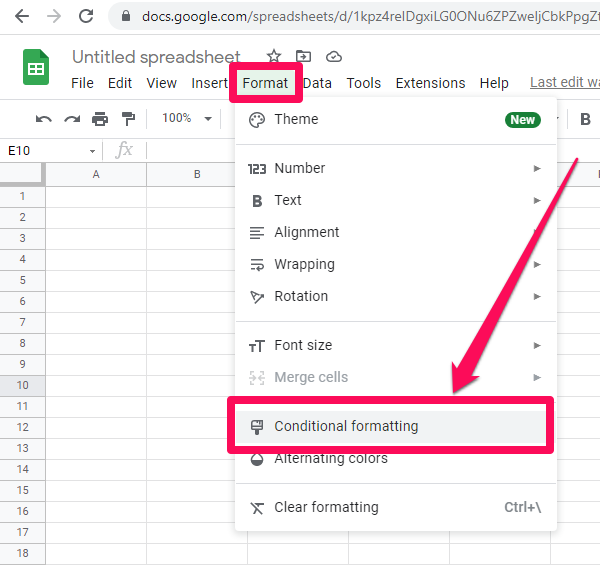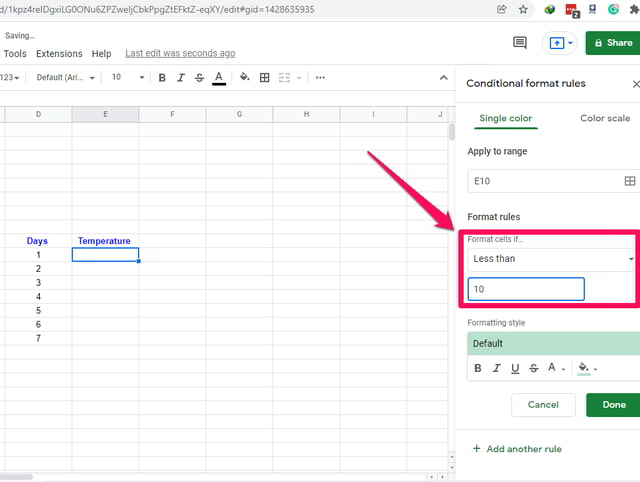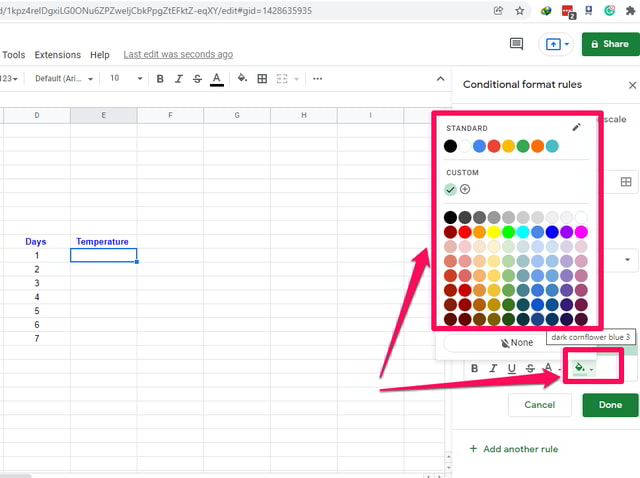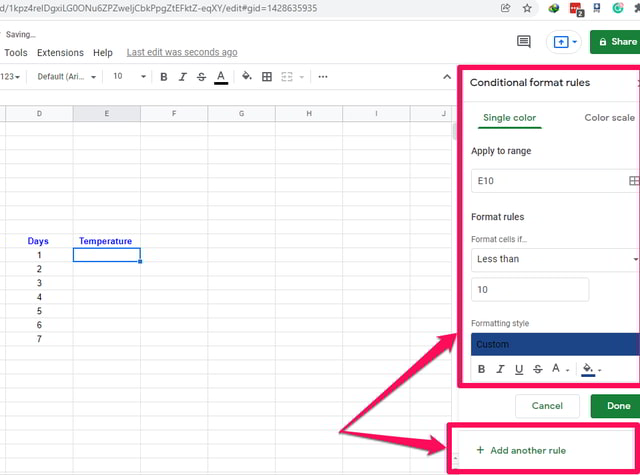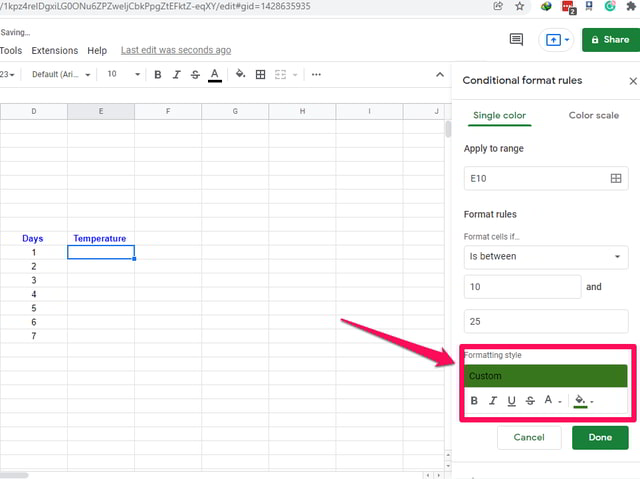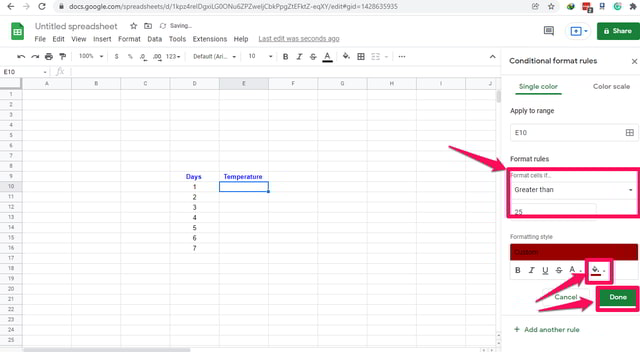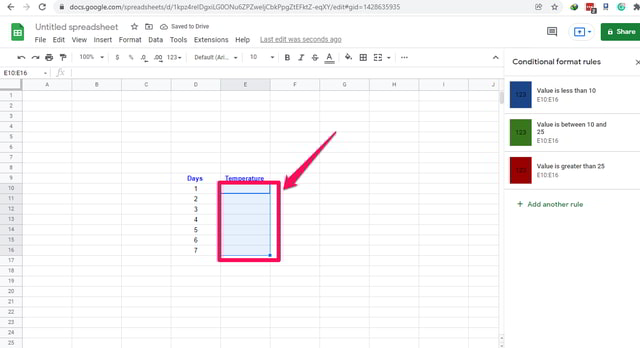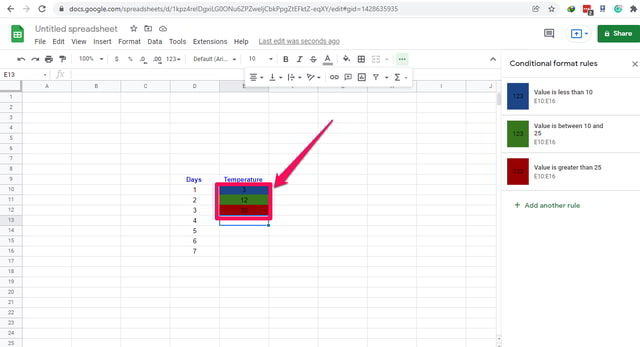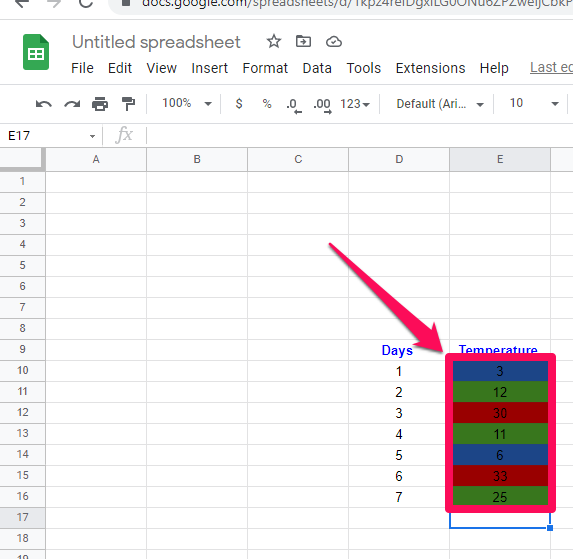Guía paso a paso para aplicar formato condicional en hojas de cálculo de Google
El formato condicional es una característica importante de cualquier hoja de cálculo. Su principal ventaja es que permite al usuario resaltar visualmente una celda o rango de celdas en la hoja de trabajo definiendo un formato particular para ellas. La(s) celda(s) en cuestión o su contenido se formatea automáticamente al formato definido dependiendo de alguna condición y de ahí el nombre de formato condicional.
En este artículo, mostraré paso a paso cómo puede aplicar el formato condicional a varias celdas. Como ejemplo, tomaré un pequeño conjunto de datos hipotéticos y aplicaré un formato condicional al color de fondo de estas celdas según el valor de los datos de temperatura que contienen.
Usemos el azul para representar temperaturas frías de menos de 10 grados, el color verde para representar temperaturas agradables de 11 a 25 grados y el rojo para representar temperaturas altas de más de 25 grados. Empecemos:
Uso del formato condicional en Hojas de cálculo de Google
Paso 1: Visite Hojas de cálculo de Google y comience una hoja en blanco.
Paso 2: Prepare dos columnas "Días" y "Temperatura" en D y E respectivamente como se muestra en la figura de referencia.
Paso 3: Supongamos que la temperatura por debajo de 10C es la más fría en nuestra escala y queremos colorear el fondo de la celda azul oscuro cuando la temperatura está por debajo de 10C.
Paso 4: Para el caso del paso anterior, agreguemos una regla en la celda E10. Haga clic en el menú "Formato" y luego en "Formato condicional". Aparecerá una pequeña ventana de "Formato condicional" a la derecha de la pantalla.
Paso 5: en esta ventana, en la sección "Reglas de formato", haga clic en el cuadro "No está vacío" para obtener un menú desplegable. Desplácese hacia abajo y busque la opción "Menor que" y selecciónela haciendo clic en ella.
Paso 6: En el "cuadro de valor o fórmula" ingrese el valor 10.
Paso 7: En la sección "Estilo de formato", haga clic en el botón con el icono del cubo medio lleno. Aparecerá una ventana de opciones de color. En esta ventana seleccione el color azul oscuro.
Paso 8: A continuación, para agregar el caso de temperatura agradable, haga clic en "+ Agregar otra regla" en la parte inferior de la ventana.
Paso 9: Esta vez en la sección "Reglas de formato" elige la opción "Está entre" y escribe 10 y 25 en las casillas vacías respectivamente.
Paso 10: En la sección “Estilo de formato" elige el color verde. Luego haga clic en "+ Agregar otra regla" para agregar la última regla.
Paso 11: Para el último caso en la sección "Reglas de formato", elija la opción "Mayor que" y escriba 25 en el cuadro vacío que se encuentra a continuación.
Paso 12: En la sección "Estilo de formato", elija el color rojo y luego haga clic en el botón verde "Listo". Se han añadido las tres reglas. Lo siguiente es extender el formato a varias celdas y luego agregar algunos datos de muestra para ver el comportamiento.
Paso 13: Apunte su cursor al pequeño cuadrado azul en el resaltador de celda en la celda E10. El cursor cambiará a un ícono más grande.
Paso 14: presione el botón izquierdo del mouse y, mientras lo mantiene presionado, desplácese hacia abajo para copiar y pegar el formato de la celda E10 en las celdas debajo de ella.
Paso 15: Ingrese 3, 12 y 30 en las celdas E10, E11 y E12 respectivamente. Notará que el fondo de estas celdas ha cambiado automáticamente a sus reglas de formato configuradas.
Paso 16: Como último paso, ingrese cualquier dato de su elección en las celdas restantes y observe su comportamiento.
Terminando
Este artículo mostró paso a paso el uso del formato condicional en Hojas de cálculo de Google para un pequeño conjunto de datos hipotéticos de temperatura.
Juega con la opción de formato condicional en Hojas de cálculo de Google usando nuestro ejemplo o usa el tuyo propio y cuéntame sobre los resultados en la sección de comentarios.