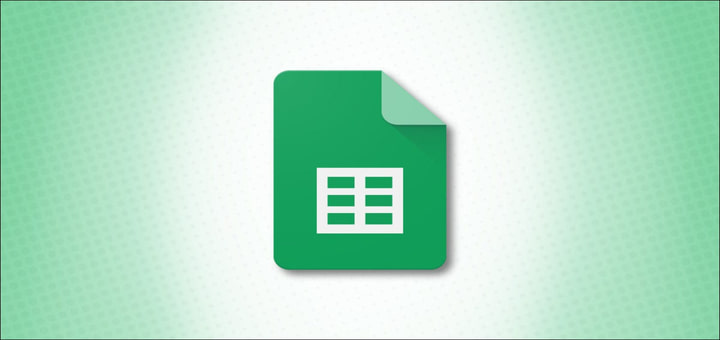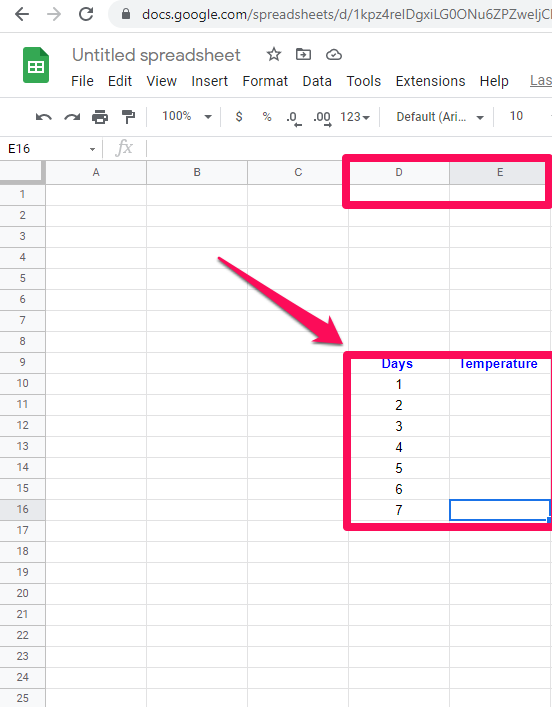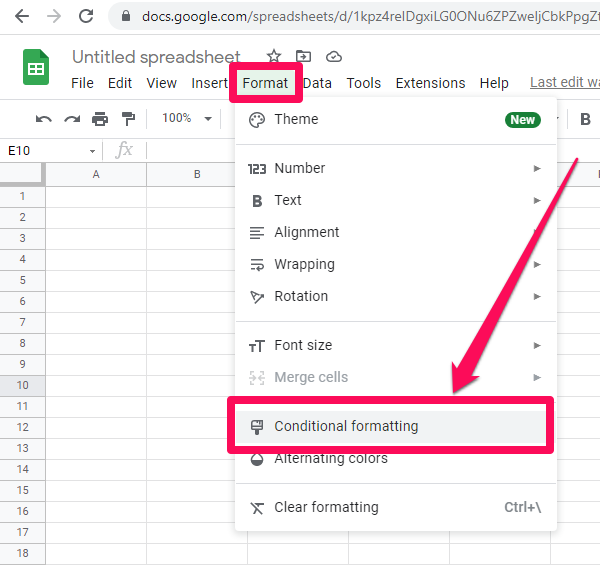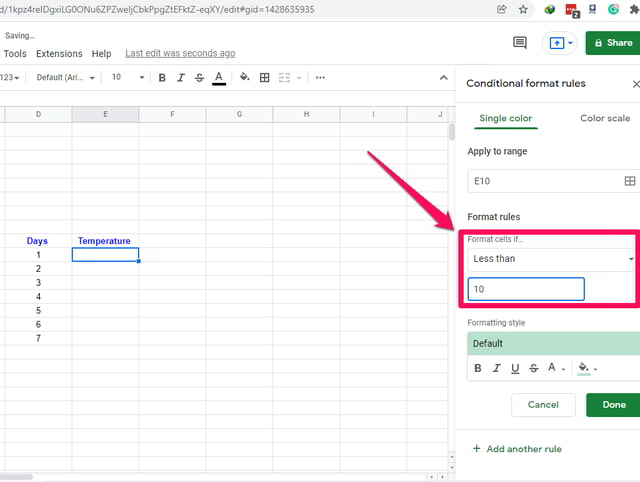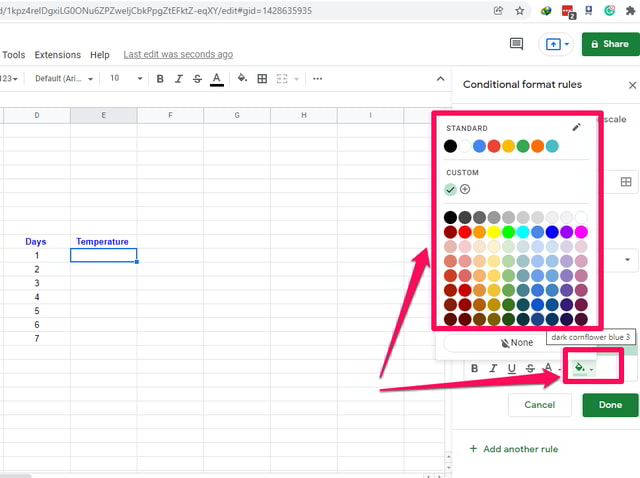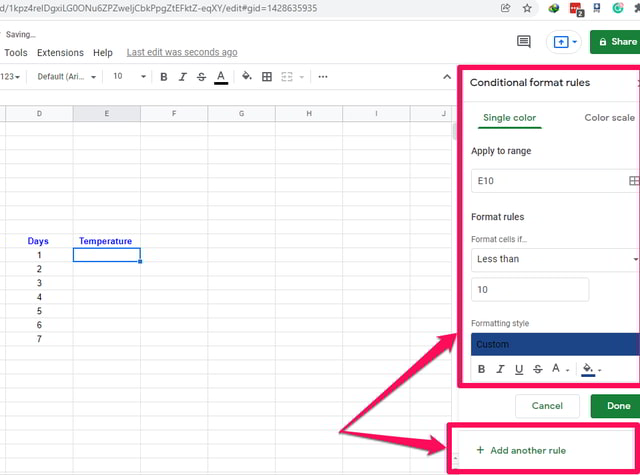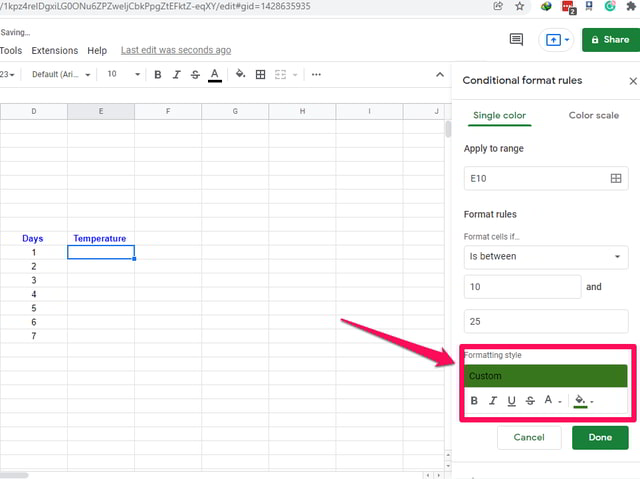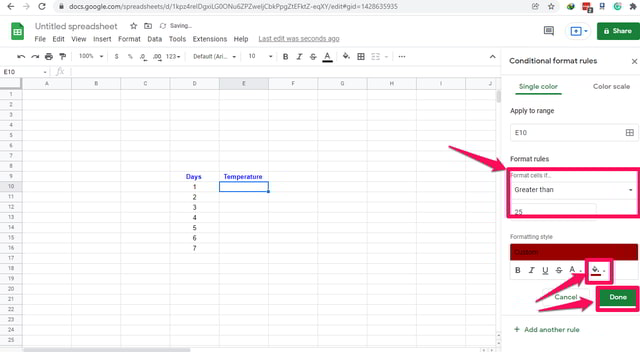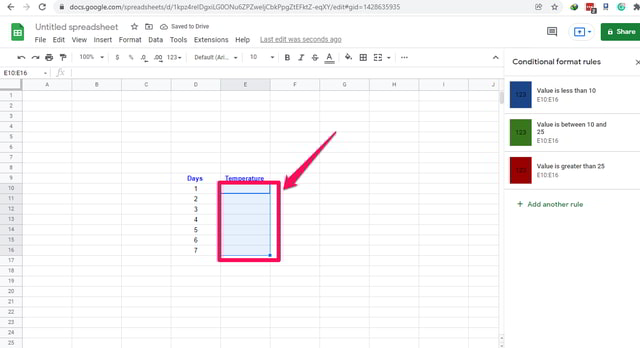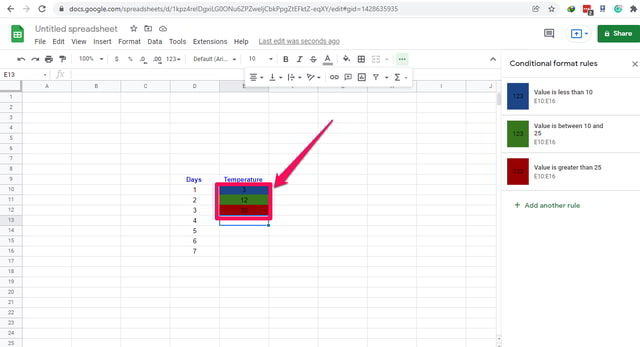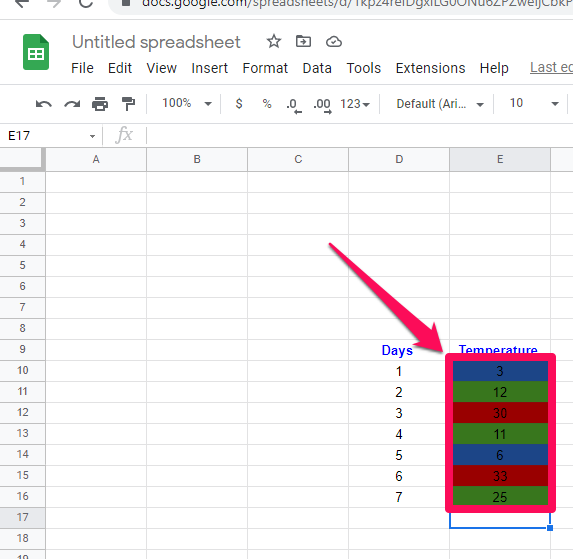Schritt-für-Schritt-Anleitung zum Anwenden der bedingten Formatierung in Google Sheets
Die bedingte Formatierung ist ein wichtiges Merkmal jeder Tabellenkalkulation. Der Hauptvorteil besteht darin, dass der Benutzer eine Zelle oder einen Zellbereich im Arbeitsblatt visuell hervorheben kann, indem er ein bestimmtes Format für sie definiert. Die fragliche(n) Zelle(n) oder ihr Inhalt werden automatisch in das definierte Format formatiert, abhängig von einer bestimmten Bedingung und daher der Name bedingte Formatierung.
In diesem Artikel zeige ich Schritt für Schritt, wie Sie bedingte Formatierung auf mehrere Zellen anwenden können. Als Beispiel nehme ich einen kleinen Satz hypothetischer Daten und wende eine bedingte Formatierung auf die Hintergrundfarbe dieser Zellen gemäß dem Wert der darin enthaltenen Temperaturdaten an.
Verwenden wir Blau für kalte Temperaturen unter 10 Grad, grüne Farbe für angenehme Temperaturen von 11 bis 25 Grad und Rot für heiße Temperaturen über 25 Grad. Lass uns anfangen:
Bedingte Formatierung in Google Sheets verwenden
Schritt 1: Besuchen Sie Google Sheets und beginnen Sie mit einem leeren Blatt.
Schritt 2: Bereiten Sie zwei Spalten „Tage” und „Temperatur” in D bzw. E vor, wie in der Referenzabbildung gezeigt.
Schritt 3: Nehmen wir an, dass die Temperatur unter 10 °C auf unserer Skala am kältesten ist, und wir möchten den Hintergrund der Zelle dunkelblau färben, wenn die Temperatur unter 10 °C liegt.
Schritt 4: Für den Fall im vorherigen Schritt fügen wir eine Regel in Zelle E10 hinzu. Klicken Sie auf das Menü „Format” und dann auf „Bedingte Formatierung”. Auf der rechten Seite des Bildschirms erscheint ein kleines Fenster „Bedingte Formatierung” .
Schritt 5: Klicken Sie in diesem Fenster im Abschnitt „Formatregeln” auf das Feld „Ist nicht leer”, um ein Dropdown-Menü zu erhalten. Scrollen Sie nach unten und suchen Sie die Option „Kleiner als” und wählen Sie sie aus, indem Sie darauf klicken.
Schritt 6: Geben Sie im Feld „Wert oder Formel” den Wert 10 ein.
Schritt 7: Klicken Sie im Abschnitt „Formatstil” auf die Schaltfläche mit dem halb gefüllten Eimer-Symbol. Ein Fenster mit Farboptionen wird angezeigt. Wählen Sie in diesem Fenster die dunkelblaue Farbe aus.
Schritt 8: Um den Fall einer angenehmen Temperatur hinzuzufügen, klicken Sie unten im Fenster auf „+ Weitere Regel hinzufügen” .
Schritt 9: Wählen Sie dieses Mal im Abschnitt „Formatregeln” die Option „Ist zwischen” und geben Sie 10 bzw. 25 in die leeren Felder ein.
Schritt 10: Wählen Sie im Abschnitt „Formatierungsstil” die grüne Farbe. Klicken Sie dann auf „+ Weitere Regel hinzufügen”, um die letzte Regel hinzuzufügen.
Schritt 11: Wählen Sie für den letzten Fall im Abschnitt „Formatregeln” die Option „Größer als” und geben Sie 25 in das leere Feld dahinter ein.
Schritt 12: Wählen Sie im Abschnitt „Formatierungsstil” die rote Farbe und klicken Sie dann auf die grüne Schaltfläche „Fertig” . Die drei Regeln wurden hinzugefügt. Als Nächstes erweitern Sie die Formatierung auf mehrere Zellen und fügen dann einige Beispieldaten hinzu, um das Verhalten zu sehen.
Schritt 13: Zeigen Sie mit dem Cursor auf das kleine blaue Quadrat in der Zellenmarkierung in Zelle E10. Der Cursor ändert sich in ein größeres Plus-Symbol.
Schritt 14: Drücken Sie die linke Maustaste und scrollen Sie bei gedrückter Maustaste nach unten, um die Formatierung der Zelle E10 zu kopieren und in die darunter liegenden Zellen einzufügen.
Schritt 15: Geben Sie 3, 12 und 30 in die Zellen E10, E11 bzw. E12 ein. Sie werden feststellen, dass sich der Hintergrund dieser Zellen automatisch auf die konfigurierten Formatierungsregeln geändert hat.
Schritt 16: Geben Sie als letzten Schritt beliebige Daten in die verbleibenden Zellen ein und beobachten Sie deren Verhalten.
Einpacken
Dieser Artikel zeigte Schritt für Schritt die Verwendung der bedingten Formatierung in Google Sheets für einen kleinen Satz hypothetischer Temperaturdaten.
Probieren Sie die bedingte Formatierungsoption in Google Sheets anhand unseres Beispiels aus oder verwenden Sie Ihr eigenes und teilen Sie mir die Ergebnisse im Kommentarbereich mit.