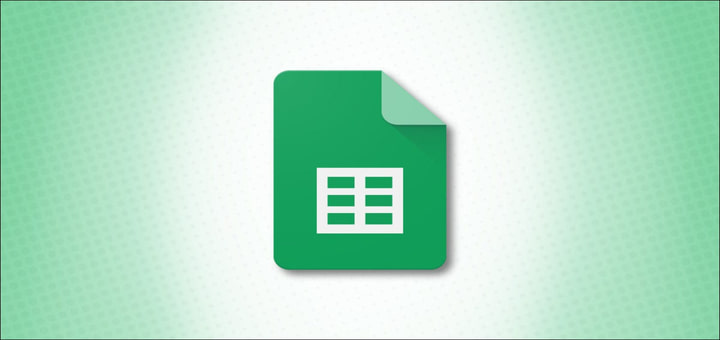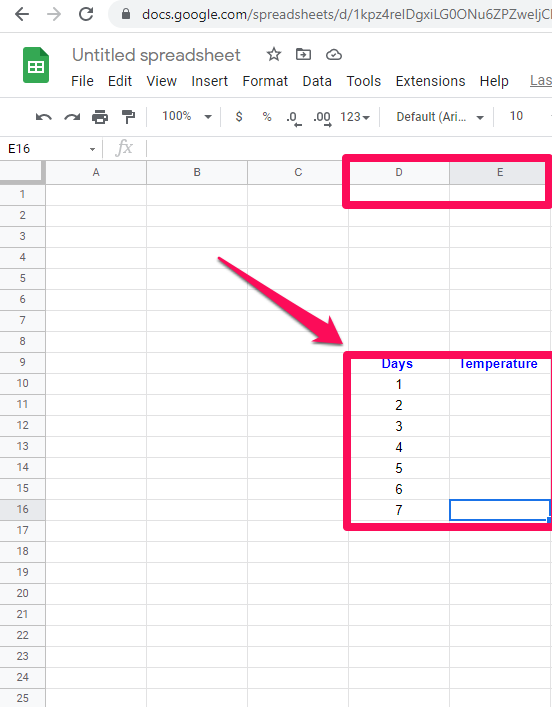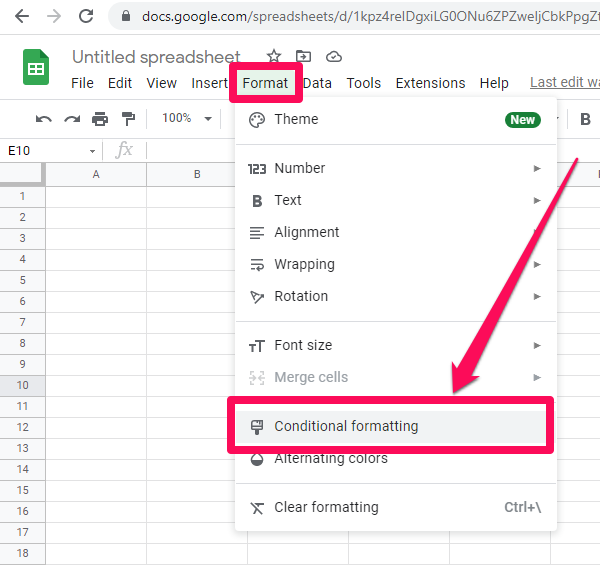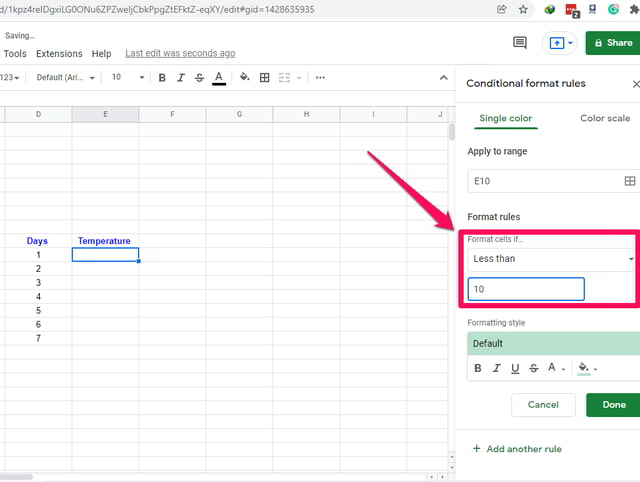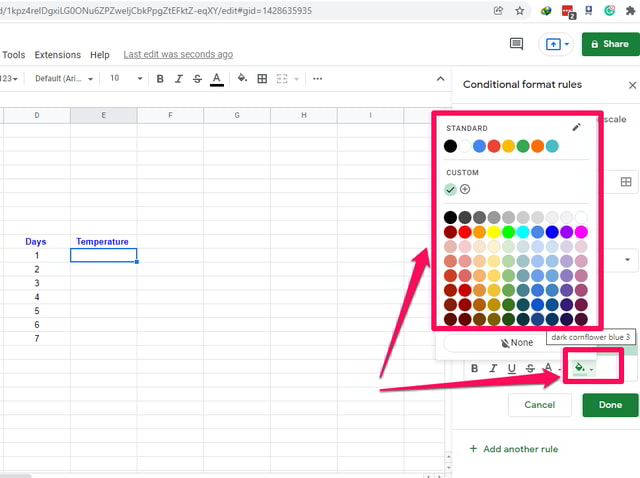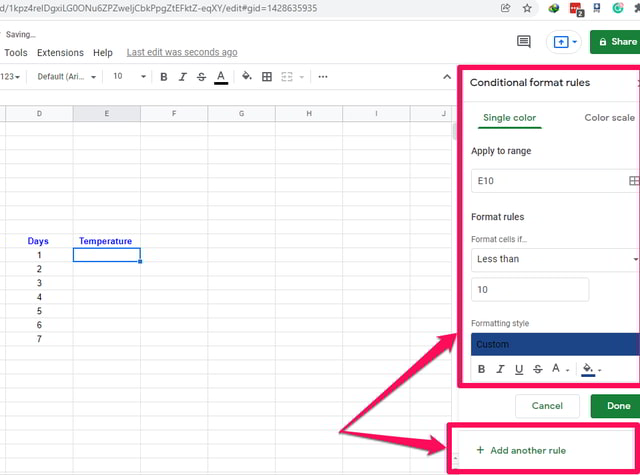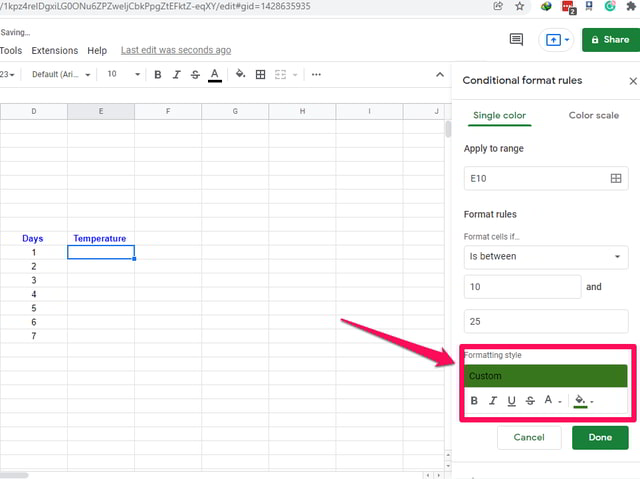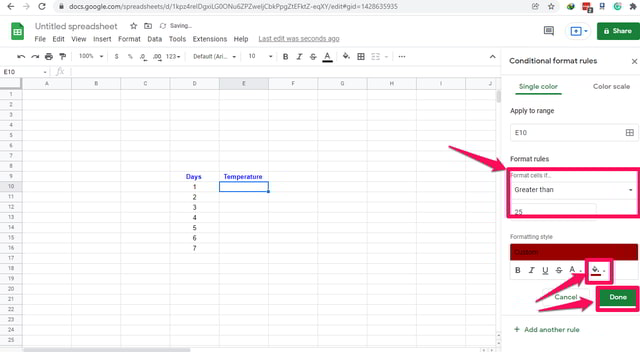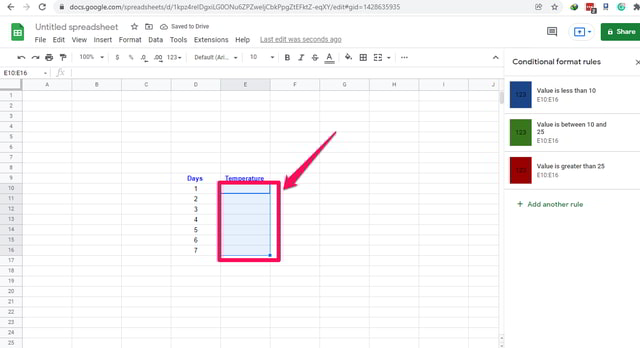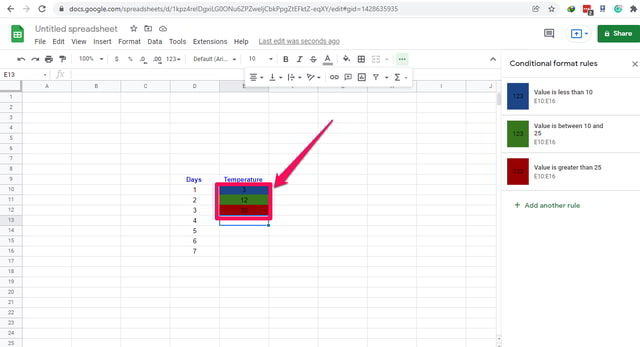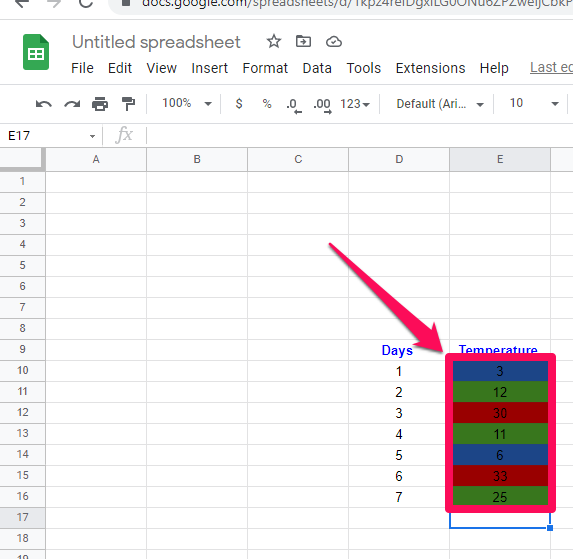Покроковий посібник із застосування умовного форматування в Google Таблицях
Умовне форматування є важливою особливістю будь-якої електронної таблиці. Його головна перевага полягає в тому, що він дозволяє користувачеві візуально виділити клітинку або діапазон клітинок на аркуші, визначивши для них певний формат. Комірка(и), про яку йдеться, або її вміст автоматично форматується до визначеного формату залежно від певних умов, і тому назва умовного форматування.
У цій статті я крок за кроком покажу, як можна застосувати умовне форматування до кількох клітинок. Як приклад, я візьму невеликий набір гіпотетичних даних і застосую умовне форматування до кольору фону цих комірок відповідно до значення температурних даних, які вони містять.
Використовуємо синій колір, щоб позначати холодні температури менше 10 градусів, зелений колір, щоб позначати приємну температуру від 11 до 25 градусів, і червоний колір, щоб позначати високі температури більше 25 градусів. Давайте розпочнемо:
Використання умовного форматування в Google Таблицях
Крок 1. Відвідайте Google Таблиці та створіть чистий аркуш.
Крок 2: Підготуйте два стовпці «Дні» та «Температура» у D та E відповідно, як показано на малюнку.
Крок 3: Припустімо, що температура нижче 10C є найнижчою за нашою шкалою, і ми хочемо пофарбувати фон комірки в темно-синій колір, коли температура нижче 10C.
Крок 4. Для випадку з попереднього кроку давайте додамо правило в клітинку E10. Натисніть меню «Формат», а потім «Умовне форматування». Праворуч від екрана з'явиться невелике вікно «Умовне форматування».
Крок 5: у цьому вікні в розділі «Правила форматування» клацніть поле «Не пусте», щоб відкрити спадне меню. Прокрутіть вниз і знайдіть опцію «Менше ніж» і виберіть її, натиснувши на неї.
Крок 6: у полі «значення або формула» введіть значення 10.
Крок 7: У розділі «Стиль форматування» натисніть кнопку зі значком наполовину заповненого відра. З’явиться вікно параметрів кольору. У цьому вікні виберіть темно-синій колір.
Крок 8: Далі, щоб додати випадок приємної температури, натисніть «+ Додати інше правило» внизу вікна.
Крок 9. Цього разу в розділі «Правила форматування» виберіть опцію «Є між» і введіть 10 і 25 у порожніх полях відповідно.
Крок 10: У розділі «Стиль форматування» виберіть зелений колір. Потім натисніть «+ Додати інше правило», щоб додати останнє правило.
Крок 11: Для останнього випадку в розділі «Правила форматування» виберіть параметр «Більше ніж» і введіть 25 у порожньому полі після нього.
Крок 12: У розділі «Стиль форматування» виберіть червоний колір, а потім натисніть зелену кнопку «Готово». Додано три правила. Далі потрібно поширити форматування на кілька комірок, а потім додати кілька зразків даних, щоб побачити поведінку.
Крок 13: Наведіть курсор на маленький блакитний квадрат у маркері комірки в комірці E10. Курсор зміниться на більший значок плюса.
Крок 14: натисніть ліву кнопку миші та, утримуючи її, прокрутіть униз, щоб скопіювати та вставити форматування клітинки E10 у клітинки під нею.
Крок 15: Введіть 3, 12 і 30 у клітинки E10, E11 і E12 відповідно. Ви помітите, що фон цих клітинок автоматично змінився відповідно до налаштованих правил форматування.
Крок 16. Як останній крок, введіть будь-які дані на ваш вибір у решту клітинок і зверніть увагу на їх поведінку.
Підведенню
У цій статті крок за кроком показано використання умовного форматування в Google Таблицях для невеликого набору даних гіпотетичної температури.
Спробуйте параметр умовного форматування в Google Таблицях, використовуючи наш приклад, або використайте свій власний і повідомте мені про результати в розділі коментарів.