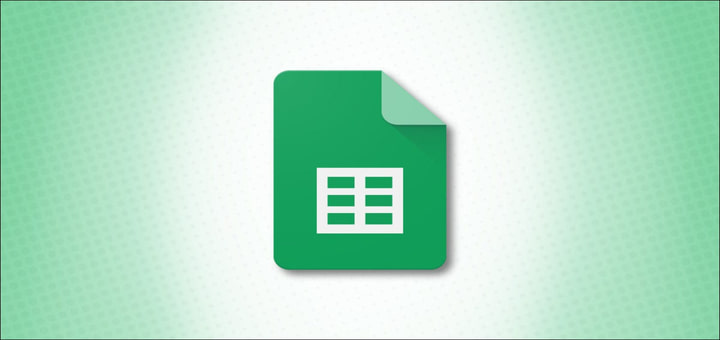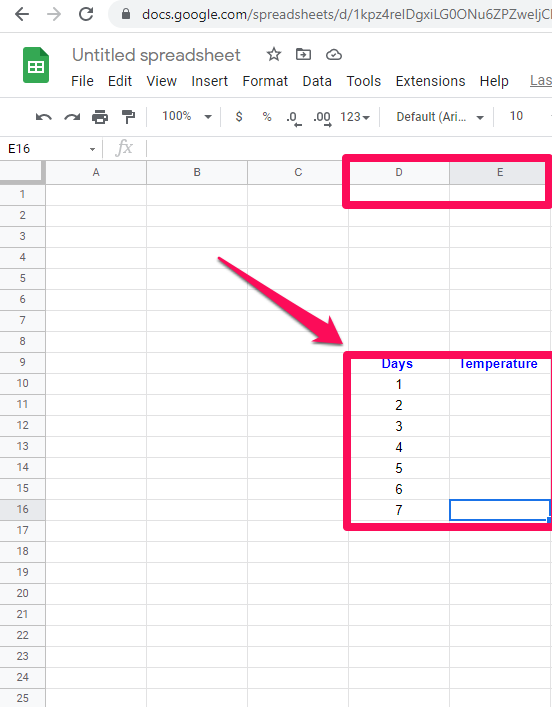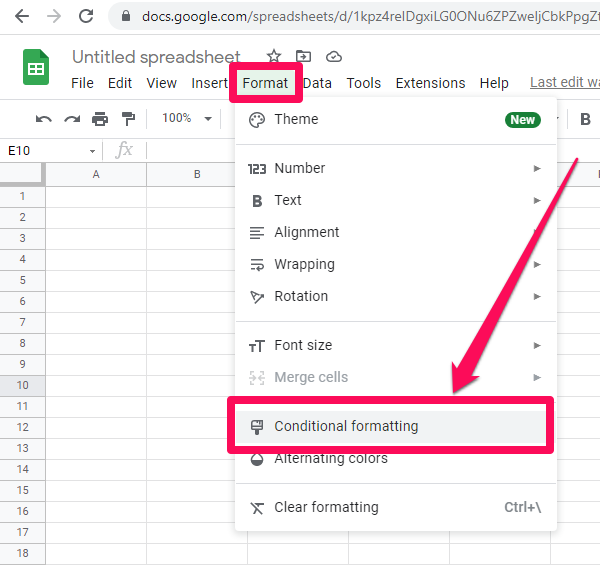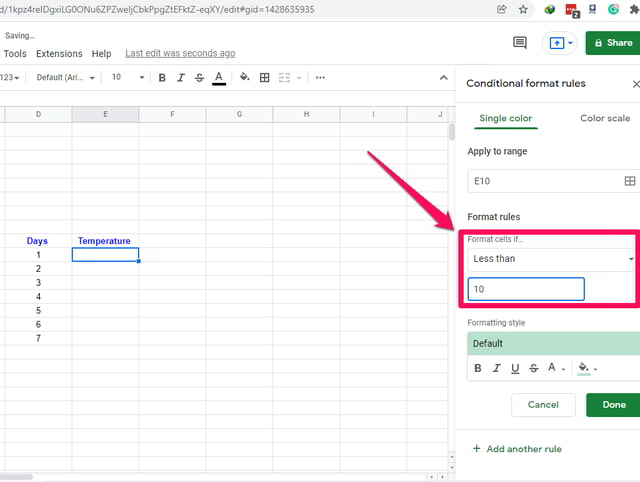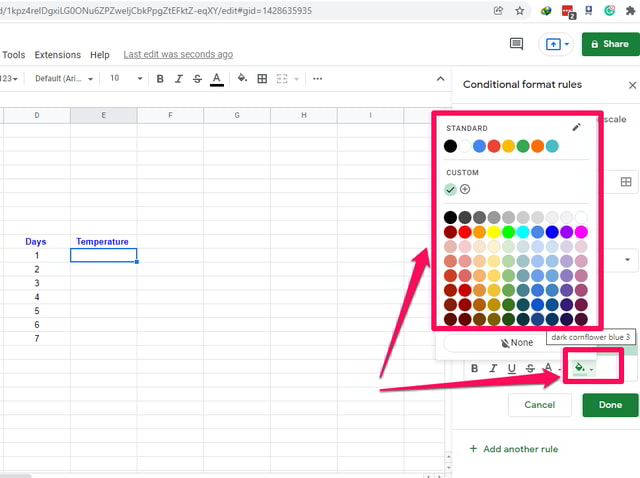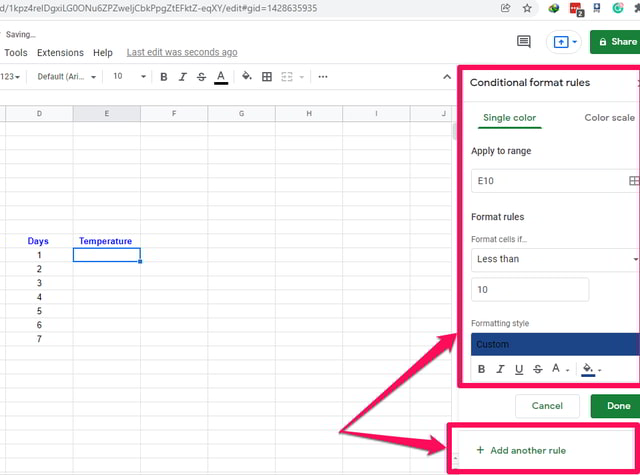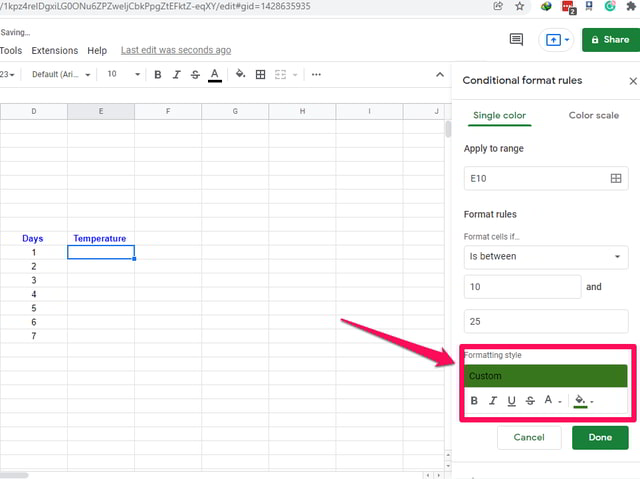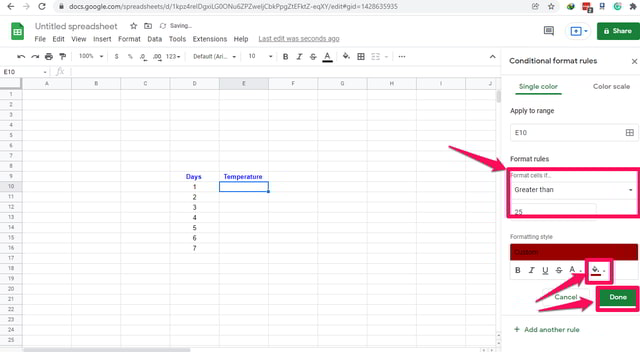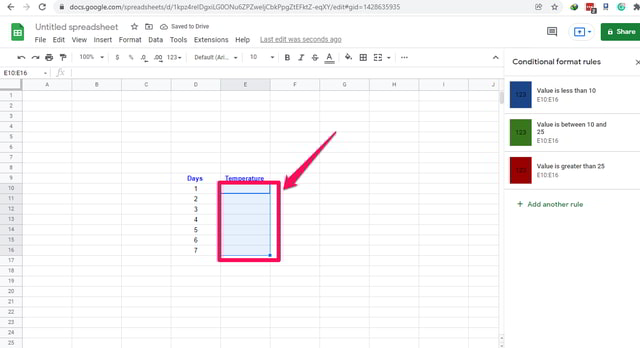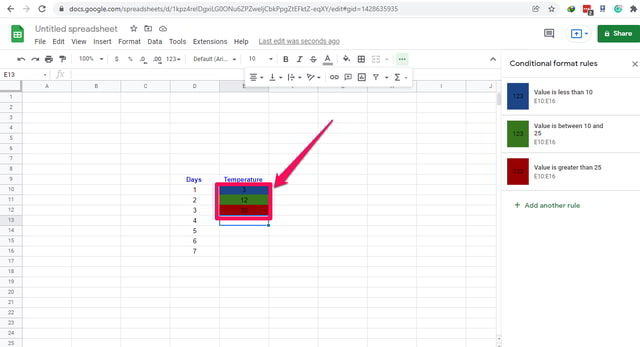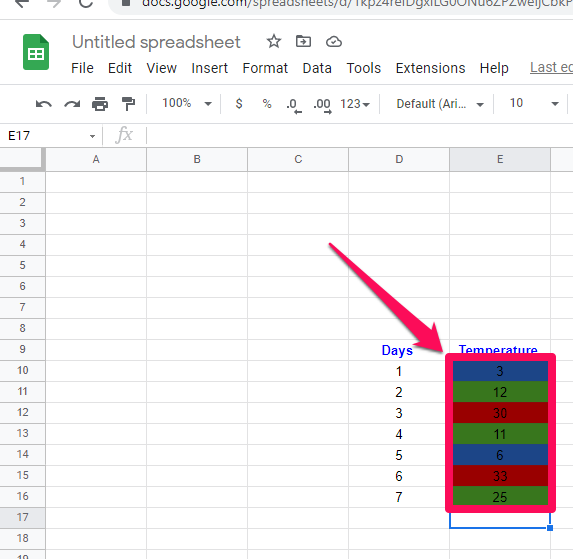Пошаговое руководство по применению условного форматирования в Google Sheets
Условное форматирование — важная функция любой электронной таблицы. Его главное преимущество заключается в том, что он позволяет пользователю визуально выделить ячейку или диапазон ячеек на листе, определив для них определенный формат. Рассматриваемая ячейка (ячейки) или ее содержимое автоматически форматируются в определенный формат в зависимости от некоторого условия и, следовательно, условного форматирования имени.
В этой статье я покажу шаг за шагом, как можно применить условное форматирование к нескольким ячейкам. В качестве примера я возьму небольшой набор гипотетических данных и применю условное форматирование к цвету фона этих ячеек в соответствии со значением содержащихся в них данных о температуре.
Давайте используем синий цвет для обозначения низких температур менее 10 градусов, зеленый цвет для представления приятной температуры от 11 до 25 градусов и красный цвет для представления высоких температур более 25 градусов. Давайте начнем:
Использование условного форматирования в Google Sheets
Шаг 1: Посетите Google Sheets и создайте пустой лист.
Шаг 2: Подготовьте два столбца «Дни» и «Температура» в D и E соответственно, как показано на справочном рисунке.
Шаг 3: Предположим, что температура ниже 10°С является самой низкой по нашей шкале, и мы хотим окрасить фон ячейки в темно-синий цвет, когда температура ниже 10°С.
Шаг 4: Для случая на предыдущем шаге давайте добавим правило в ячейку E10. Нажмите на меню «Формат», а затем на «Условное форматирование». Справа от экрана появится небольшое окно «Условное форматирование».
Шаг 5: В этом окне в разделе «Правила форматирования» щелкните поле «Не пусто», чтобы открыть раскрывающееся меню. Прокрутите вниз и найдите параметр «Меньше чем» и выберите его, щелкнув по нему.
Шаг 6: В поле «значение или формула» введите значение 10.
Шаг 7: В разделе «Формат стиля» нажмите кнопку со значком наполовину заполненного ведра. Появится окно параметров цвета. В этом окне выберите темно-синий цвет.
Шаг 8: Далее, чтобы добавить случай приятной температуры, нажмите «+ Добавить другое правило» в нижней части окна.
Шаг 9: На этот раз в разделе «Правила форматирования» выберите параметр «Находится между» и введите 10 и 25 в пустые поля соответственно.
Шаг 10: В разделе «Стиль форматирования» выберите зеленый цвет. Затем нажмите «+ Добавить другое правило», чтобы добавить последнее правило.
Шаг 11: В последнем случае в разделе «Правила форматирования» выберите параметр «Больше чем» и введите 25 в пустое поле после него.
Шаг 12: В разделе «Стиль форматирования» выберите красный цвет и нажмите зеленую кнопку «Готово». Добавлены три правила. Далее следует распространить форматирование на несколько ячеек, а затем добавить некоторые образцы данных, чтобы увидеть поведение.
Шаг 13: Наведите курсор на маленький синий квадрат в маркере ячейки в ячейке E10. Курсор изменится на большой значок плюса.
Шаг 14: Нажмите левую кнопку мыши и, удерживая ее нажатой, прокрутите вниз, чтобы скопировать и вставить форматирование ячейки E10 в ячейки под ней.
Шаг 15: Введите 3, 12 и 30 в ячейки E10, E11 и E12 соответственно. Вы заметите, что фон этих ячеек автоматически изменился в соответствии с настроенными правилами форматирования.
Шаг 16: В качестве последнего шага введите любые данные по вашему выбору в оставшиеся ячейки и обратите внимание на их поведение.
Подведение итогов
В этой статье шаг за шагом показано использование условного форматирования в Google Sheets для небольшого набора гипотетических данных о температуре.
Поэкспериментируйте с параметром условного форматирования в Google Таблицах, используя наш пример, или используйте свой собственный и сообщите мне о результатах в разделе комментариев.