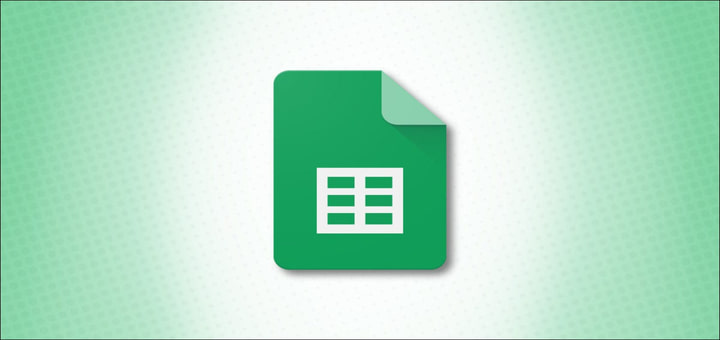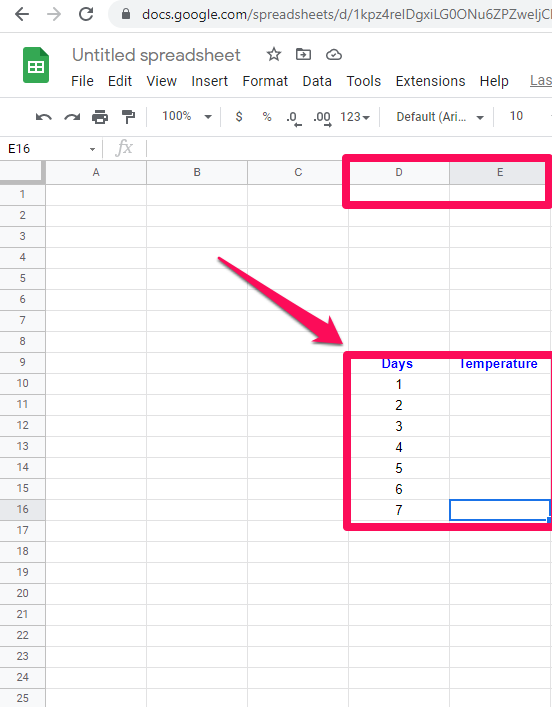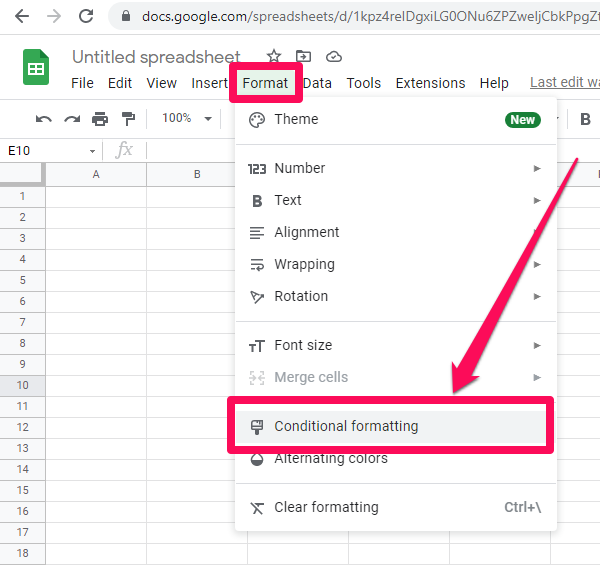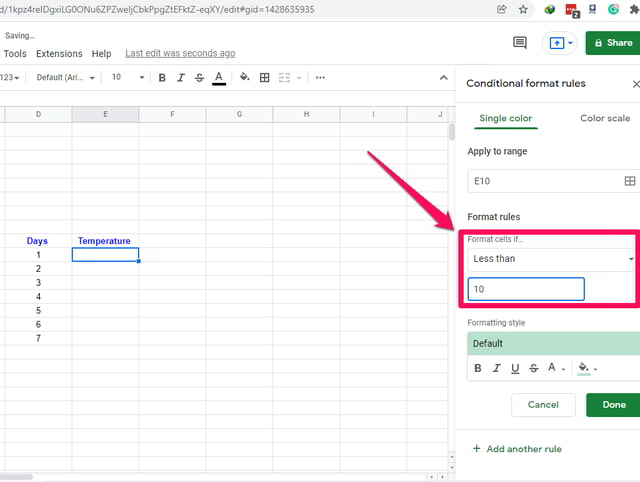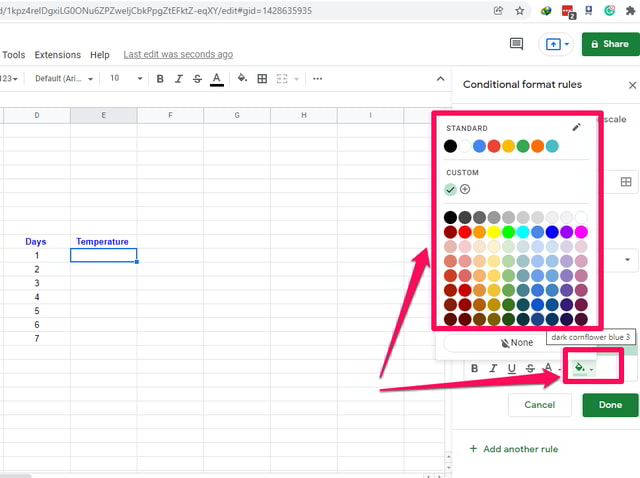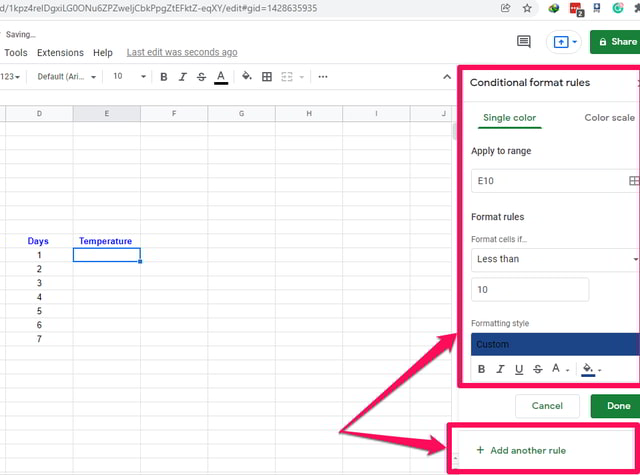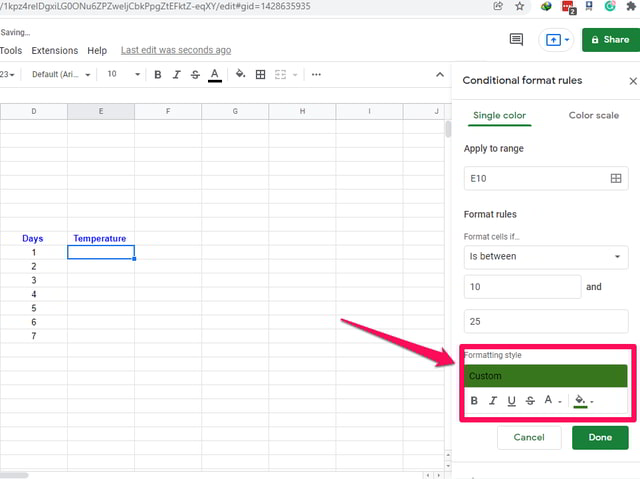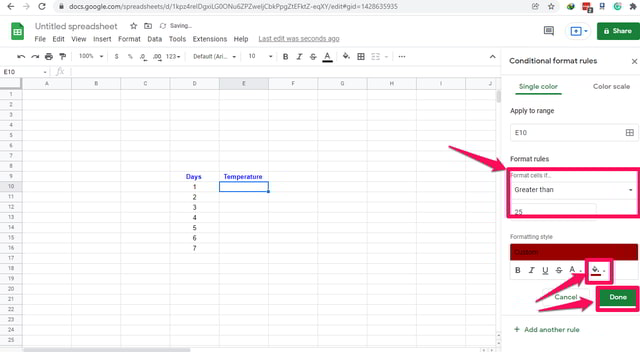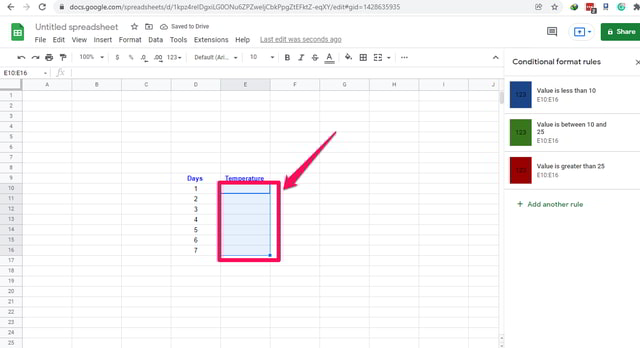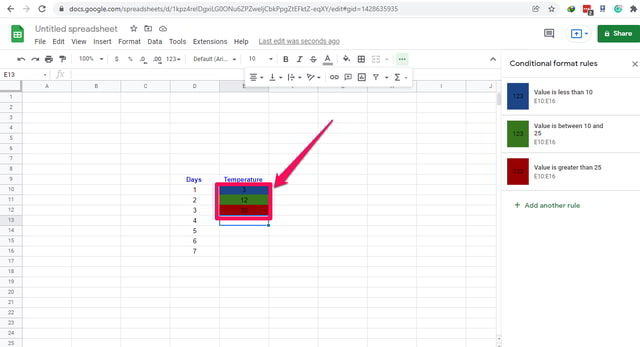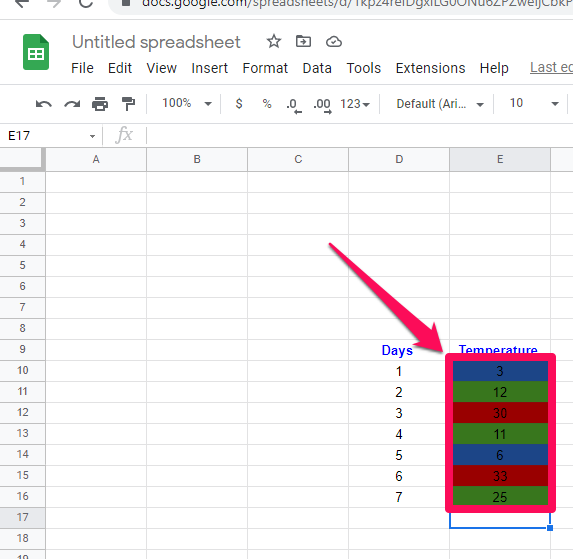Guide étape par étape pour appliquer la mise en forme conditionnelle dans Google Sheets
La mise en forme conditionnelle est une caractéristique importante de toute feuille de calcul. Son principal avantage est qu'il permet à l'utilisateur de se démarquer visuellement d'une cellule ou d'une plage de cellules dans la feuille de calcul en leur définissant un format particulier. La ou les cellules en question ou leur contenu sont formatés automatiquement au format défini en fonction de certaines conditions et donc du nom de formatage conditionnel.
Dans cet article, je vais montrer étape par étape comment vous pouvez appliquer une mise en forme conditionnelle à plusieurs cellules. À titre d'exemple, je vais prendre un petit ensemble de données hypothétiques et appliquer une mise en forme conditionnelle à la couleur d'arrière-plan de ces cellules en fonction de la valeur des données de température qu'elles contiennent.
Utilisons le bleu pour représenter les températures froides inférieures à 10 degrés, la couleur verte pour représenter les températures agréables de 11 à 25 degrés et le rouge pour représenter les températures chaudes supérieures à 25 degrés. Commençons:
Utiliser la mise en forme conditionnelle dans Google Sheets
Étape 1 : Accédez à Google Sheets et créez une feuille vierge.
Étape 2 : Préparez deux colonnes « Jours » et « Température » dans D et E respectivement, comme indiqué dans la figure de référence.
Étape 3 : Supposons que la température inférieure à 10 °C est la plus froide sur notre échelle et nous voulons colorer le fond de la cellule en bleu foncé lorsque la température est inférieure à 10 °C.
Étape 4 : Pour le cas de l'étape précédente, ajoutons une règle dans la cellule E10. Cliquez sur le menu « Format » puis sur « Mise en forme conditionnelle ». Une petite fenêtre "Formatage conditionnel" apparaîtra à droite de l'écran.
Étape 5 : Dans cette fenêtre, dans la section "Règles de format", cliquez sur la case "N'est pas vide" pour obtenir un menu déroulant. Faites défiler vers le bas et trouvez l'option "Moins de" et sélectionnez-la en cliquant dessus.
Étape 6 : Dans la « zone de valeur ou de formule », entrez la valeur 10.
Étape 7 : Dans la section « Style de format », cliquez sur le bouton avec l'icône du seau à moitié rempli. Une fenêtre d'options de couleur apparaîtra. Dans cette fenêtre, sélectionnez la couleur bleu foncé.
Étape 8 : Ensuite, pour ajouter le cas de température agréable, cliquez sur « + Ajouter une autre règle » en bas de la fenêtre.
Étape 9 : Cette fois, dans la section "Règles de format", choisissez l' option "Est compris entre" et saisissez respectivement 10 et 25 dans les cases vides.
Étape 10 : Dans la section « Style de formatage », choisissez la couleur verte. Cliquez ensuite sur le « + Ajouter une autre règle » pour ajouter la dernière règle.
Étape 11 : Pour le dernier cas dans la section "Règles de format", choisissez l' option "Supérieur à" et tapez 25 dans la case vide après celle-ci.
Étape 12 : Dans la section « Style de formatage », choisissez la couleur rouge puis cliquez sur le bouton vert « Terminé ». Les trois règles ont été ajoutées. Ensuite, étendez la mise en forme à plusieurs cellules, puis ajoutez des exemples de données pour voir le comportement.
Étape 13 : Pointez votre curseur sur le petit carré bleu dans le surligneur de cellule dans la cellule E10. Le curseur se transformera en une icône plus plus grande.
Étape 14 : Appuyez sur le bouton gauche de la souris et tout en le maintenant enfoncé, faites défiler vers le bas pour copier et coller le formatage de la cellule E10 dans les cellules en dessous.
Étape 15 : Entrez 3, 12 et 30 dans les cellules E10, E11 et E12 respectivement. Vous remarquerez que l'arrière-plan de ces cellules a changé automatiquement pour leurs règles de formatage configurées.
Étape 16 : Comme dernière étape, entrez les données de votre choix dans les cellules restantes et notez son comportement.
Emballer
Cet article a montré étape par étape l'utilisation de la mise en forme conditionnelle dans Google Sheets pour un petit ensemble de données de température hypothétiques.
Jouez autour de l'option de mise en forme conditionnelle dans Google Sheets en utilisant notre exemple ou utilisez le vôtre et faites-moi savoir les résultats dans la section des commentaires.