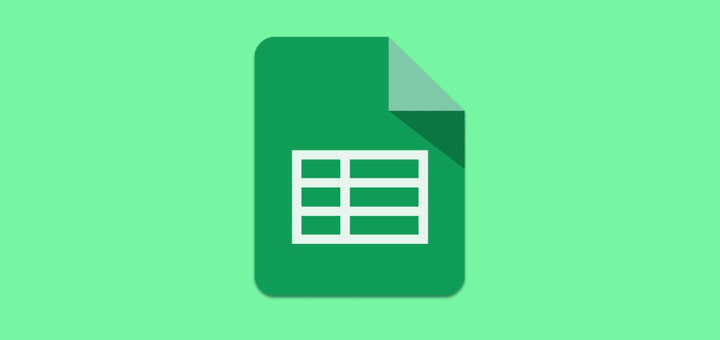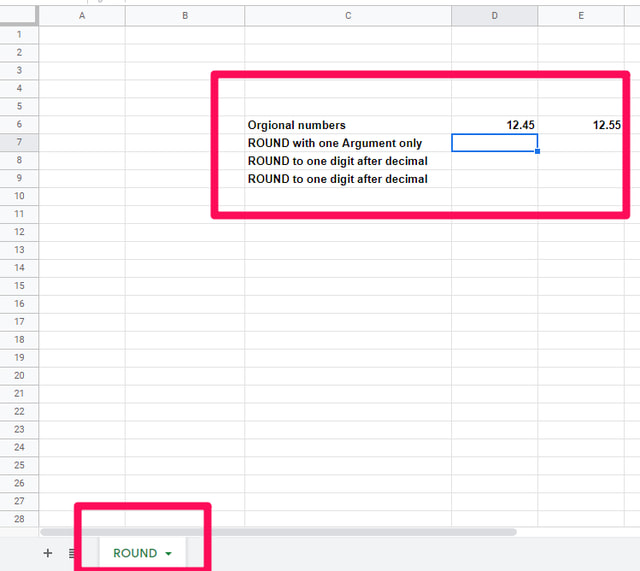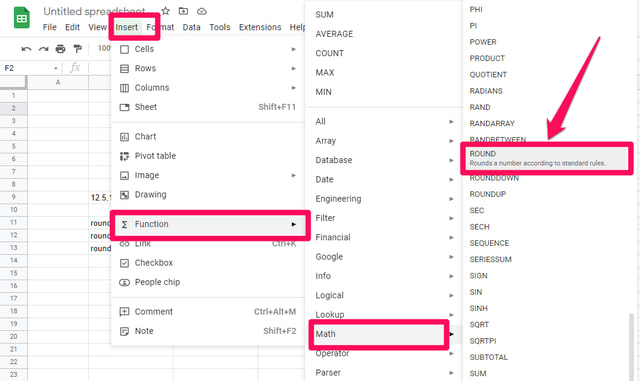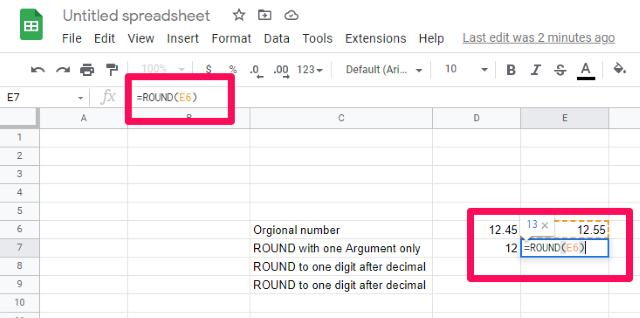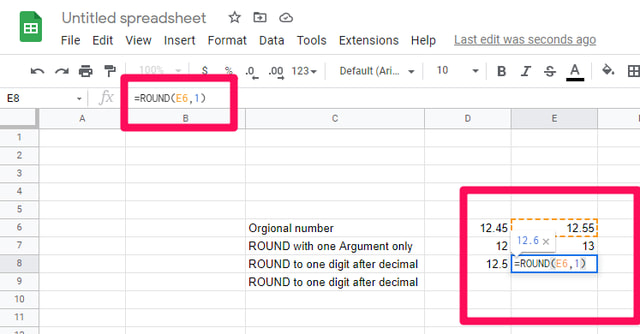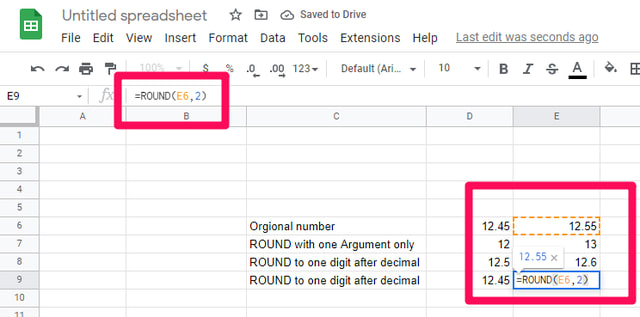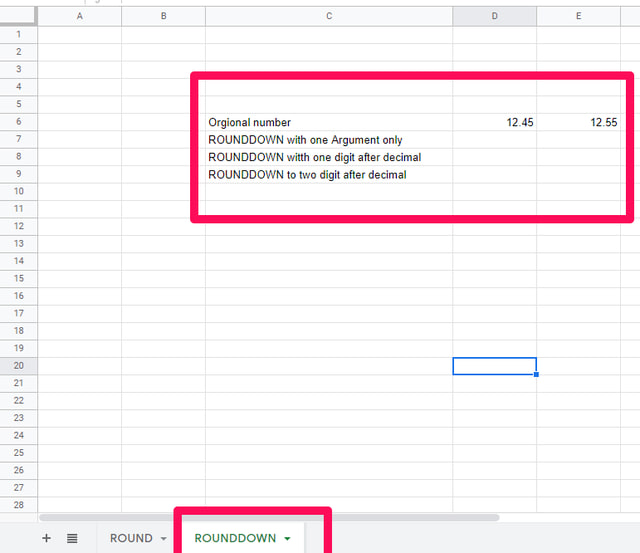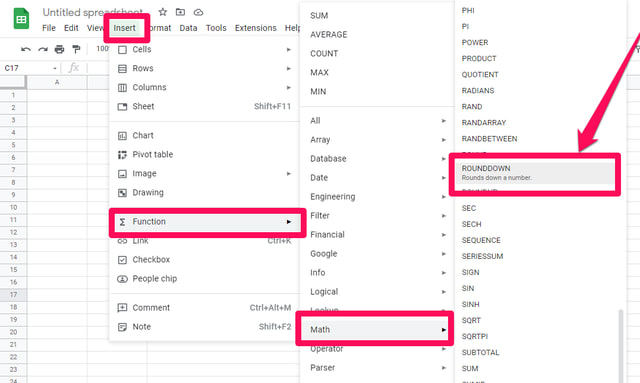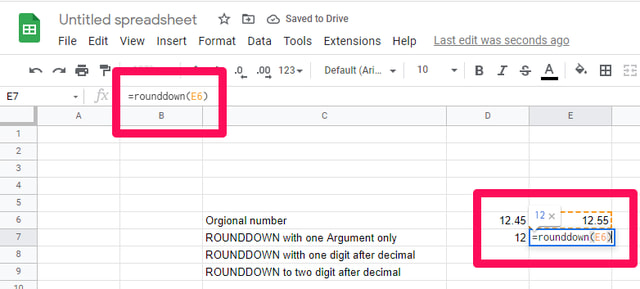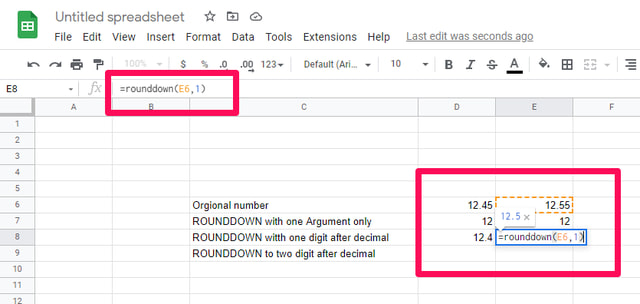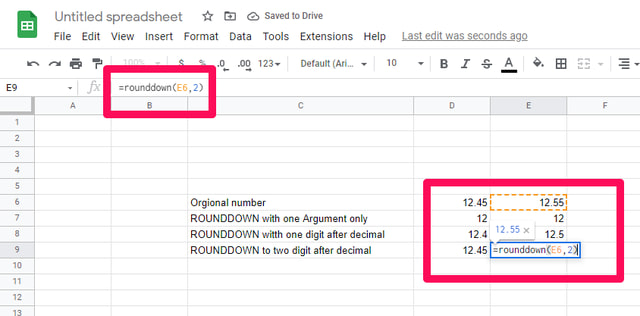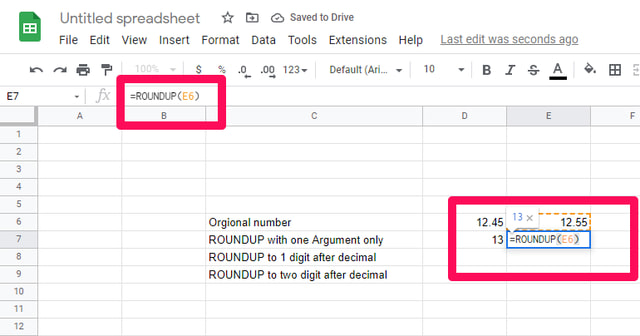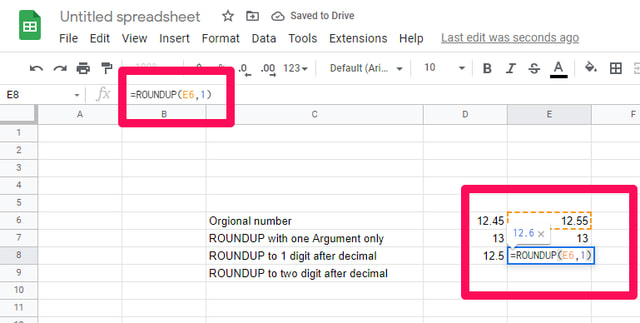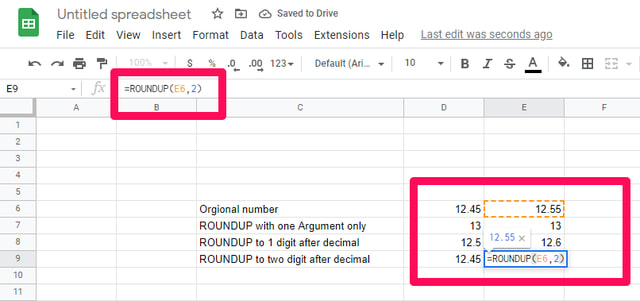3 façons d’arrondir les nombres dans Google Sheets
Les feuilles de calcul sont des outils efficaces et faciles à utiliser lorsque vous devez effectuer des calculs mathématiques à l'aide de différentes formules et fonctions mathématiques.
Google Sheets est une application de feuilles de calcul gratuite basée sur le cloud et constitue une alternative fiable à Microsoft Excel. Bien qu'il s'agisse d'une application basée sur le cloud, Google Sheets reste un outil assez puissant. Dans cet article, je vais parler de la façon dont vous pouvez utiliser Google Sheets pour arrondir un nombre selon vos besoins.
Fonctions rondes dans Google Sheets
Lorsque vous travaillez avec des nombres, vous devrez peut-être arrondir les nombres décimaux à un nombre fixe de chiffres. Dans Google Sheets, il existe trois fonctions pour arrondir les nombres, vous pouvez les trouver ci-dessous :
- TOUR
- ARRONDIR VERS LE BAS
- ARRONDISSEMENT
Voyons d'abord comment fonctionne la fonction ROUND :
TOUR
Les fonctions ARRONDI (valeur, [places]) ont besoin de deux arguments, le premier est le nombre que vous voulez arrondir ou sa référence de cellule. Le deuxième argument est un autre nombre indiquant le nombre de décimales que vous souhaitez arrondir. La fonction d'arrondi arrondit le nombre à sa valeur plancher ou à sa valeur plafond en fonction du nombre d'origine. Appliquons cette fonction à quelques nombres.
Étape 1 : Lancez Google Sheets, commencez avec une nouvelle feuille vierge, renommez-la en "arrondi" et préparez les données comme indiqué dans la figure de référence.
Étape 2 : Cliquez dans la cellule D7, puis cliquez sur le menu « Insertion » et pointez votre curseur sur Fonction > Maths > ARRONDI, puis cliquez sur la fonction ARRONDI. Ou tapez simplement dans la barre de formule "=ROND ("
Étape 3 : Ensuite, entrez directement le nombre à arrondir ou cliquez sur la cellule contenant le nombre (c'est-à-dire D6) pour obtenir son numéro de référence de cellule et appuyez sur Entrée.
Étape 4 : D7 contiendra désormais le numéro 12, le plancher du numéro d'origine. C'est parce que « =ROUND (D6) » est identique à « =ROUND (D6, 0) », c'est-à-dire zéro chiffre après la virgule. L'application de la même formule en E7 pour la valeur en E6 donne 13 plafond du nombre d'origine.
Étape 5 : Dans la cellule D8, utilisez la fonction ARRONDI pour arrondir la partie décimale à un chiffre après la décimale avec la commande "= ARRONDI (D6, 1)", ce qui donne 12,5. Pour la valeur en E6, le résultat est 12,6.
Étape 6 : Dans la cellule D9, utilisez la fonction ARRONDI pour arrondir la partie décimale à deux chiffres après la décimale. c'est-à-dire "=ROND (D6, 2)" n'entraînant aucun changement car le nombre a déjà deux nombres après la virgule. Il en va de même pour le contenu de E6.
ARRONDIR VERS LE BAS
La fonction ROUNDDOWN (valeur, [places]) est similaire à la fonction ROUND mais comme son nom l'indique, elle arrondit le nombre à sa valeur plancher. Suivez les étapes suivantes pour le voir en action :
Étape 1 : Dans Google Sheets, ajoutez une nouvelle feuille, renommez-la pour arrondir et préparez les données comme avant.
Étape 2 : Sélectionnez la cellule D7 et insérez la fonction « ARRONDI BAS » à partir de Insertion> Fonction> Mathématiques> ARRONDI ou tapez dans la barre de formule « = ARRONDI BAS »
Étape 3 : Répétez les mêmes expériences qu'avant avec la fonction ARRONDI. "=ARRONDIR EN BAS (D6)" donne 12 en D7. Pour la valeur en E6, cela donne le même résultat plancher les valeurs dans les deux cas.
Étape 4 : Dans la cellule D8, utilisez la fonction ROUNDDOWN pour arrondir la partie décimale à un chiffre après la décimale. c'est-à-dire "=ROND (D6, 1)" résultant en 12,4. Il arrondit la valeur en E6 à 12,5.
Étape 5 : Dans la cellule D9, indiquez à la fonction ARRONDI d'arrondir la partie décimale à deux chiffres après la décimale. c'est-à-dire "=ROND (D6, 2)" n'entraînant aucune modification de la valeur d'origine. De même, la valeur dans E6 est également inchangée.
ARRONDISSEMENT
La fonction ROUNDUP (valeur, [places]) est l'opposé de la fonction ROUNDDOWN et arrondit le nombre indiqué par le deuxième argument à sa valeur plafond. Répétons les mêmes exemples dans les mêmes cellules pour voir la différence.
Étape 1 : Dans Google Sheets, ajoutez une nouvelle feuille et renommez-la en roundup.
Étape 2 : Arrondir la valeur dans D7 donne 13 avec "= ARRONDI (D6)" et Répéter pour E6 donne également 13 dans E7 plafonnant les valeurs dans les deux cas.
Étape 3 : Dans la cellule D8, pour arrondir à un chiffre après la décimale, utilisez le type "= ARRONDI (D6, 1)", ce qui donne 12,5. Il arrondit la valeur en E6 à 12,6 en E8.
Étape 4 : Dans la cellule D9, arrondissez à deux chiffres après le type décimal "= ARRONDI (D6, 2)", ce qui donne 12,45 sans changement. De même, la valeur dans E6 est également inchangée.
Conclusion
Dans cet article, j'ai montré comment utiliser la fonction principale ROUND et ses variantes (RUNDOWN, ROUNDUP) pour arrondir facilement des nombres dans Google Sheets. Répétez cet exercice et expérimentez avec des arguments négatifs à ces fonctions et partagez avec nous vos résultats dans la section des commentaires.