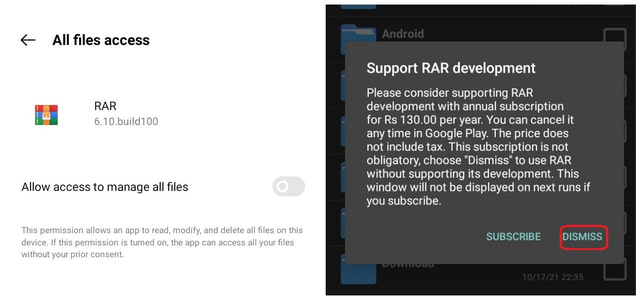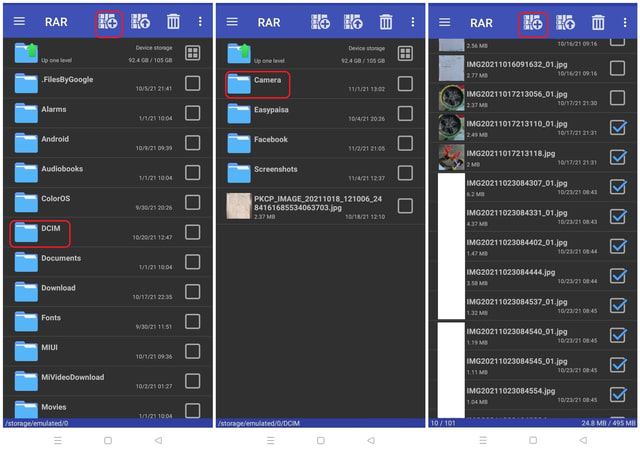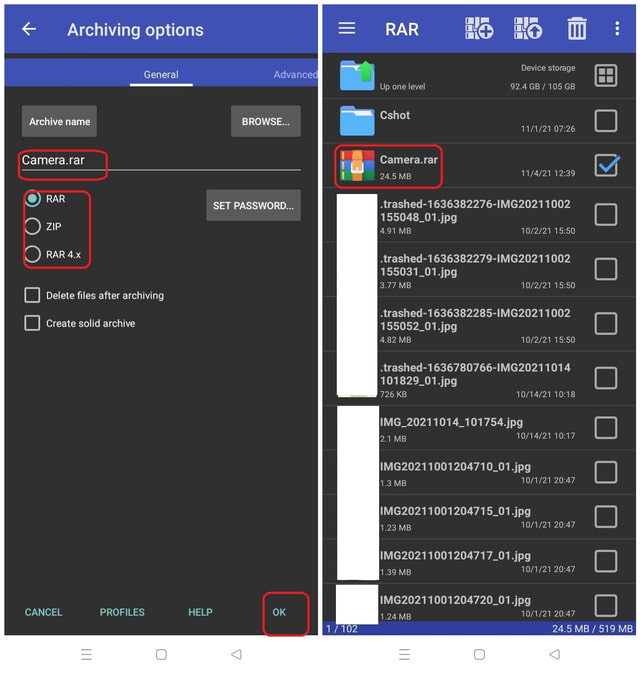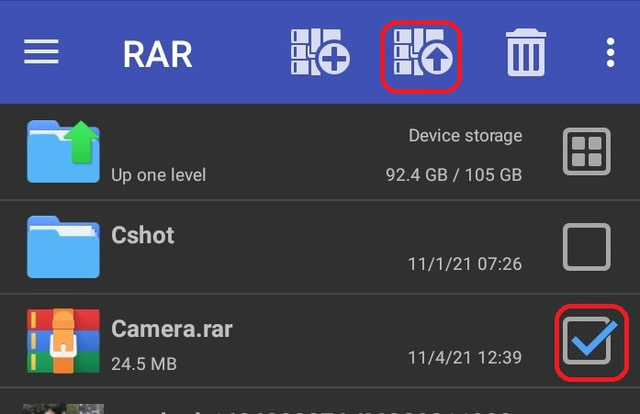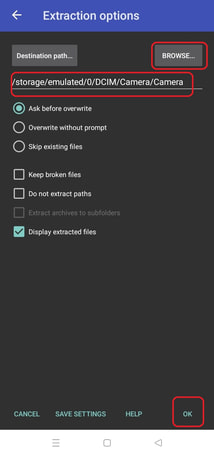Una guía simple para comprimir y descomprimir archivos en Android
En pocas palabras, la compresión de datos es el proceso de transformar sus datos (documentos, imágenes y videos, etc.) en un formato que requiere menos espacio de almacenamiento en la memoria. La cantidad de compresión o la reducción del tamaño de los datos depende de la aplicación utilizada, la naturaleza, el tipo y el contenido de los datos originales. En general, se puede lograr una mayor compresión si los datos originales son muy repetitivos. Además de ahorrar espacio de almacenamiento, la compresión de datos puede ayudar a reducir su factura de datos cuando se envían a través de Internet. También hace que sea conveniente enviar varios archivos, como imágenes, ya que no requiere que los envíe individualmente, sino que los combina en un solo archivo.
Estoy seguro de que puede adivinar lo útil que puede ser la compresión de datos cuando se trata de muchos archivos grandes. Desafortunadamente, si desea comprimir datos en un teléfono Android, no hay una forma integrada de hacerlo.
Dado que Android no tiene una aplicación nativa para comprimir archivos, tenemos que buscar un software de compresión de terceros. Hay docenas de aplicaciones de compresión disponibles en Google Playstore (como WinZip, 7Zipper, ZArchiver, etc.), algunas de ellas incluso pertenecen a empresas de renombre que han proporcionado aplicaciones de compresión para computadoras personales durante las últimas dos décadas. Entre ellos se encuentra una de las aplicaciones de compresión más populares llamada RAR, que usaré a continuación como una aplicación de ejemplo para mostrar cómo comprimir y descomprimir archivos en Android.
Cómo comprimir archivos en Android
Paso 1: después de la instalación, cuando ejecute esta aplicación por primera vez, le pedirá permiso para acceder a los archivos.
Paso 2: después de otorgar acceso a los archivos locales, vuelva a la interfaz principal donde la aplicación le pedirá asistencia para el desarrollo de la aplicación. Toque en descartar para usar la aplicación de forma gratuita.
Paso 3: La aplicación ahora mostrará todas las carpetas en el almacenamiento local del teléfono. Desde esta pantalla, puede navegar a la ubicación del archivo o carpeta que necesita comprimir, como "DCIM". También puede tocar el ícono más en la parte superior central de la pantalla donde puede usar la función de navegación para ir a la ubicación del archivo o carpeta que desea comprimir.
Paso 4: En mi caso, tocaré la carpeta "DCIM" y luego la carpeta "Cámara" para comprimir algunas imágenes seleccionadas del almacenamiento de mi teléfono.
Paso 5: al tocar la carpeta "Cámara", se abrirá su contenido y luego podrá elegir archivos de imagen individuales para comprimir. Una vez completada la selección, puede tocar el signo más en la parte superior central de la pantalla.
Paso 6: ahora puede nombrar el archivo comprimido según sus necesidades, elegir el tipo de compresión y también establecer una contraseña si es necesario. Una vez que haya realizado estas elecciones, toque el botón "Aceptar" en la parte inferior izquierda de la pantalla para iniciar la compresión.
Paso 7: Después de que la aplicación complete su trabajo, verá una carpeta comprimida almacenada en la ubicación de su carpeta actual, como se muestra a continuación. La compresión de los archivos requeridos ahora está completa.
Cómo descomprimir archivos en Android
Paso 1: para descomprimir, primero ejecute la aplicación RAR y navegue hasta la ubicación de los archivos comprimidos y toque el cuadro cuadrado para seleccionarlo y luego toque el botón con la "flecha hacia arriba".
Paso 2: A continuación, puede elegir la ubicación a la que desea extraer su archivo desde el botón "Examinar", de lo contrario, los archivos se extraerán a la ubicación actual.
Paso 3: Una vez que haya decidido la ubicación, puede tocar el botón "Aceptar" en la parte inferior izquierda de la pantalla. Esto iniciará el proceso de descompresión, que una vez finalizado volcará los datos comprimidos sin comprimir en la ubicación deseada.
Pensamientos finales
La compresión ha sido una tecnología importante para ahorrar en transmisiones de datos y espacio en disco en las computadoras personales. Puede ser aún más útil en dispositivos móviles donde los tamaños de almacenamiento son aún más limitados. Aplicaciones como RAR para Android pueden ayudarte enormemente en este sentido, ya que son muy sencillas e intuitivas de usar.