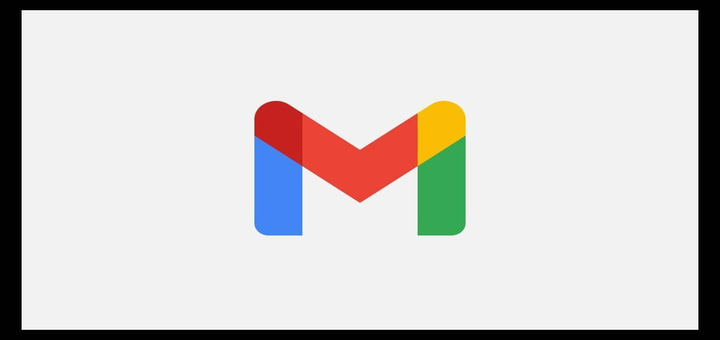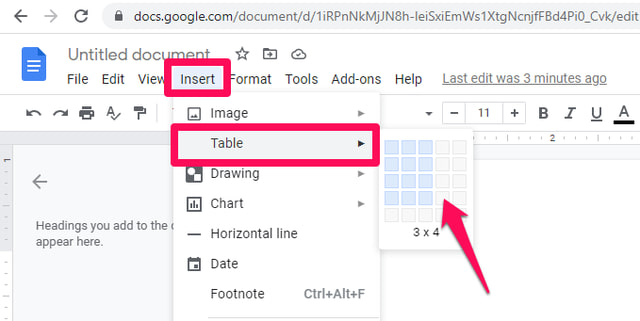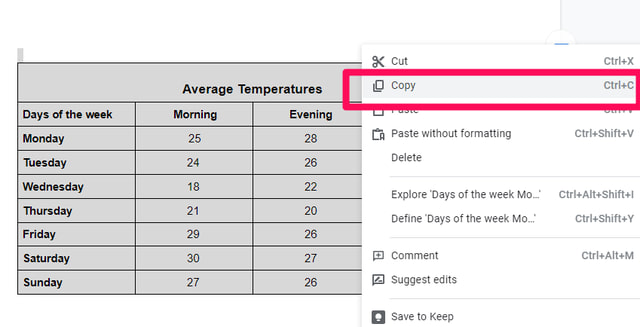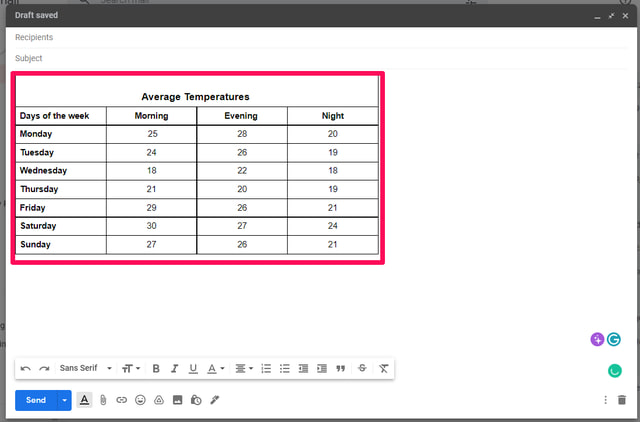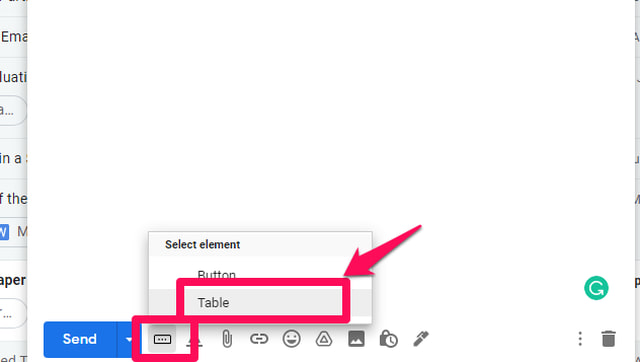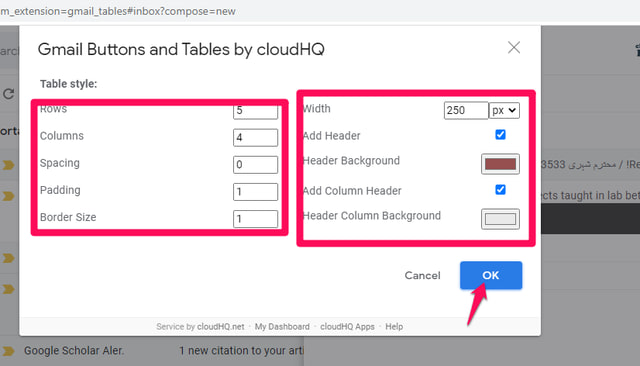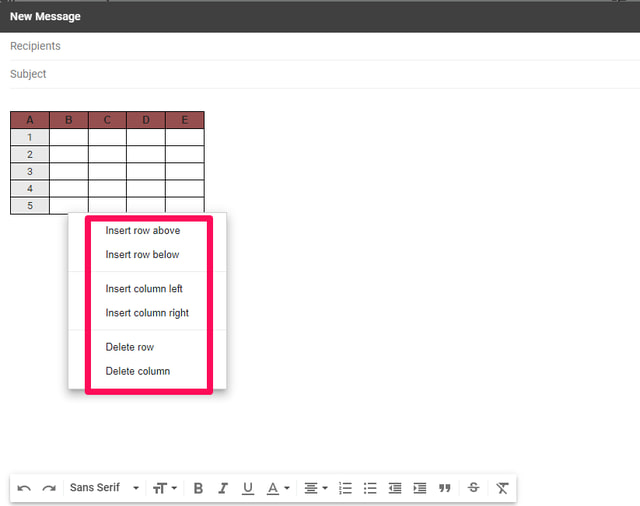2 proste sposoby wstawiania tabel do wiadomości e-mail w Gmailu
Tabele to bardzo schludny i przejrzysty sposób przedstawiania faktów i liczb w zorganizowany sposób. Normalnie, jeśli chcesz wysłać komuś dane w tabeli przechowywanej w pliku (takim jak Dokumenty Google, MS Word lub MS Excel) w wiadomości e-mail, po prostu załączysz cały plik do wiadomości e-mail. Ale co, jeśli chcesz wstawić tabelę do tekstu w Gmailu? Niestety edytor Gmaila nie ma możliwości utworzenia tabeli.
Na szczęście możesz uzyskać pomoc od innych narzędzi, aby zaimportować tabelę i umieścić ją w treści wiadomości e-mail w Gmailu. W tym artykule wyjaśnię krok po kroku dwie proste metody wstawiania tabeli do wiadomości e-mail Gmail.
Metoda 1: Skopiuj i wklej tabelę z innej aplikacji
Jeśli chcesz wstawić tabelę bezpośrednio do wiadomości e-mail w Gmailu, najpierw musisz narysować wymaganą tabelę w dowolnym edytorze tekstu (Google Doc, MS Word) lub arkuszu kalkulacyjnym (Arkusze Google, MS Excel). Do celów demonstracyjnych zamierzam używać Dokumentów Google.
Krok 1: W Dokumentach Google kliknij menu „Wstaw", a następnie wskaż kursorem opcję „Tabela” w menu rozwijanym i wybierz rozmiar tabeli, którą chcesz wstawić.
Krok 2: Wypełnij tabelę wymaganymi danymi i podaj nagłówki kolumn i wierszy. Tabela musi być jak najbardziej kompletna, ponieważ po wklejeniu tabeli w Gmailu opcje edycji są ograniczone. Gmail pozwoli ci zmienić wpisy w tabeli, ale nie strukturę tabeli.
Krok 3: Gdy jesteś zadowolony ze swojego stołu, wybierz cały stół, kliknij go prawym przyciskiem myszy i wybierz „Kopiuj” z menu rozwijanego lub naciśnij Ctrl + C.
Krok 4: Teraz dotarłem do Gmaila i „Utwórz” nowy e-mail. Umieść kursor w miejscu, w którym chcesz wstawić wymaganą tabelę, i wklej tabelę, klikając prawym przyciskiem myszy i wybierając opcję wklej lub naciskając klawisze Ctrl+V. Tabela zostanie wstawiona w wymaganym miejscu.
Metoda 2: Użyj rozszerzenia Google Chrome
Jeśli regularnie korzystasz z tabeli w tekście wiadomości e-mail w Gmailu, wygodniejsze może być posiadanie do tego wyspecjalizowanego narzędzia niż ciągłe kopiowanie i wklejanie. Jednym z takich specjalistycznych narzędzi jest Gmail Tables firmy cloudHQ, dostępny jako rozszerzenie Google Chrome. Po prostu zainstaluj rozszerzenie Chrome i wykonaj poniższe czynności.
Krok 1: Przejdź do Gmaila i kliknij „Utwórz”. Umieść kursor w miejscu, w którym chcesz wstawić tabelę i kliknij nowy przycisk z trzema kropkami obok przycisku Wyślij. W menu podręcznym kliknij Tabela.
Krok 2: Następnie musisz określić rozmiar tabeli, liczbę wierszy i kolumn, dodać nagłówki i ich kolory tła itp. Po dokonaniu tych wyborów kliknij przycisk „OK”.
Krok 3: Po wstawieniu tabeli możesz zacząć wpisywać wpisy. Możesz dodawać lub usuwać kolumny i wiersze zgodnie z potrzebami.
Zawijanie
Gmail nie obsługuje wstawiania tabel bezpośrednio do tekstu e-maila. Jako obejście możesz albo przygotować tabelę poza Gmailem i wkleić ją do e-maila, albo zainstalować i używać do tego celu specjalnego rozszerzenia Google Chrome. Jeśli często korzystasz z tabel w swoich e-mailach, lepszym pomysłem może być użycie rozszerzenia Google Chrome, ponieważ jest ono wygodniejsze, bardziej elastyczne i wydajniejsze.