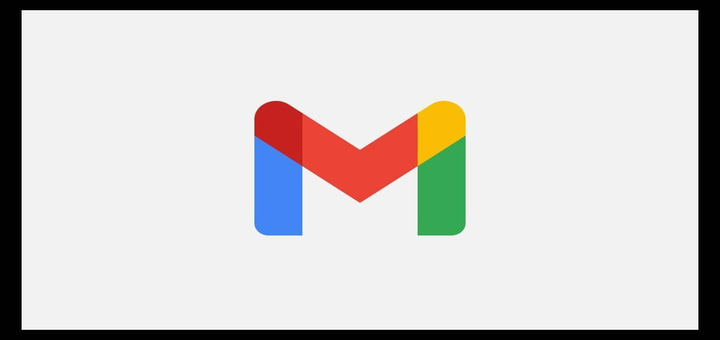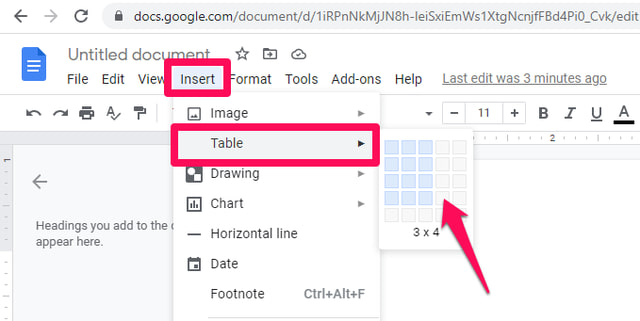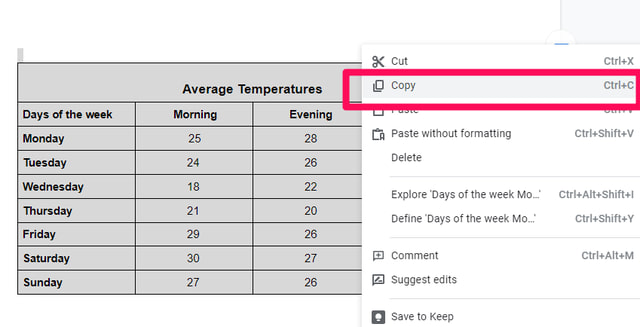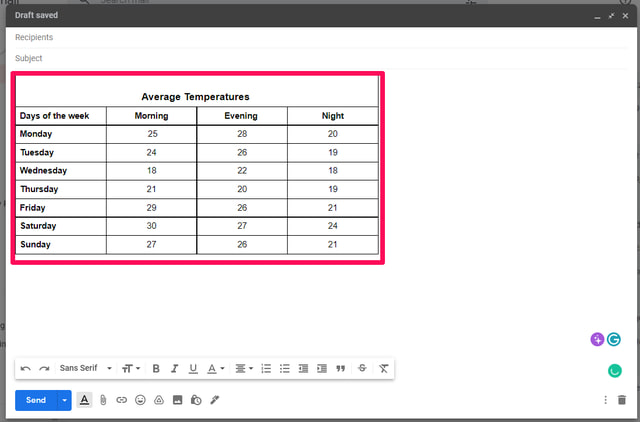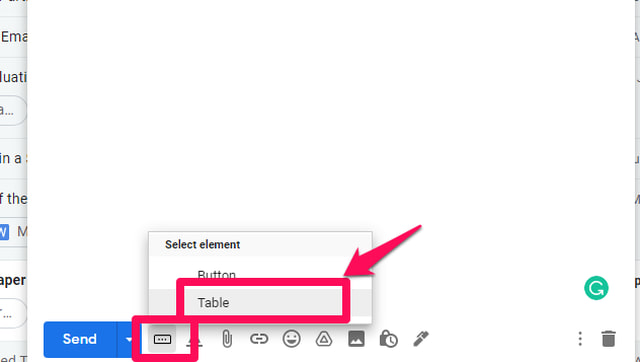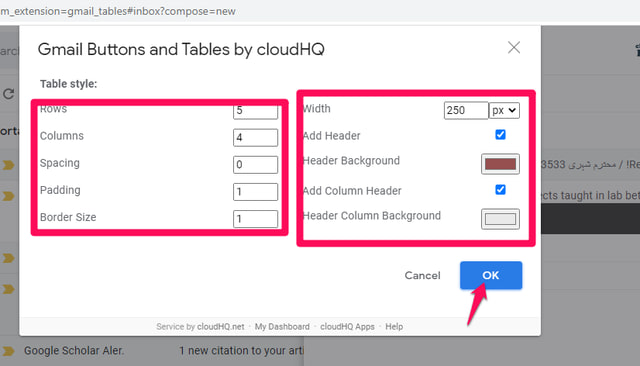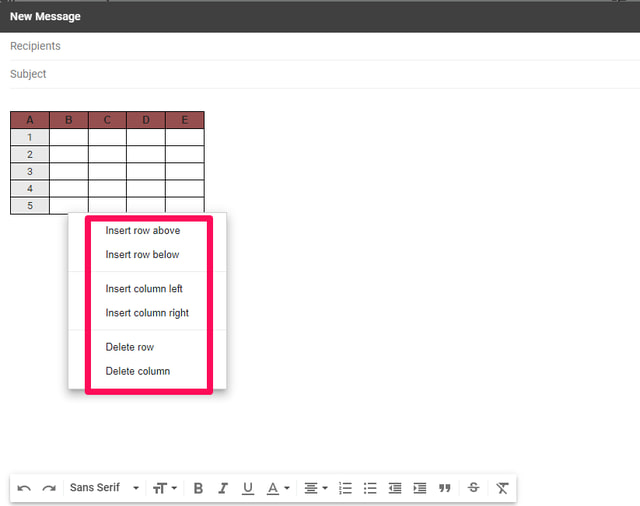2 semplici modi per inserire tabelle nelle e-mail di Gmail
Le tabelle sono un modo molto ordinato e pulito per riportare fatti e cifre in modo organizzato. Normalmente se dovessi inviare alcuni dati in una tabella archiviata in un file (come in Google Docs, MS Word o MS Excel) a qualcuno in un'e-mail, allegheresti semplicemente l'intero file con la tua e-mail. Ma cosa succede se si desidera inserire una tabella nel testo in Gmail? Sfortunatamente, l'editor di Gmail non ha la possibilità di creare una tabella.
Per fortuna, puoi ottenere aiuto da altri strumenti per importare una tabella e inserirla all'interno del corpo del testo dell'email in Gmail. In questo articolo, spiegherò passo dopo passo due semplici metodi per inserire una tabella nelle tue email di Gmail.
Metodo 1: copia e incolla la tabella da un'altra app
Se vuoi inserire una tabella direttamente nella tua e-mail in Gmail, devi prima disegnare la tabella richiesta in qualsiasi elaboratore di testi (Google Doc, MS Word) o foglio elettronico (Fogli Google, MS Excel) di tua scelta. A scopo dimostrativo, utilizzerò Google Docs.
Passaggio 1: in Google Docs, fai clic sul menu "Inserisci", quindi punta il cursore sull'opzione "Tabella" nel menu a discesa e seleziona la dimensione della tabella che desideri inserire.
Passaggio 2: compila la tabella con i dati richiesti e fornisci le intestazioni di colonna e riga. Devi rendere la tabella il più completa possibile poiché dopo aver incollato la tabella in Gmail le opzioni di modifica sono limitate. Gmail ti consentirà di modificare le voci della tabella ma non la struttura della tabella.
Passaggio 3: quando sei soddisfatto della tabella, seleziona l'intera tabella, fai clic con il pulsante destro del mouse su di essa e seleziona "Copia" dal menu a discesa oppure premi Ctrl+C.
Passaggio 4: ora vai su Gmail e "Componi" una nuova email. Posizionare il cursore nel punto in cui si desidera inserire la tabella richiesta e incollare la tabella facendo clic con il pulsante destro del mouse e selezionando incolla o premendo Ctrl+V. La tabella verrà inserita nella posizione richiesta.
Metodo 2: utilizza un'estensione di Google Chrome
Se utilizzi regolarmente una tabella nel testo della tua e-mail con Gmail, potrebbe essere più conveniente disporre di uno strumento specializzato piuttosto che utilizzare sempre il lavoro di copia e incolla. Uno di questi strumenti specializzati è Gmail Tables di cloudHQ disponibile come estensione di Google Chrome. Basta installare l'estensione di Chrome e seguire i passaggi seguenti.
Passaggio 1: vai su Gmail e fai clic su "Componi". Posiziona il cursore nel punto in cui desideri inserire la tabella e fai clic sul nuovo pulsante a tre punti vicino al pulsante Invia. Nel menu a comparsa fare clic su Tabella.
Passaggio 2: Successivamente è necessario specificare la dimensione della tabella, il numero di righe e colonne, aggiungere le intestazioni e i relativi colori di sfondo, ecc. Dopo aver effettuato queste scelte, fare clic sul pulsante "OK".
Passaggio 3: una volta inserita la tabella puoi iniziare a digitare le voci. Puoi aggiungere o eliminare colonne e righe secondo le tue necessità.
Avvolgendo
Gmail non supporta l'inserimento di tabelle direttamente nel testo dell'e-mail. Come soluzione alternativa, puoi preparare la tabella al di fuori di Gmail e incollarla nella tua email oppure installare e utilizzare un'estensione Google Chrome specializzata per questo scopo. Se utilizzi spesso le tabelle all'interno delle tue e-mail, l'utilizzo dell'estensione Google Chrome potrebbe essere un'idea migliore in quanto è più conveniente, flessibile e più potente.