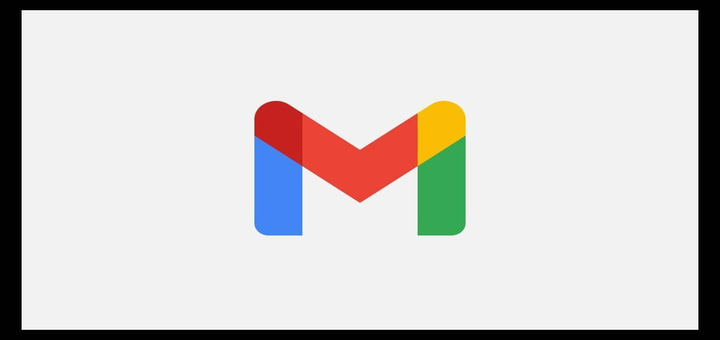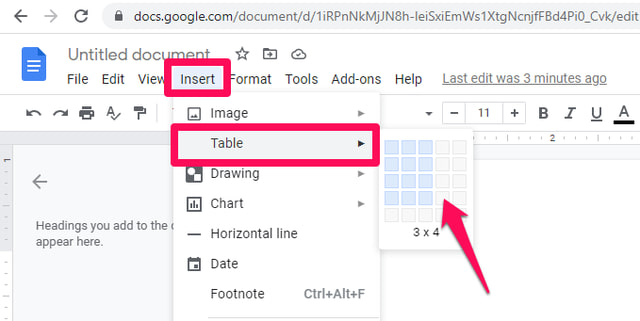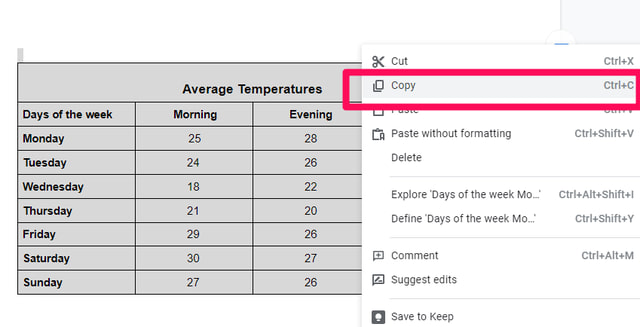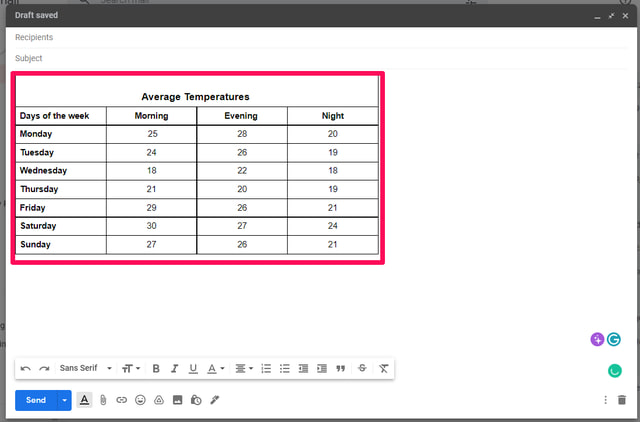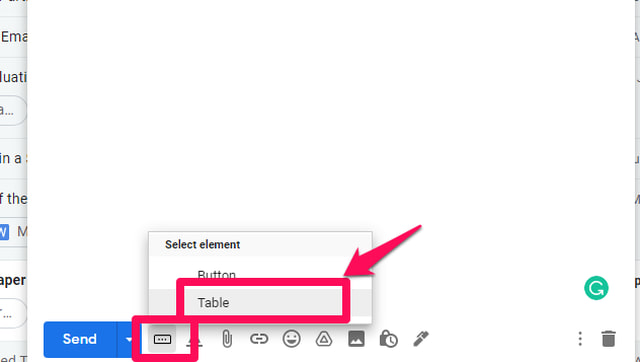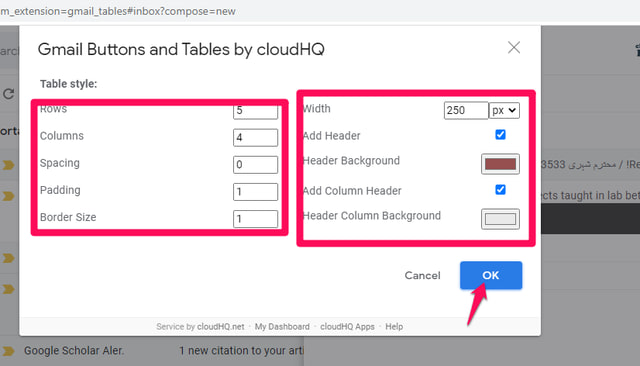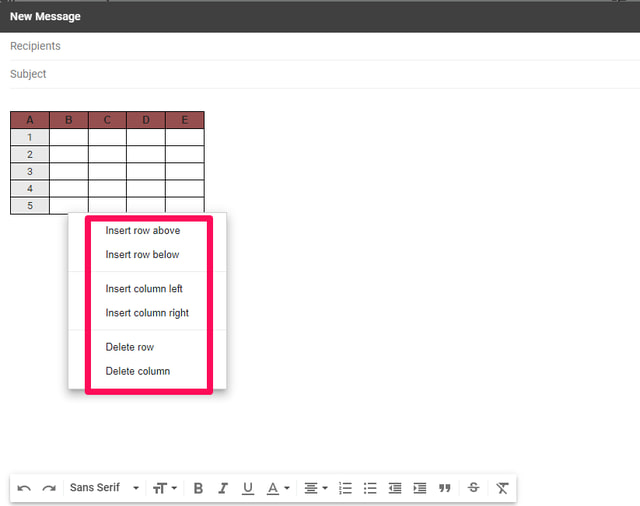2 простых способа вставки таблиц в письма Gmail
Таблицы — это очень аккуратный и чистый способ систематизированного представления фактов и цифр. Обычно, если вы отправляете кому-то данные из таблицы, хранящейся в файле (например, в Google Docs, MS Word или MS Excel), по электронной почте, вы просто прикрепляете весь файл к своему электронному письму. Но что, если вы хотите вставить таблицу в текст в Gmail? К сожалению, в редакторе Gmail нет возможности создать таблицу.
К счастью, вы можете получить помощь от других инструментов, чтобы импортировать таблицу и поместить ее в тело текста электронной почты в Gmail. В этой статье я шаг за шагом объясню два простых способа вставки таблицы в ваши электронные письма Gmail.
Способ 1. Скопируйте и вставьте таблицу из другого приложения.
Если вы хотите вставить таблицу прямо в свое электронное письмо в Gmail, сначала вам нужно нарисовать нужную таблицу в любом текстовом процессоре (Google Doc, MS Word) или электронной таблице (Google Sheets, MS Excel) по вашему выбору. В демонстрационных целях я буду использовать Google Docs.
Шаг 1: В Документах Google щелкните меню «Вставить», затем наведите курсор на параметр «Таблица» в раскрывающемся меню и выберите размер таблицы, которую вы хотите вставить.
Шаг 2: Заполните таблицу необходимыми данными и укажите заголовки столбцов и строк. Вы должны сделать таблицу максимально полной, так как после вставки таблицы в Gmail возможности редактирования ограничены. Gmail позволит вам изменить записи таблицы, но не структуру таблицы.
Шаг 3: Когда вы будете довольны своей таблицей, выберите всю таблицу, щелкните ее правой кнопкой мыши и выберите «Копировать» в раскрывающемся меню или нажмите Ctrl+C.
Шаг 4: Теперь добрались до Gmail и «Создайте» новое электронное письмо. Поместите курсор туда, куда вы хотите вставить нужную таблицу, и вставьте таблицу, щелкнув правой кнопкой мыши и выбрав вставить или нажав Ctrl+V. Таблица будет вставлена в нужное место.
Способ 2: используйте расширение Google Chrome
Если вы регулярно используете таблицу в тексте электронной почты с Gmail, возможно, будет удобнее иметь для нее специализированный инструмент, чем постоянно использовать копирование и вставку. Одним из таких специализированных инструментов является Gmail Tables от cloudHQ, доступный как расширение Google Chrome. Просто установите расширение Chrome и выполните следующие действия.
Шаг 1: Перейдите в Gmail и нажмите «Написать». Поместите курсор туда, куда вы хотите вставить таблицу, и нажмите на новую кнопку с тремя точками рядом с кнопкой «Отправить». Во всплывающем меню нажмите «Таблица».
Шаг 2: Далее вам нужно указать размер таблицы, количество строк и столбцов, добавить заголовки и цвет их фона и т. д. После того, как вы сделали эти выборы, нажмите кнопку «ОК».
Шаг 3: После того, как таблица вставлена, вы можете начать вводить записи. Вы можете добавлять или удалять столбцы и строки в соответствии с вашими потребностями.
Подведение итогов
Gmail не поддерживает вставку таблиц непосредственно в текст сообщения электронной почты. В качестве обходного пути вы можете либо подготовить таблицу вне Gmail и вставить ее в свою электронную почту, либо установить и использовать для этой цели специализированное расширение Google Chrome. Если вы часто используете таблицы в своих электронных письмах, лучше использовать расширение Google Chrome, поскольку оно более удобно, гибко и мощнее.