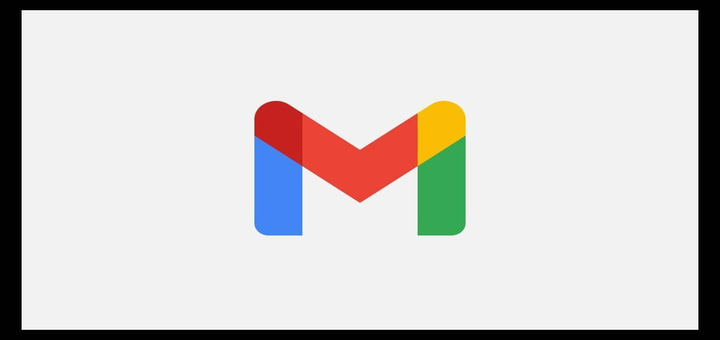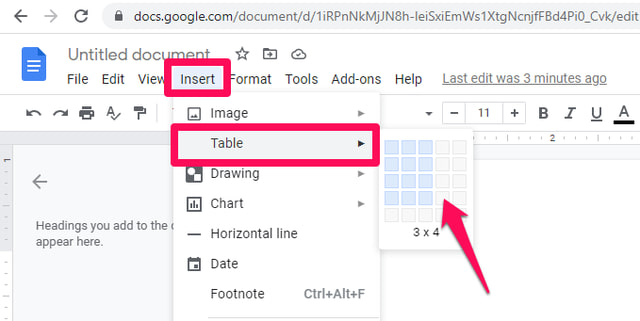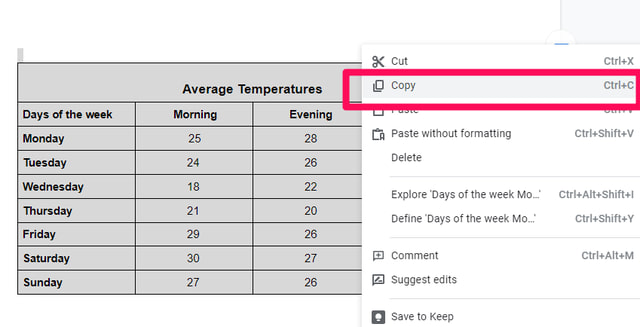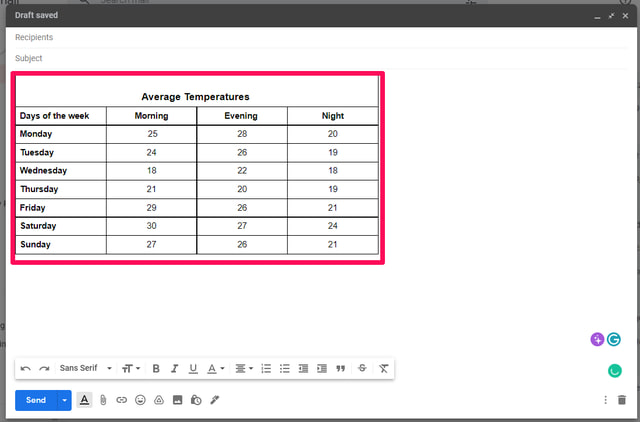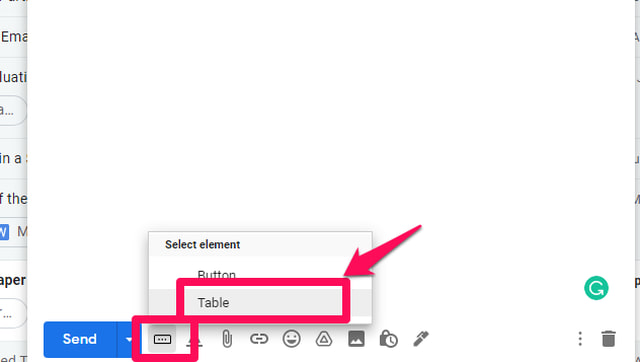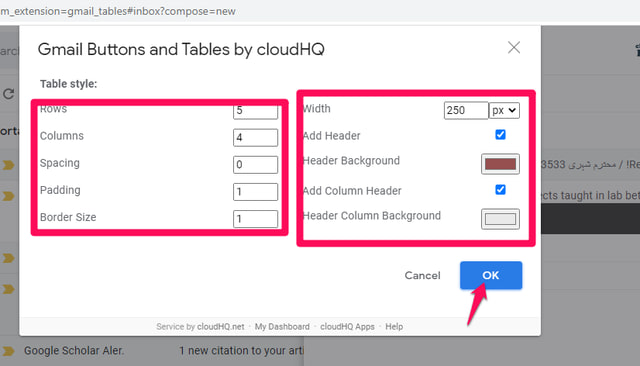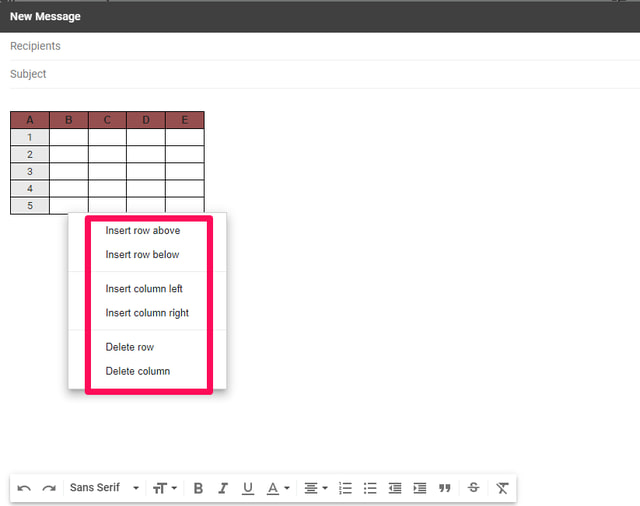2 enkla sätt att infoga tabeller i Gmail-e-postmeddelanden
Tabeller är ett mycket snyggt och rent sätt att rapportera fakta och siffror på ett organiserat sätt. Normalt om du skulle skicka vissa data i en tabell lagrad i en fil (som i Google Docs, MS Word eller MS Excel) till någon i ett e-postmeddelande skulle du bara bifoga hela filen med din e-post. Men vad händer om du vill infoga en tabell i texten i Gmail? Tyvärr har Gmail-redigeraren inte möjlighet att skapa en tabell.
Tack och lov kan du få hjälp av andra verktyg för att importera en tabell och placera den i e-posttexten i Gmail. I den här artikeln kommer jag att förklara steg för steg två enkla metoder för att infoga en tabell i dina Gmail-e-postmeddelanden.
Metod 1: Kopiera och klistra in tabellen från en annan app
Om du vill infoga en tabell direkt i din e-post i Gmail måste du först rita den önskade tabellen i valfritt ordbehandlare (Google Doc, MS Word) eller kalkylark (Google Sheets, MS Excel). I demonstrationssyfte kommer jag att använda Google Dokument.
Steg 1: I Google Dokument klickar du på menyn "Infoga", pekar sedan på alternativet "Tabell" i rullgardinsmenyn och väljer den tabellstorlek du vill infoga.
Steg 2: Fyll tabellen med nödvändiga data och ange kolumn- och radrubriker. Du måste göra tabellen så komplett som möjligt eftersom redigeringsalternativen är begränsade efter att ha klistrat in tabellen i Gmail. Gmail tillåter dig att ändra tabellposterna men inte tabellens struktur.
Steg 3: När du är nöjd med ditt bord, välj hela tabellen, högerklicka på den och välj "Kopiera" från rullgardinsmenyn, eller tryck på Ctrl+C.
Steg 4: Kom nu till Gmail och "Skriv" ett nytt e-postmeddelande. Placera markören där du vill infoga den önskade tabellen och klistra in tabellen genom att högerklicka och välja klistra in eller trycka på Ctrl+V. Tabellen kommer att infogas på önskad plats.
Metod 2: Använd en Google Chrome-tillägg
Om du använder en tabell i din e-posttext med Gmail regelbundet kan det vara bekvämare att ha ett specialiserat verktyg för det än att använda kopiera och klistra runt hela tiden. Ett sådant specialiserat verktyg är Gmail Tables by cloudHQ som finns som ett Google Chrome-tillägg. Installera bara Chrome-tillägget och följ stegen nedan.
Steg 1: Gå till Gmail och klicka på "Skriv". Placera markören där du vill infoga tabellen och klicka på den nya knappen med tre punkter nära Skicka-knappen. Klicka på Tabell i popup-menyn .
Steg 2: Därefter måste du ange storleken på tabellen, antalet rader och kolumner, lägga till rubriker och deras bakgrundsfärger, etc. När du har gjort dessa val klickar du på knappen "OK" .
Steg 3: När tabellen har infogats kan du börja skriva in posterna. Du kan lägga till eller ta bort kolumner och rader enligt dina behov.
Avslutar
Gmail stöder inte att infoga tabeller direkt i din e-posttext. Som en lösning kan du antingen förbereda tabellen utanför Gmail och klistra in den i din e-post eller installera och använda ett specialiserat Google Chrome-tillägg för detta ändamål. Om du använder tabeller ofta i dina e-postmeddelanden kan det vara en bättre idé att använda tillägget Google Chrome eftersom det är bekvämare, flexibelt och mer kraftfullt.