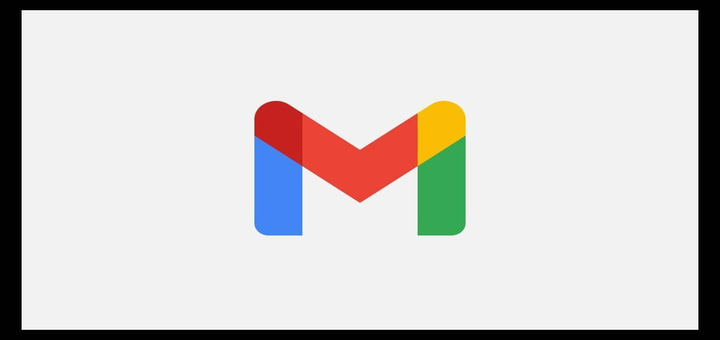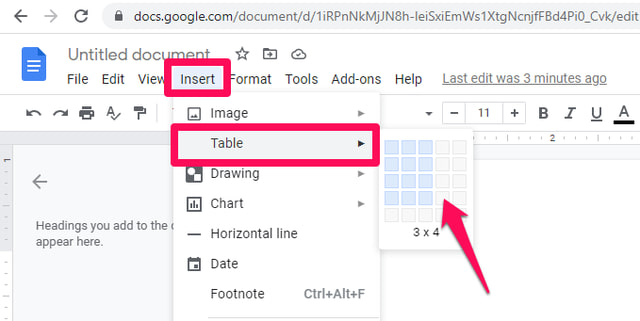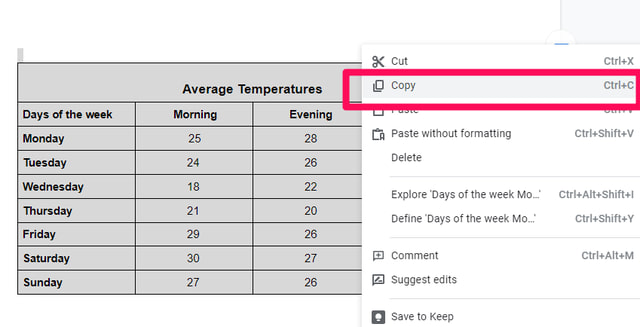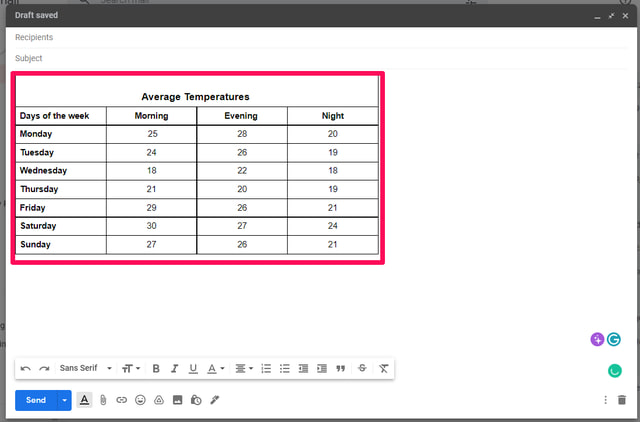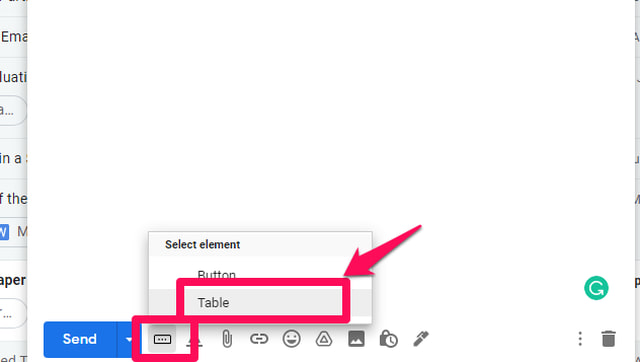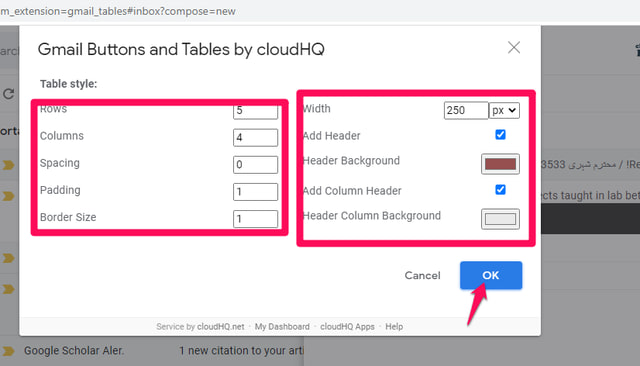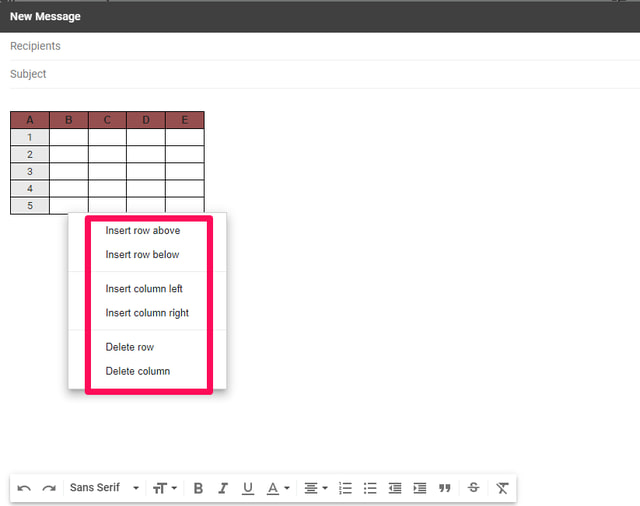2 lihtsat viisi tabelite lisamiseks Gmaili meilidesse
Tabelid on väga korralik ja puhas viis faktide ja arvude organiseeritud esitamiseks. Tavaliselt, kui saadaksite failis (nt Google Docsis, MS Wordis või MS Excelis) talletatud tabelis olevaid andmeid kellelegi e-kirjaga, lisaksite oma meilile lihtsalt kogu faili. Aga mis siis, kui soovite Gmailis teksti lisada tabeli? Kahjuks pole Gmaili redaktoril tabeli loomise võimalust.
Õnneks saate tabeli importimiseks ja Gmailis meili teksti kehasse paigutamiseks abi teistelt tööriistadelt. Selles artiklis selgitan samm-sammult kahte lihtsat meetodit tabeli lisamiseks oma Gmaili meilidesse.
1 meetod: kopeerige ja kleepige tabel teisest rakendusest
Kui soovite Gmailis tabeli otse oma meili sisestada, peate esmalt joonistama soovitud tabeli suvalises tekstitöötlusprogrammis (Google Doc, MS Word) või Spread Sheetis (Google Sheets, MS Excel). Demonstreerimiseks kasutan Google Docsi.
1 samm: klõpsake Google Docsis menüül „Sisesta", seejärel viige kursor rippmenüüs valikule „Tabel” ja valige tabeli suurus, mida soovite lisada.
2 samm: täitke tabel vajalike andmetega ning lisage veergude ja ridade pealkirjad. Peate muutma tabeli võimalikult täielikuks, kuna pärast tabeli kleepimist Gmailis on redigeerimisvõimalused piiratud. Gmail võimaldab teil muuta tabelikirjeid, kuid mitte tabeli struktuuri.
3 samm: kui olete oma tabeliga rahul, valige kogu tabel, paremklõpsake sellel ja valige rippmenüüst "Kopeeri" või vajutage klahvikombinatsiooni Ctrl+C.
4 samm: nüüd avatakse Gmail ja "Koosta" uus meil. Asetage kursor kohta, kuhu soovite soovitud tabeli sisestada, ja kleepige tabel, paremklõpsates ja valides kleebi või vajutades Ctrl+V. Tabel sisestatakse soovitud kohta.
2 meetod: kasutage Google Chrome'i laiendust
Kui kasutate Gmaili meilitekstis regulaarselt tabelit, võib olla mugavam omada selle jaoks spetsiaalset tööriista, kui kasutada kogu aeg kopeerimis- ja kleepimistööd. Üks selline spetsialiseeritud tööriist on cloudHQ Gmaili tabelid, mis on saadaval Google Chrome'i laiendusena. Lihtsalt installige Chrome'i laiendus ja järgige alltoodud samme.
1 samm: minge Gmaili ja klõpsake nuppu "Koosta". Asetage kursor kohta, kuhu soovite tabeli sisestada, ja klõpsake nupu Saada lähedal asuvat uut kolme punkti nuppu. Klõpsake hüpikmenüüs nuppu Tabel.
2 samm: Järgmiseks tuleb määrata tabeli suurus, ridade ja veergude arv, lisada päised ja nende taustavärvid jne. Kui oled need valikud teinud, vajuta “OK” nupule.
3 samm: kui tabel on sisestatud, võite alustada kirjete sisestamist. Saate lisada või kustutada veerge ja ridu vastavalt oma vajadustele.
Pakkimine
Gmail ei toeta tabelite otse e-kirja teksti sisestamist. Lahendusena saate tabeli ette valmistada väljaspool Gmaili ja kleepida see oma meili või installida ja kasutada selleks spetsiaalset Google Chrome'i laiendust. Kui kasutate oma meilides sageli tabeleid, võib Google Chrome'i laienduse kasutamine olla parem mõte, kuna see on mugavam, paindlikum ja võimsam.