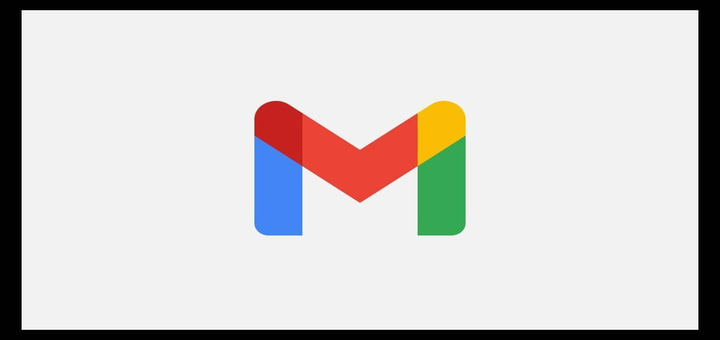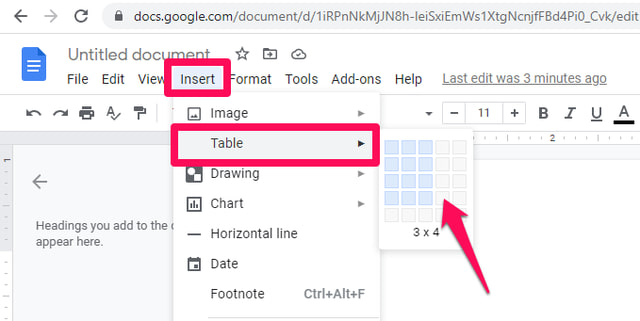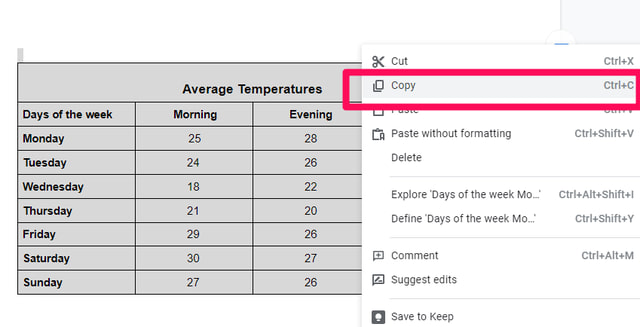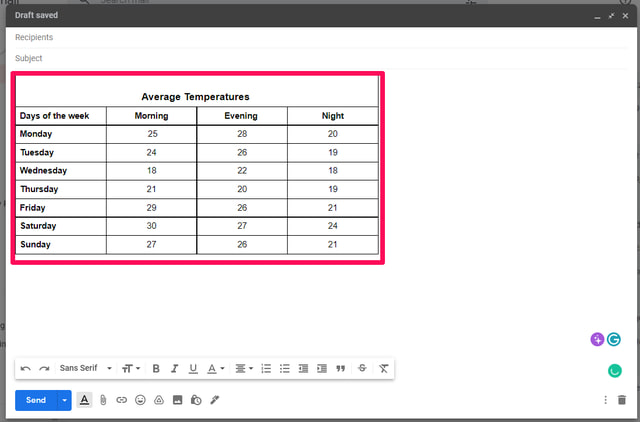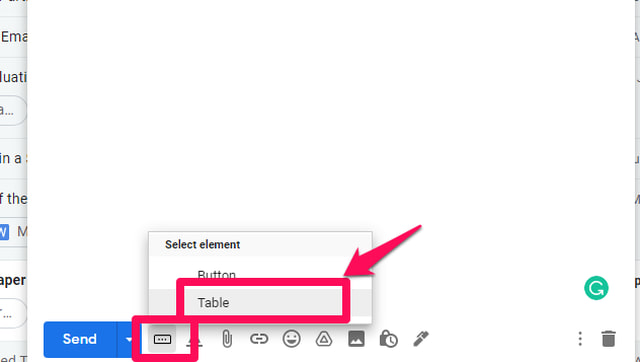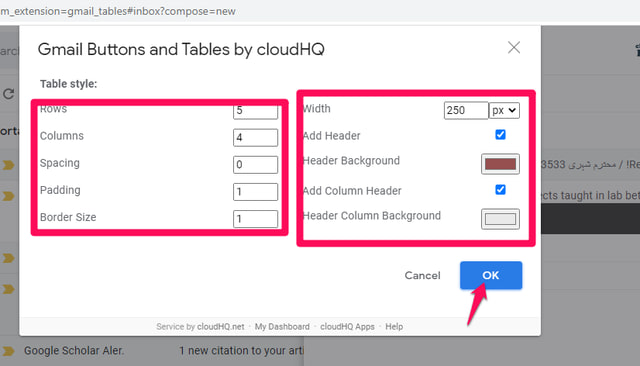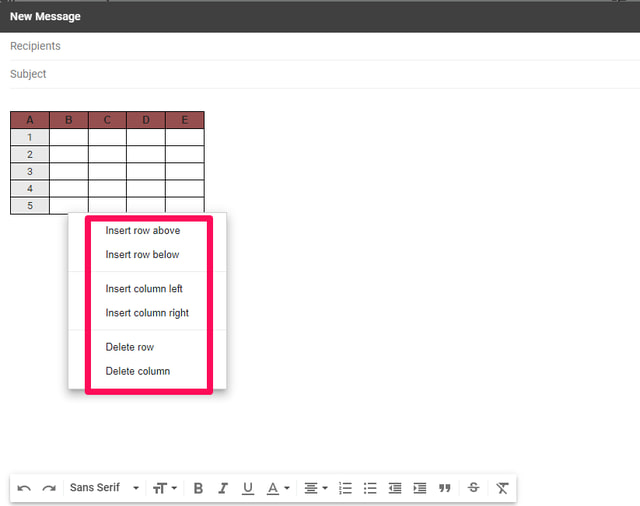2 helppoa tapaa lisätä taulukoita Gmail-sähköposteihin
Taulukot ovat erittäin siisti ja puhdas tapa raportoida tosiasiat ja luvut järjestelmällisesti. Normaalisti jos lähetät tiedostoon tallennetun taulukon tietoja (kuten Google Docsissa, MS Wordissa tai MS Excelissä) jollekin sähköpostissa, liität vain koko tiedoston sähköpostiisi. Mutta entä jos haluat lisätä taulukon Gmailin tekstiin? Valitettavasti Gmail-editorissa ei ole mahdollisuutta luoda taulukkoa.
Onneksi voit saada apua muista työkaluista taulukon tuomiseen ja sijoittamiseen Gmailin sähköpostin tekstiosan sisään. Tässä artikkelissa selitän vaihe vaiheelta kaksi helppoa tapaa lisätä taulukko Gmail-sähköpostiisi.
Tapa 1: Kopioi ja liitä taulukko toisesta sovelluksesta
Jos haluat lisätä taulukon suoraan sähköpostiisi Gmailissa, sinun on ensin piirrettävä tarvittava taulukko millä tahansa tekstinkäsittelyohjelmalla (Google Doc, MS Word) tai Taulukkotaulukolla (Google Sheets, MS Excel). Esittelytarkoituksiin aion käyttää Google-dokumentteja.
Vaihe 1: Napsauta Google-dokumenteissa Lisää – valikkoa, osoita sitten avattavasta valikosta Taulukko -vaihtoehtoa ja valitse lisättävän taulukon koko.
Vaihe 2: Täytä taulukko vaadituilla tiedoilla ja anna sarake- ja riviotsikot. Sinun on tehtävä taulukko mahdollisimman täydellinen, koska taulukon liittämisen jälkeen Gmailissa muokkausvaihtoehdot ovat rajalliset. Gmail antaa sinun muuttaa taulukon merkintöjä, mutta ei taulukon rakennetta.
Vaihe 3: Kun olet tyytyväinen taulukkoosi, valitse koko taulukko, napsauta sitä hiiren kakkospainikkeella ja valitse avattavasta valikosta Kopioi tai paina Ctrl+C.
Vaihe 4: Siirryin nyt Gmailiin ja "Kirjoita" uusi sähköposti. Aseta kohdistin kohtaan, johon haluat lisätä haluamasi taulukon, ja liitä taulukko napsauttamalla hiiren kakkospainikkeella ja valitsemalla Liitä tai painamalla Ctrl+V. Taulukko lisätään haluttuun kohtaan.
Tapa 2: Käytä Google Chrome -laajennusta
Jos käytät Gmail-sähköpostitekstissäsi säännöllisesti taulukkoa, saattaa olla mukavampaa käyttää sitä varten erikoistyökalua kuin käyttää jatkuvasti kopiointia ja liittämistä. Yksi tällainen erikoistyökalu on cloudHQ:n Gmail Tables, joka on saatavana Google Chrome -laajennuksena. Asenna vain Chrome-laajennus ja seuraa alla olevia ohjeita.
Vaihe 1: Siirry Gmailiin ja napsauta "Kirjoita". Aseta kohdistin kohtaan, johon haluat lisätä taulukon, ja napsauta uutta kolmen pisteen painiketta Lähetä-painikkeen vieressä. Napsauta ponnahdusvalikosta Taulukko.
Vaihe 2: Seuraavaksi sinun on määritettävä taulukon koko, rivien ja sarakkeiden lukumäärä, lisättävä otsikot ja niiden taustavärit jne. Kun olet tehnyt nämä valinnat, napsauta "OK" -painiketta.
Vaihe 3: Kun taulukko on lisätty, voit alkaa kirjoittaa merkintöjä. Voit lisätä tai poistaa sarakkeita ja rivejä tarpeidesi mukaan.
Käärimistä
Gmail ei tue taulukoiden lisäämistä suoraan sähköpostin tekstiin. Kiertokeinona voit joko valmistella taulukon Gmailin ulkopuolella ja liittää sen sähköpostiisi tai asentaa ja käyttää tähän tarkoitukseen erityistä Google Chrome -laajennusta. Jos käytät taulukoita usein sähköpostisi sisällä, Google Chrome -laajennuksen käyttäminen saattaa olla parempi idea, koska se on kätevämpi, joustavampi ja tehokkaampi.