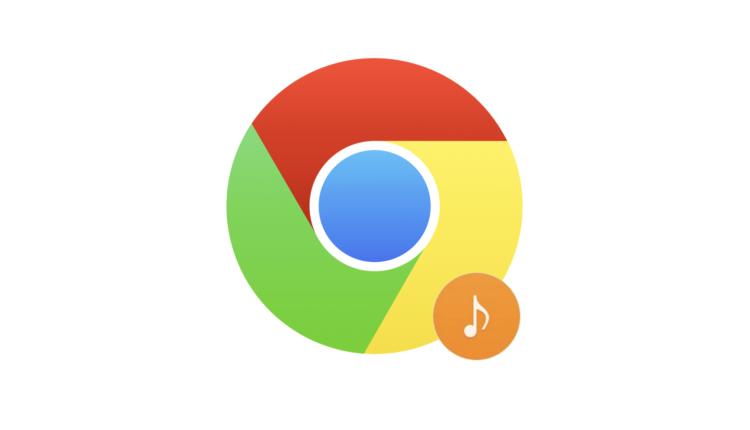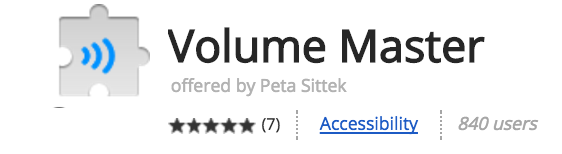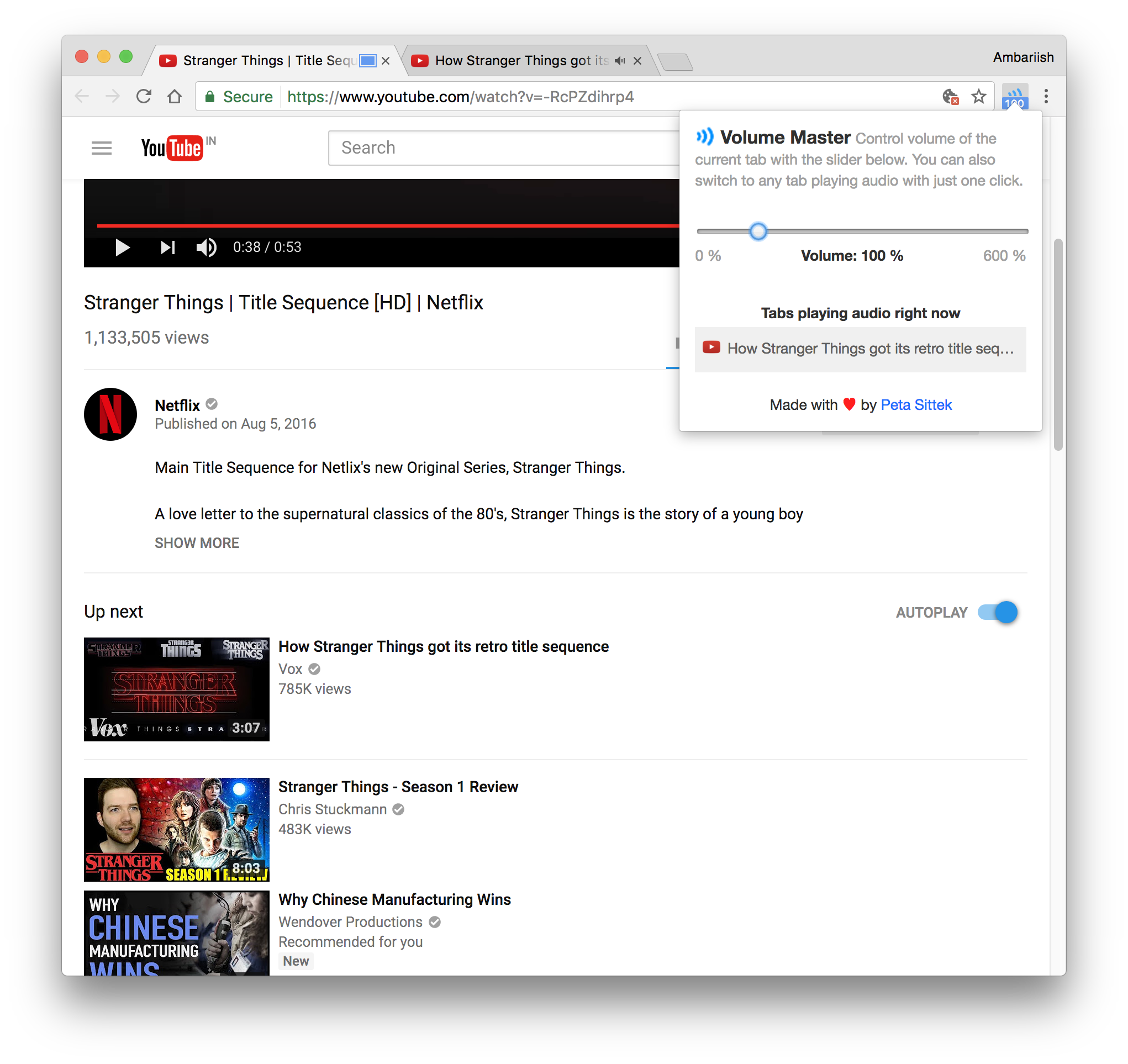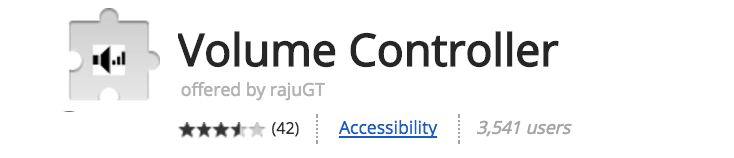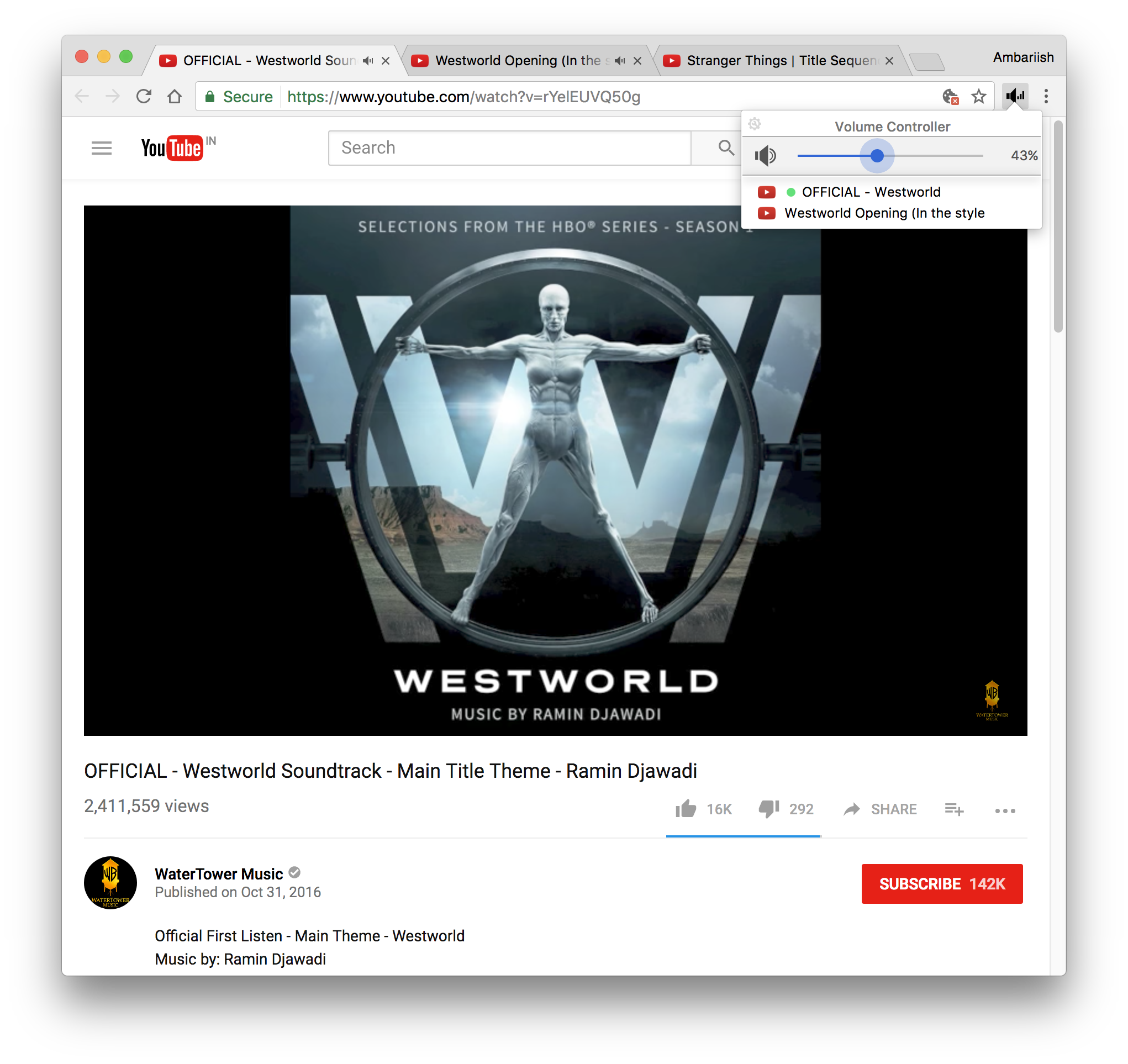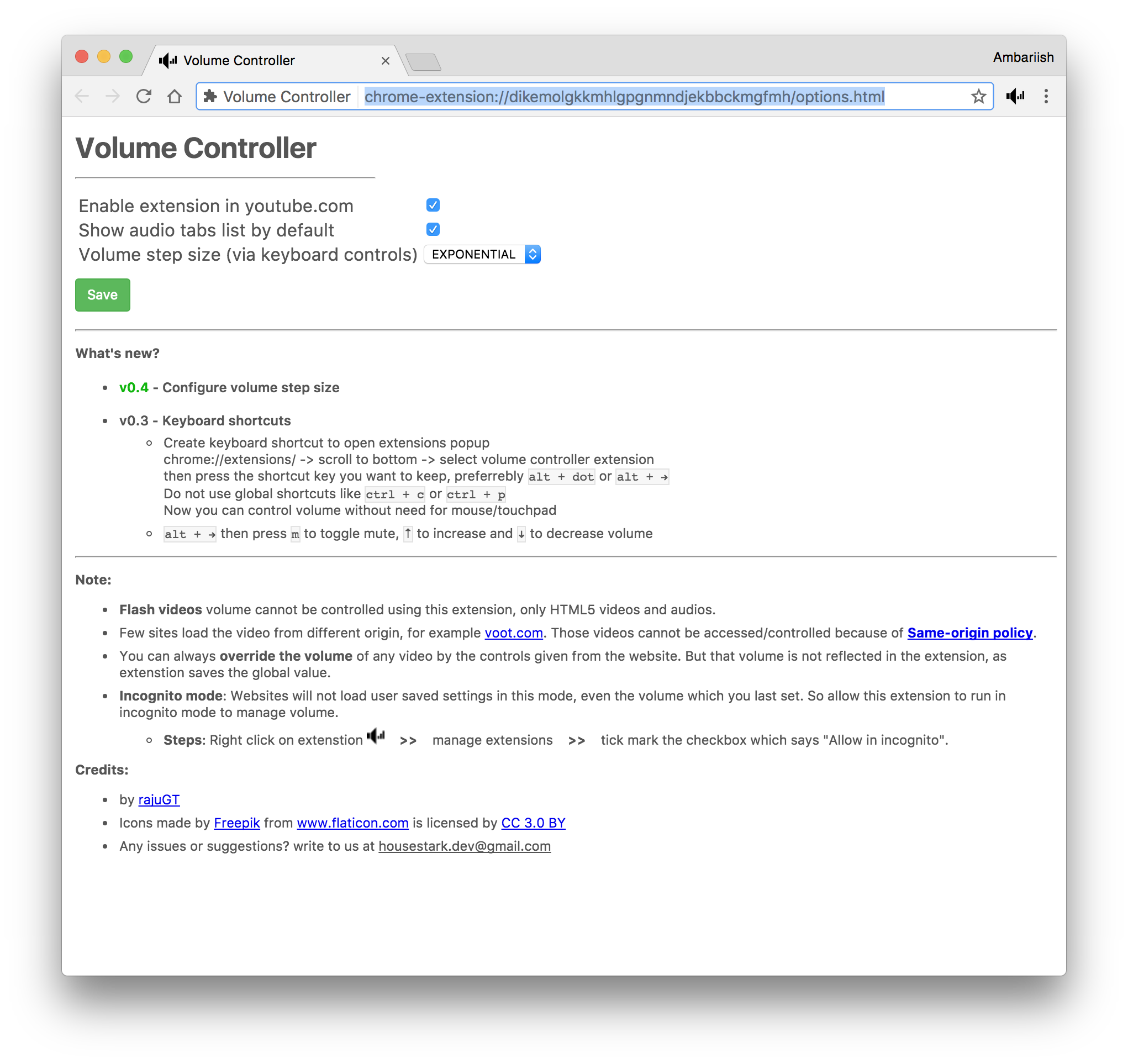Google Chrome: controlla il volume individuale di ogni scheda
Non tutti i video e le colonne sonore vengono creati (o modificati) allo stesso modo. Questo è il caso della maggior parte dei video di YouTube caricati in cui alcuni video hanno un buon audio mentre altri tendono ad avere un volume complessivo molto più basso. È una seccatura soprattutto se stai utilizzando più schede che richiedono livelli di volume diversi. È il motivo per cui la maggior parte dei siti Web che ospitano contenuti video e audio avvia la riproduzione all'80% del volume.
Invece di passare attraverso il processo di modifica del volume di sistema tra ciascuna scheda, diamo un'occhiata a due estensioni di Chrome per controllare i singoli volumi di ciascuna scheda e persino aumentare il volume fino a cinque volte.
CORRELATI: esegui app Android in Google Chrome
Modifica il volume individuale delle schede separatamente
Ci sono due estensioni per portare a termine il lavoro. Uno è un'estensione barebone chiamata Volume Master mentre quella più ricca di funzionalità si chiama Volume Controller. Entrambe le estensioni sono gratuite e disponibili nel Chrome Web Store.
Maestro del volume
La prima estensione chiamata Volume Master è eccellente e sarà perfetta per la maggior parte degli utenti. Ha un'interfaccia utente molto semplice e intende fare un solo lavoro che è controllare il volume dei file multimediali in riproduzione in ciascuna scheda individualmente. L'utilizzo dell'estensione è semplice come fare clic sull'icona dell'estensione e modificare il volume individuale di ciascuna scheda.
Ma la parte migliore di questa estensione è la capacità di aumentare digitalmente il volume dell'audio sorgente di 5 volte, fino al 600%. Ma poiché l'audio è amplificato digitalmente, fai attenzione alla distorsione dell'audio a livelli più alti.
Aumenta e gestisci il volume delle singole schede
Vantaggi
- Aumenta il volume fino al 600%
- Passa a qualsiasi scheda che riproduce l'audio facendo clic sull'estensione
Svantaggi
- Non ricorda le preferenze di volume individuali per ogni sito
- Interrompe lo schermo intero di YouTube: nei miei test, l'estensione disabilita la modalità a schermo intero e riempie invece il video all'interno della scheda entrando a schermo intero
- Mancanza di scorciatoie da tastiera o altre opzioni
CORRELATI: Cancella i cookie da siti Web specifici
Regolatore di volume
La seconda estensione funziona in modo simile alla prima che fa clic sull'icona dell'estensione per controllare il volume e passare da una scheda all'altra. Gli utenti possono accedere alle impostazioni premendo la piccola icona a forma di ingranaggio in alto a sinistra nella finestra dell'estensione.
Passa tra le schede attive e controlla il volume
Pagina delle impostazioni del controller del volume
Vantaggi
- A differenza della precedente estensione, questa estensione ricorda le preferenze dei singoli siti web
- Supporta le scorciatoie da tastiera per disattivare l'audio e modificare il volume dei file multimediali
- Non interrompe la modalità a schermo intero di YouTube
- Possibilità di controllare la dimensione del passo del volume (aumento del volume lineare ed esponenziale)
Svantaggi
- Manca la capacità di aumentare il volume
- Supporta solo siti che ospitano contenuti video e audio in formato compatibile con HTML 5
L'estensione modifica anche lo scrubber audio di YouTube con il proprio stile
Suggerimento per professionisti: per disattivare semplicemente l'audio proveniente da una scheda attiva, usa la scorciatoia da tastiera Alt Maiusc M. Funziona su qualsiasi scheda con una piccola icona di altoparlante accanto. Facoltativamente, puoi anche fare clic con il pulsante destro del mouse sulla scheda e fare lo stesso. È facile e non richiede estensioni di terze parti.
Conclusione
Sebbene entrambe le estensioni abbiano i loro pro e contro, tendo a propendere per la prima per la sua semplicità e la capacità di aumentare il volume. Quale preferisci?
CORRELATO: Abilita la sincronizzazione degli Appunti tra i dispositivi