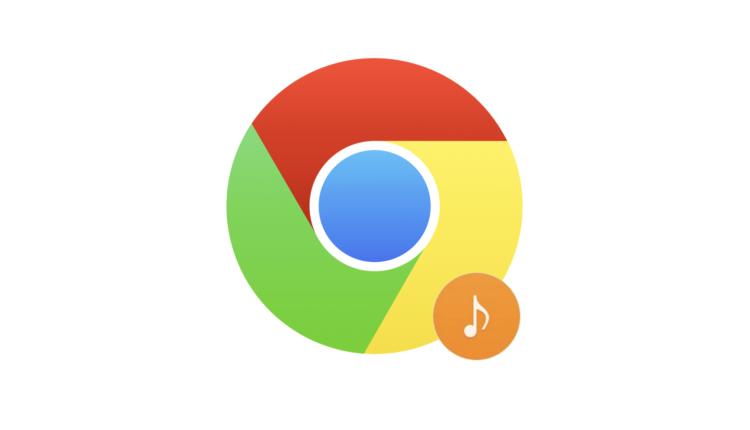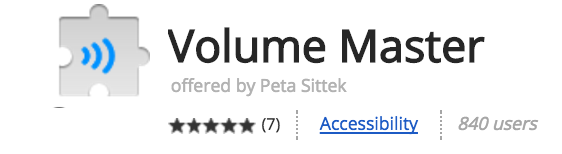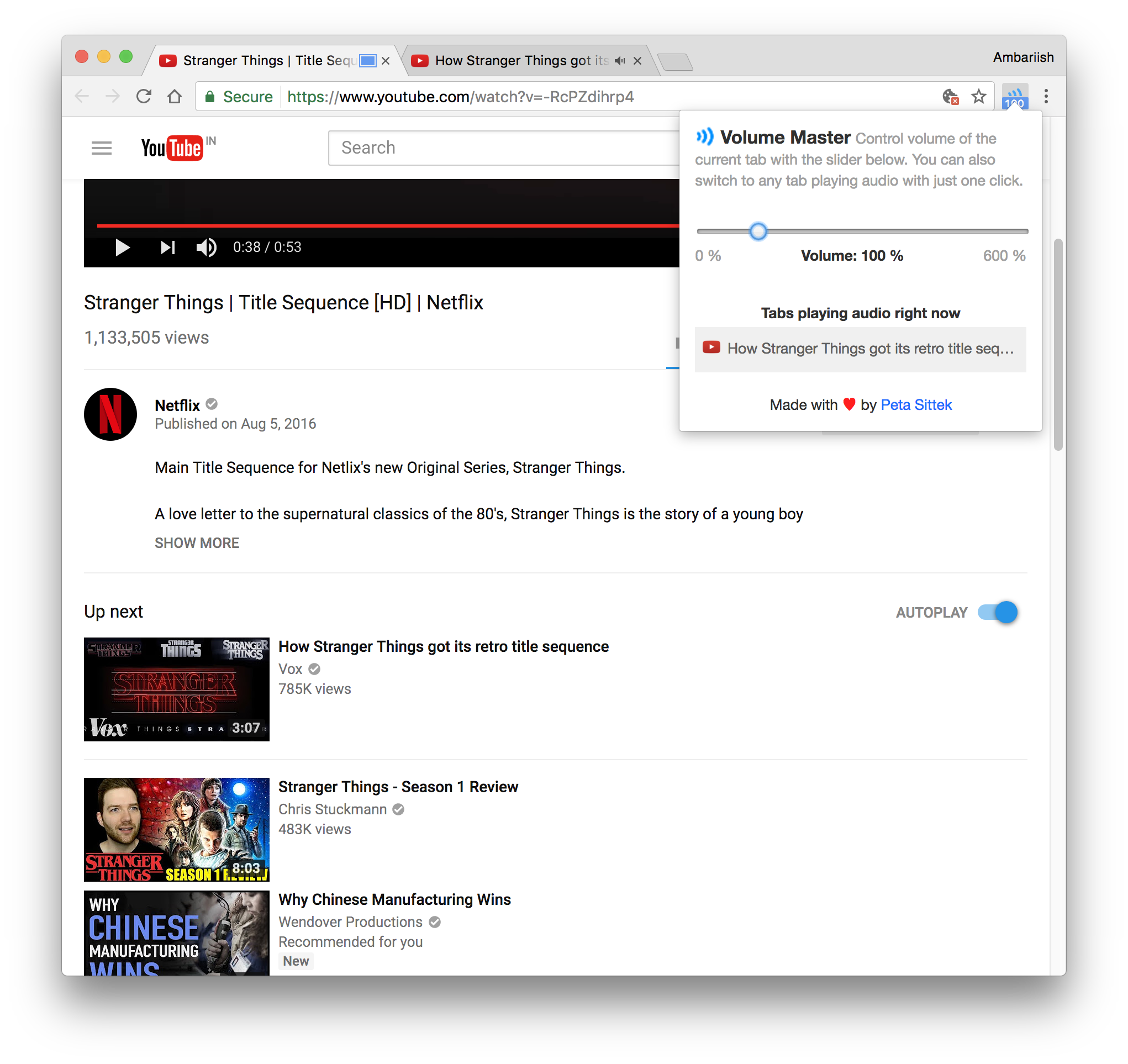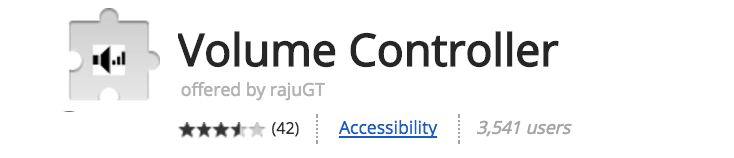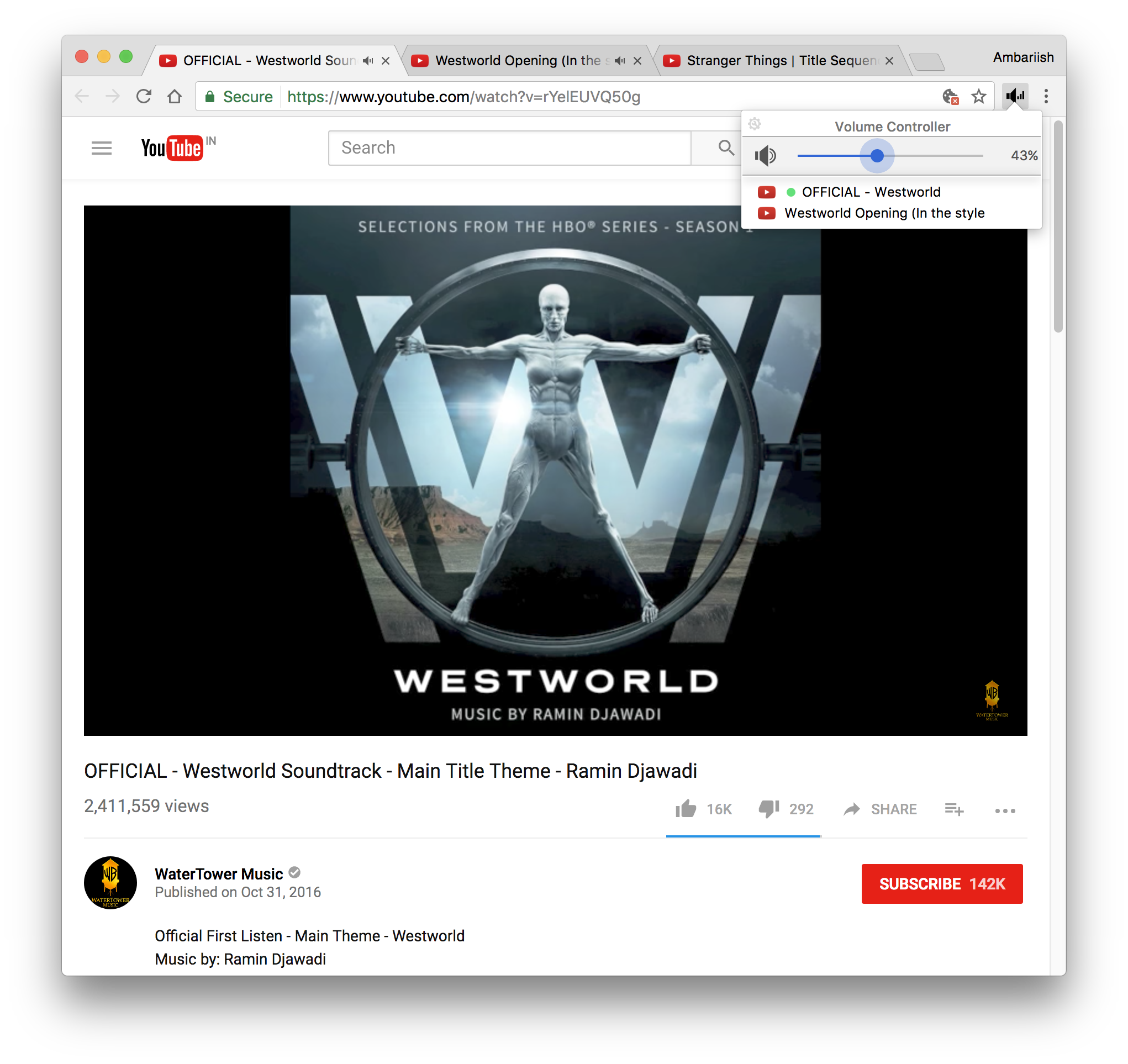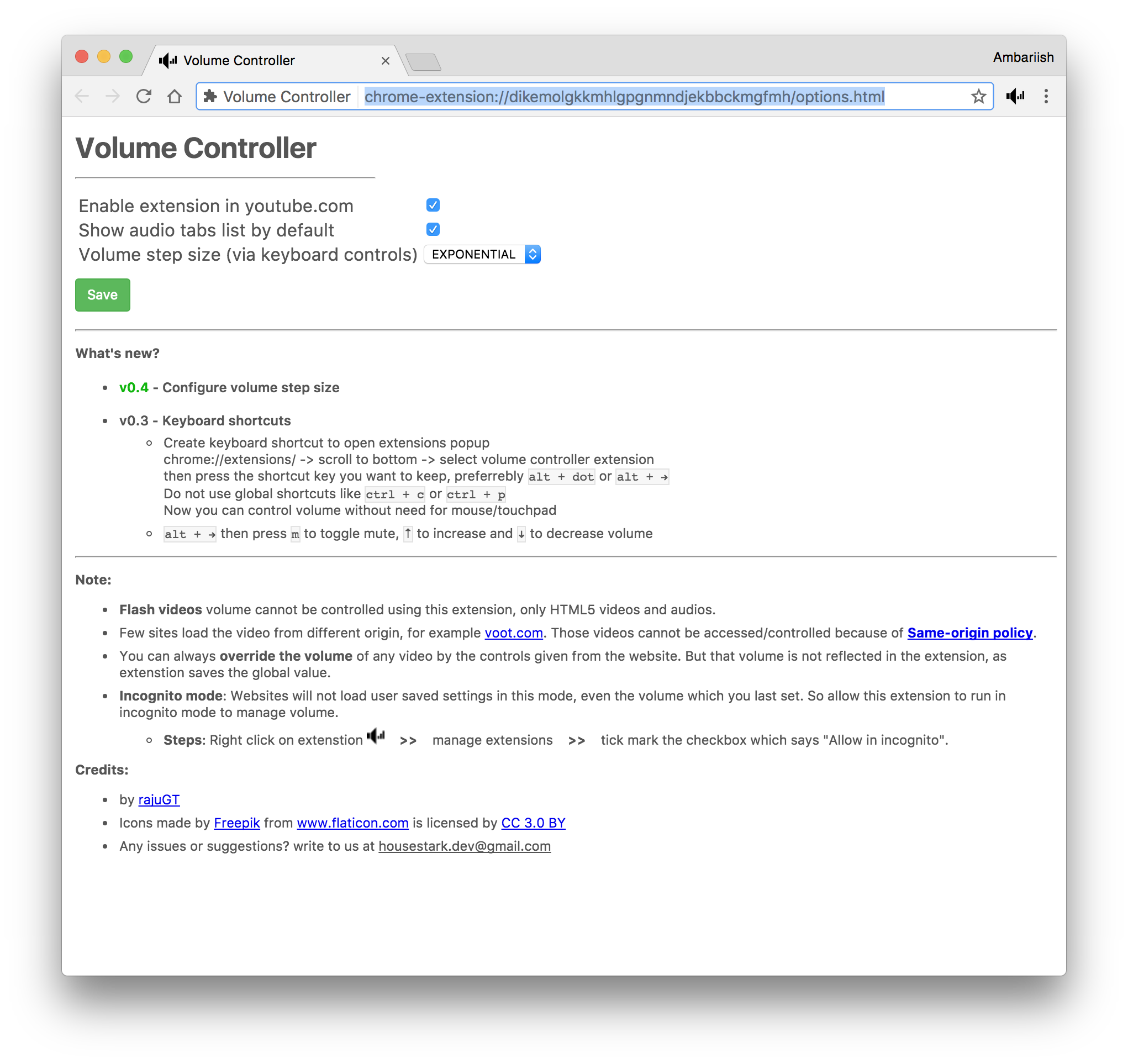Google Chrome: controle el volumen individual de cada pestaña
No todos los videos y bandas sonoras se crean (o editan) de la misma manera. Este es el caso de la mayoría de los videos de YouTube cargados, donde algunos videos tienen un buen audio, mientras que otros tienden a tener un volumen general mucho más bajo. Es una molestia, especialmente si está operando varias pestañas que requieren diferentes niveles de volumen. Es la razón por la que la mayoría de los sitios web que alojan contenido de video y audio inician la reproducción al 80 % del volumen.
En lugar de pasar por el proceso de cambiar el volumen del sistema entre cada pestaña, echamos un vistazo a dos extensiones de Chrome para controlar los volúmenes individuales de cada pestaña e incluso aumentar el volumen hasta cinco veces.
RELACIONADO: Ejecutar aplicaciones de Android en Google Chrome
Cambiar el volumen individual de las pestañas por separado
Hay dos extensiones para hacer el trabajo. Una es una extensión barebones llamada Volume Master, mientras que la más rica en funciones se llama Volume Controller. Ambas extensiones son de uso gratuito y están disponibles en Chrome Web Store.
Maestro de volumen
La primera extensión llamada Volume Master es excelente y será perfecta para la mayoría de los usuarios. Tiene una interfaz de usuario muy simple y tiene la intención de hacer un solo trabajo, que es controlar el volumen de los medios que se reproducen en cada pestaña individualmente. Usar la extensión es tan simple como hacer clic en el ícono de la extensión y cambiar el volumen individual de cada pestaña.
Pero la mejor parte de esta extensión es la capacidad de aumentar digitalmente el volumen de la fuente de audio 5 veces, lo que equivale a un 600 %. Pero dado que el audio se amplifica digitalmente, tenga cuidado con la distorsión del audio en niveles más altos.
Aumente y administre el volumen de pestañas individuales
Ventajas
- Aumenta el volumen hasta en un 600 %
- Cambie a cualquier pestaña que reproduzca audio haciendo clic en la extensión
Desventajas
- No recuerda las preferencias de volumen individuales para cada sitio
- Rompe la pantalla completa de YouTube: en mis pruebas, la extensión desactiva el modo de pantalla completa y, en su lugar, llena el video dentro de la pestaña al ingresar a pantalla completa.
- Falta de atajos de teclado o cualquier otra opción
RELACIONADO: Borrar cookies de sitios web específicos
Controlador de volumen
La segunda extensión funciona de manera similar a la primera, que hace clic en el ícono de la extensión para controlar el volumen y cambiar entre pestañas. Los usuarios pueden acceder a la configuración presionando el ícono de engranaje pequeño en la parte superior izquierda de la ventana de la extensión.
Cambiar entre pestañas activas y controlar el volumen
Página de configuración del controlador de volumen
Ventajas
- A diferencia de la extensión anterior, esta extensión recuerda las preferencias de sitios web individuales
- Admite atajos de teclado para silenciar y cambiar el volumen de los medios
- No interrumpe el modo de pantalla completa de YouTube
- Capacidad para controlar el tamaño del paso de volumen (aumento de volumen lineal y exponencial)
Desventajas
- Falta la capacidad de aumentar el volumen
- Solo admite sitios que alojan contenido de video y audio en formato compatible con HTML 5
La extensión también modifica el depurador de audio de YouTube con estilo propio
Consejo profesional: para simplemente silenciar el audio proveniente de una pestaña activa, use el método abreviado de teclado Alt Shift M. Funciona en cualquier pestaña que tenga un pequeño ícono de altavoz al lado. Opcionalmente, también puede hacer clic derecho en la pestaña y hacer lo mismo. Es fácil y no requiere extensiones de terceros.
Conclusión
Si bien ambas extensiones tienen sus pros y sus contras, tiendo a inclinarme por la primera por su simplicidad y la capacidad de aumentar el volumen. ¿Cuál prefieres?
RELACIONADO: Habilitar la sincronización del portapapeles entre dispositivos