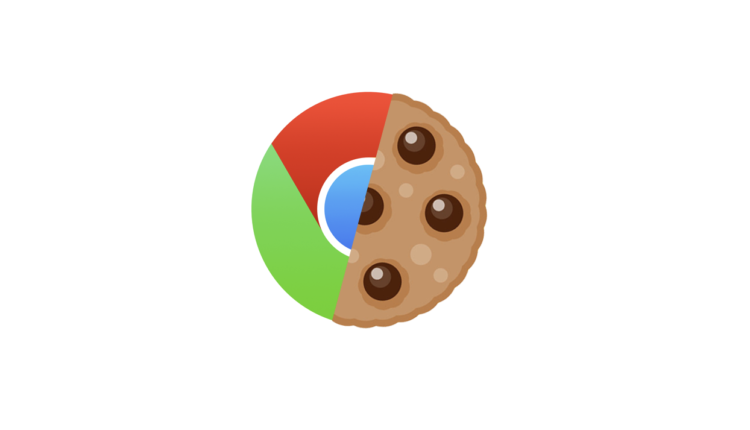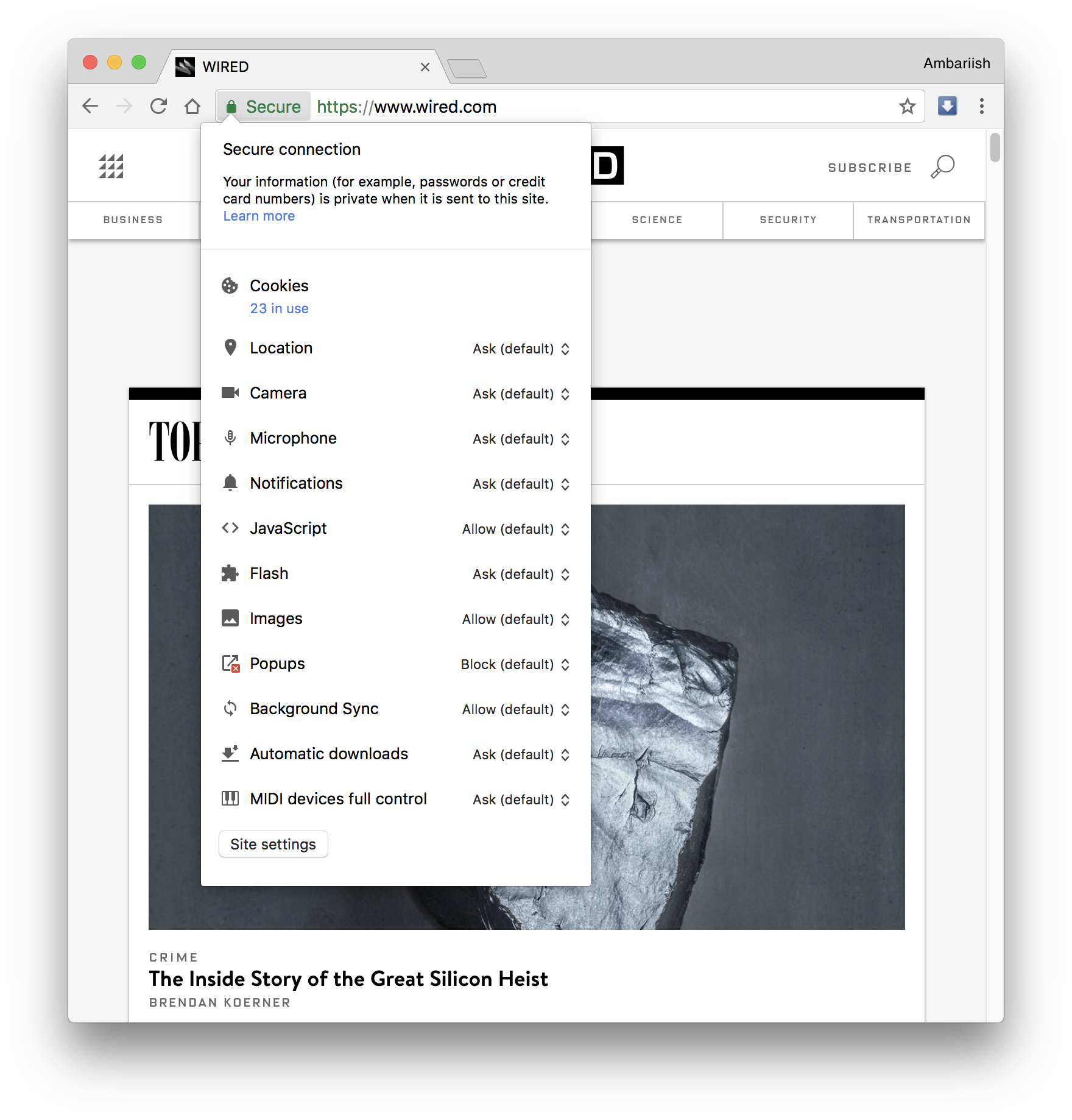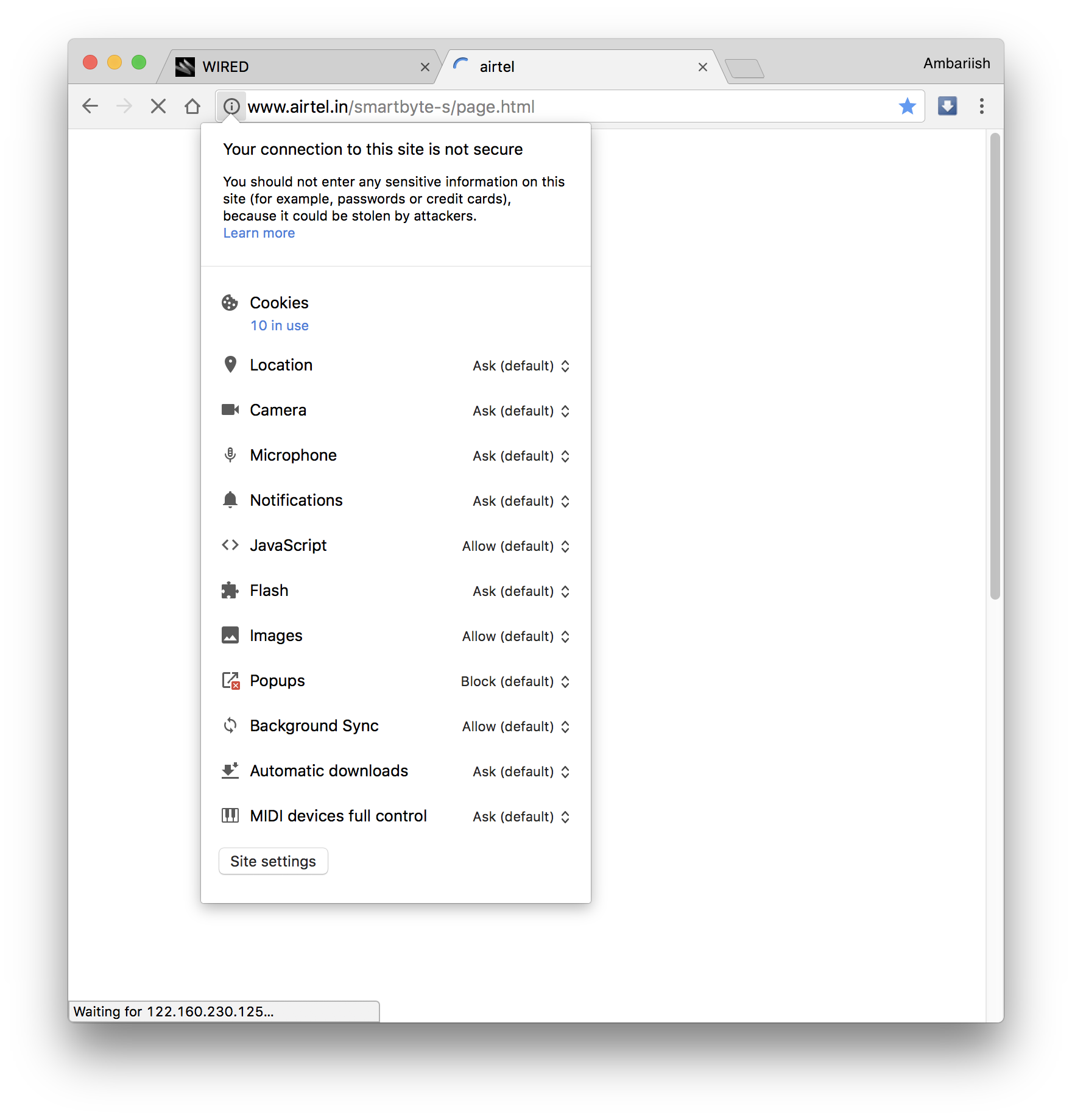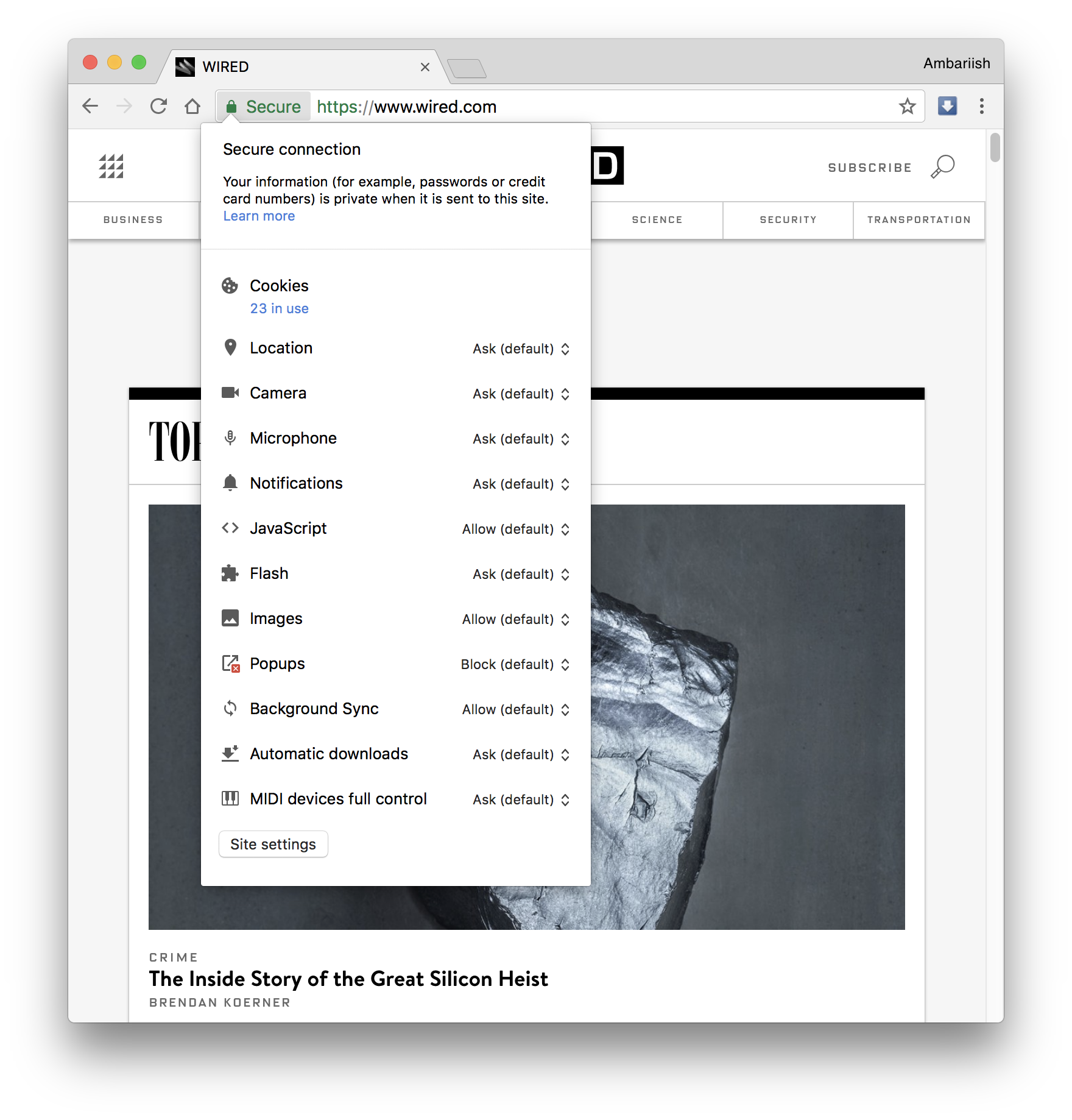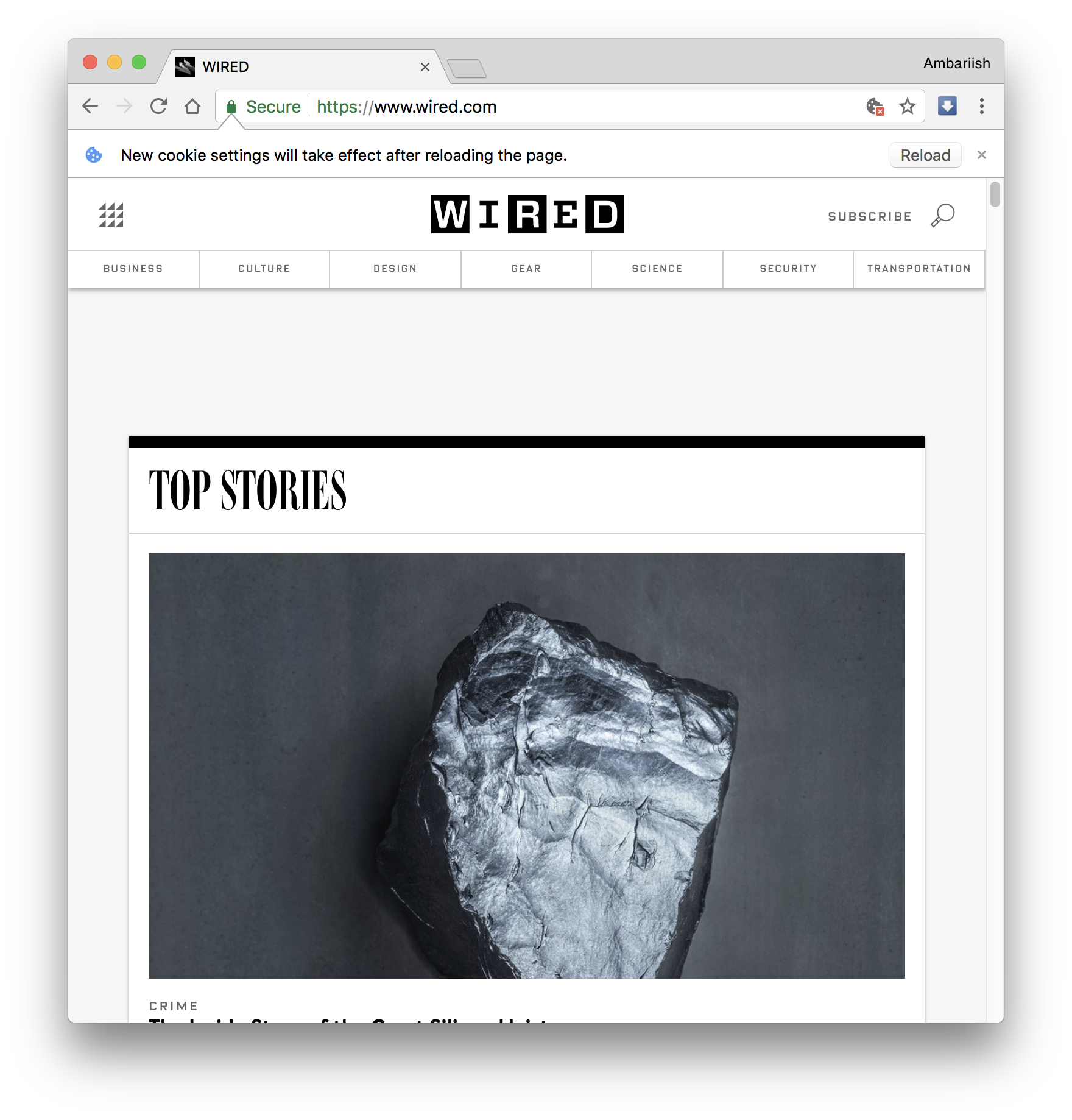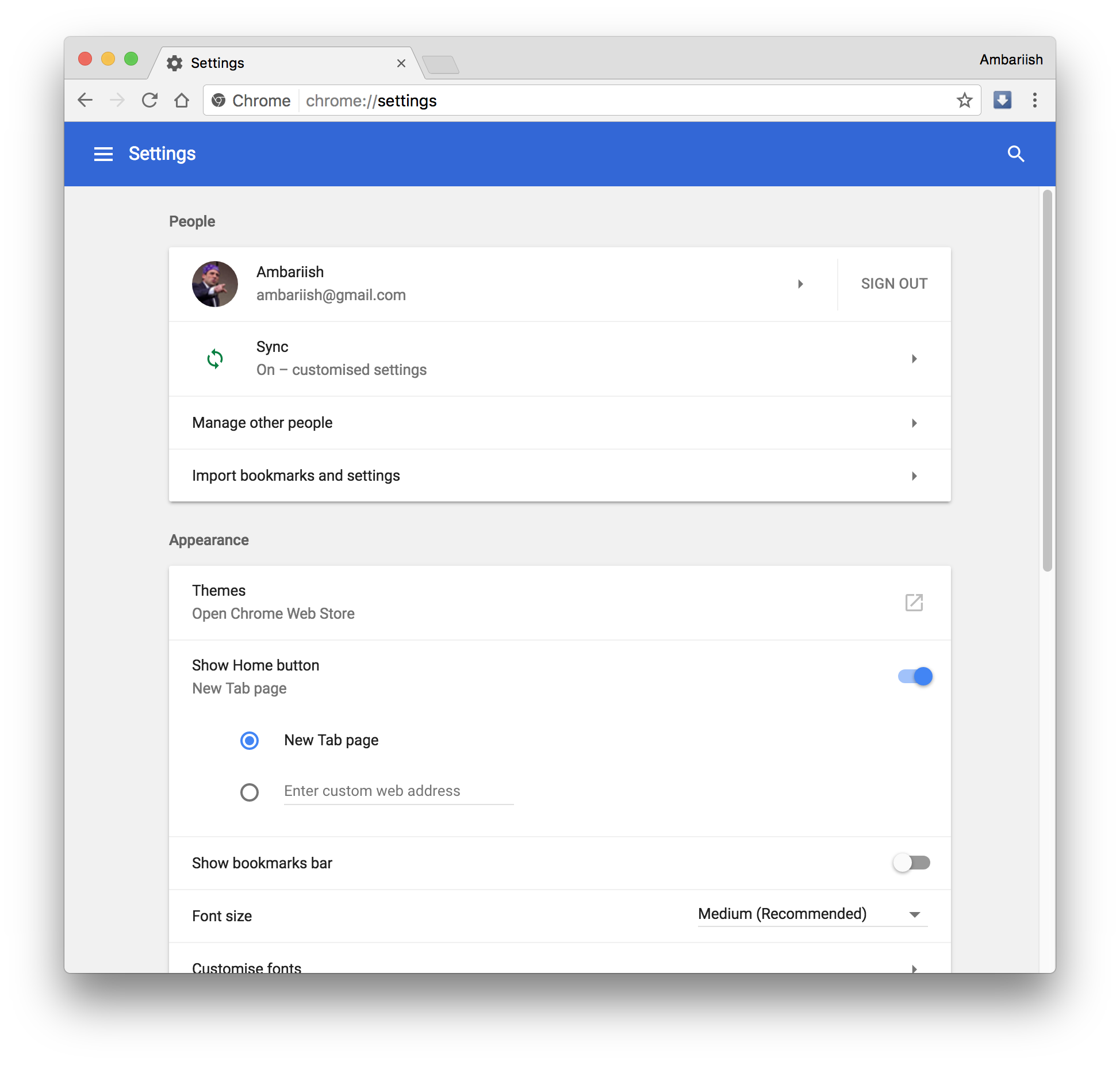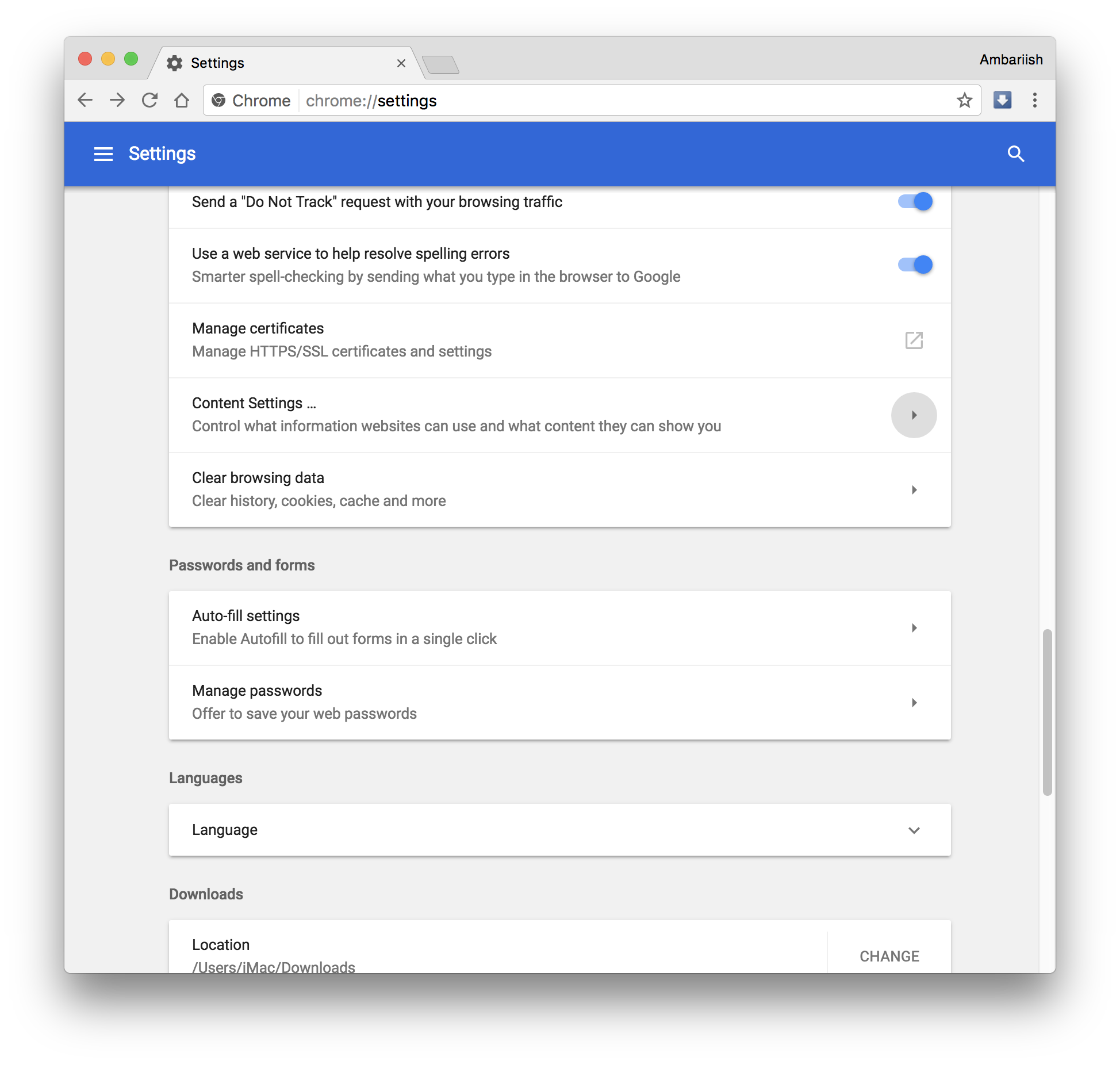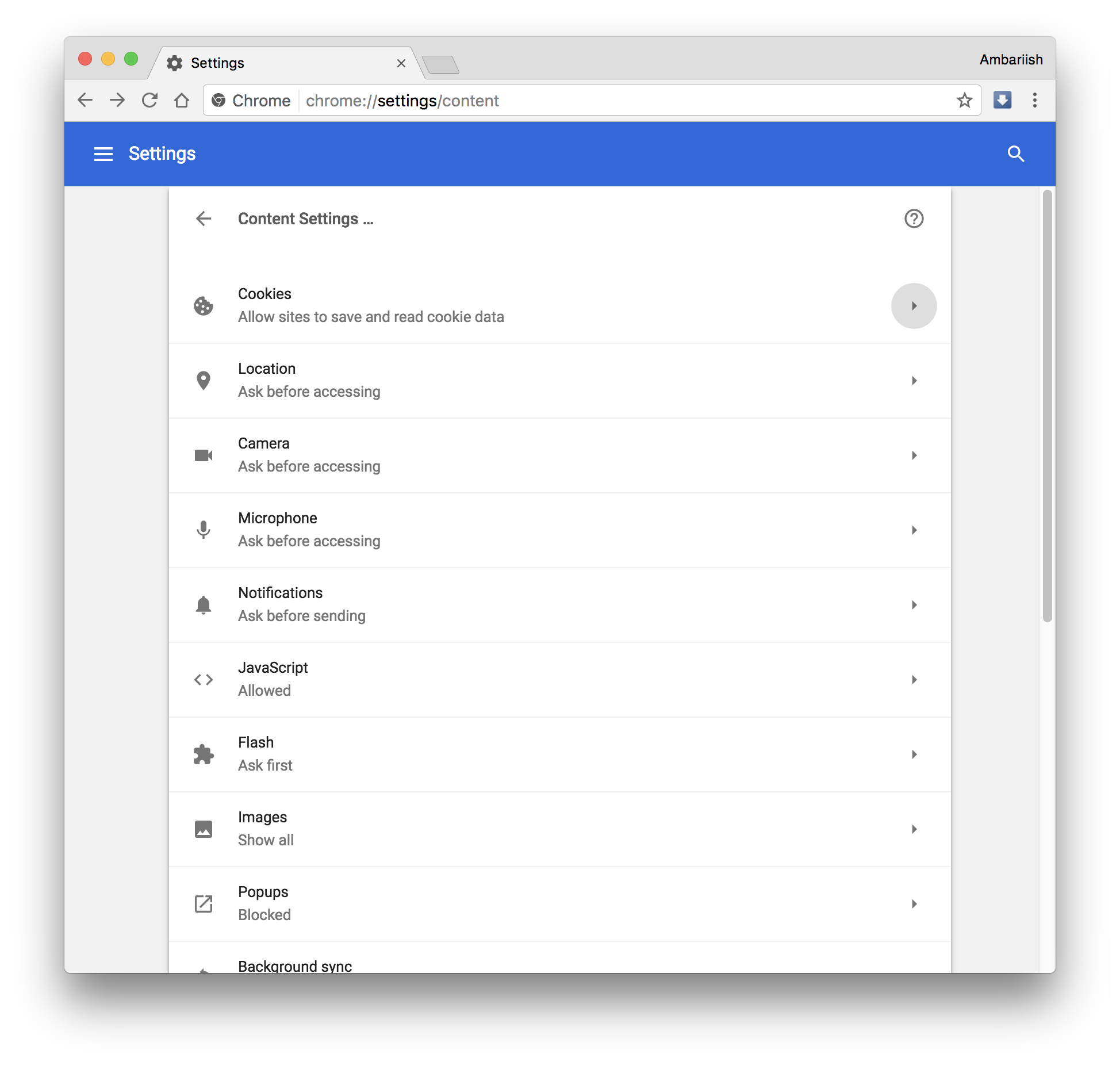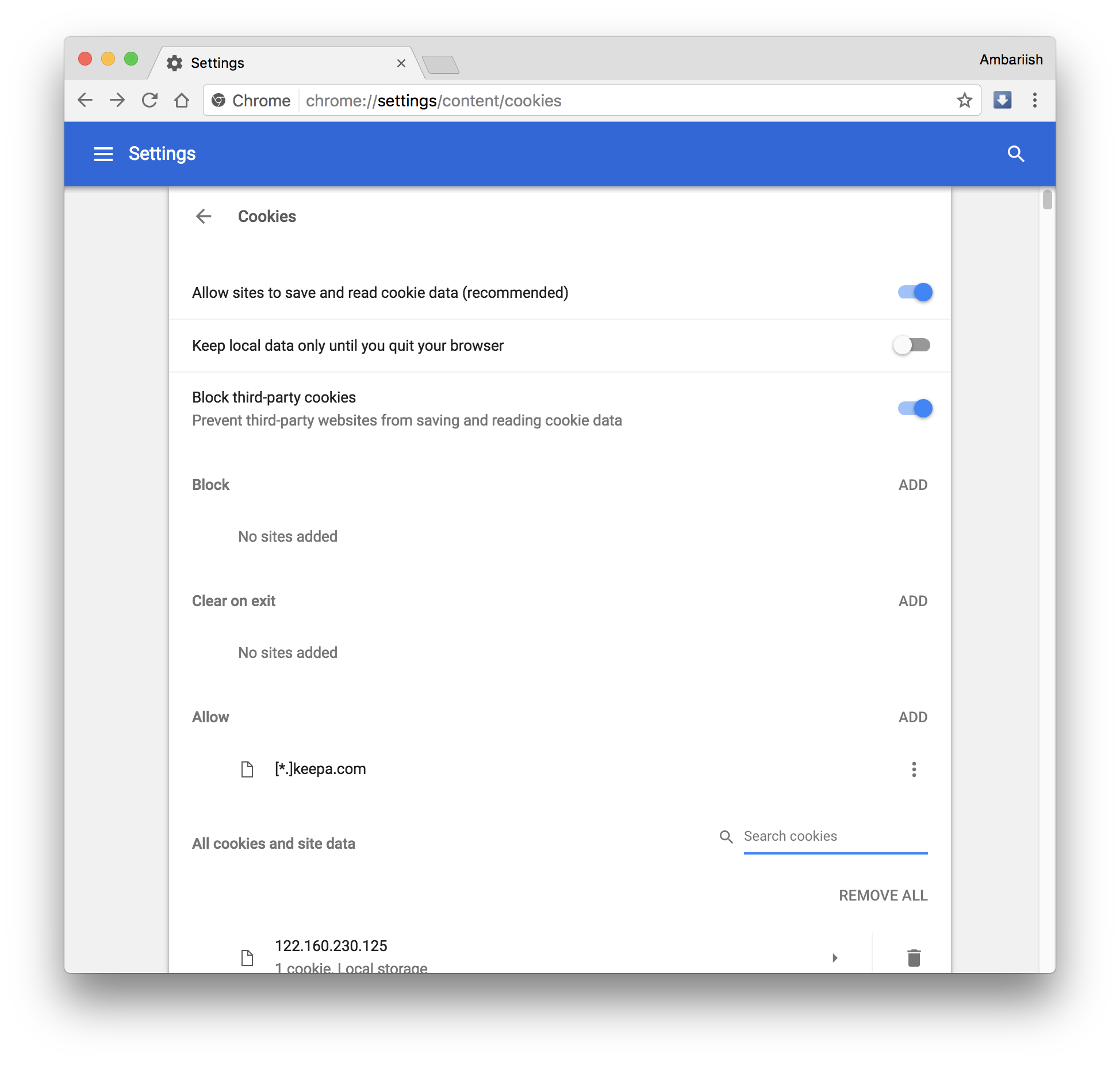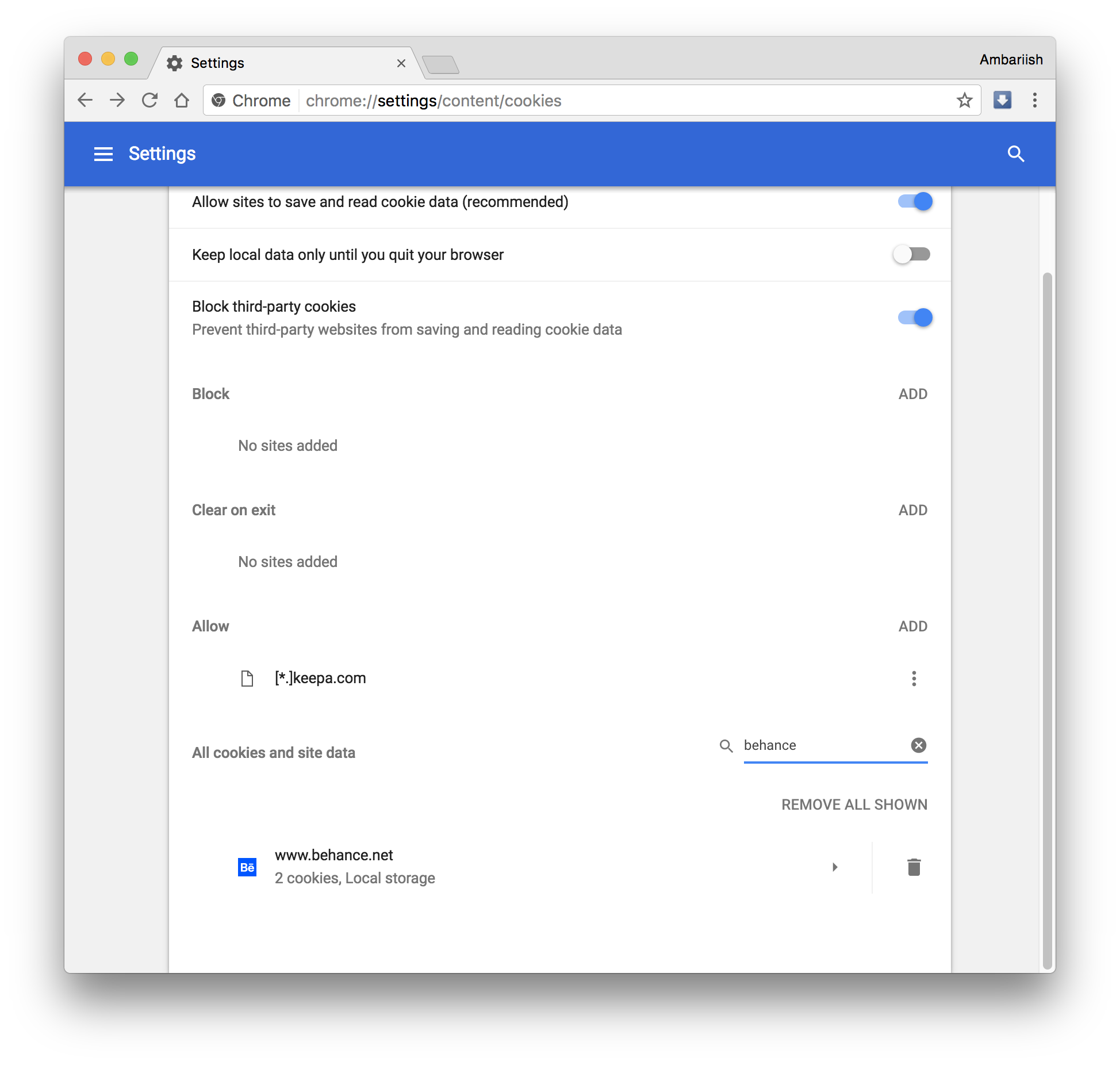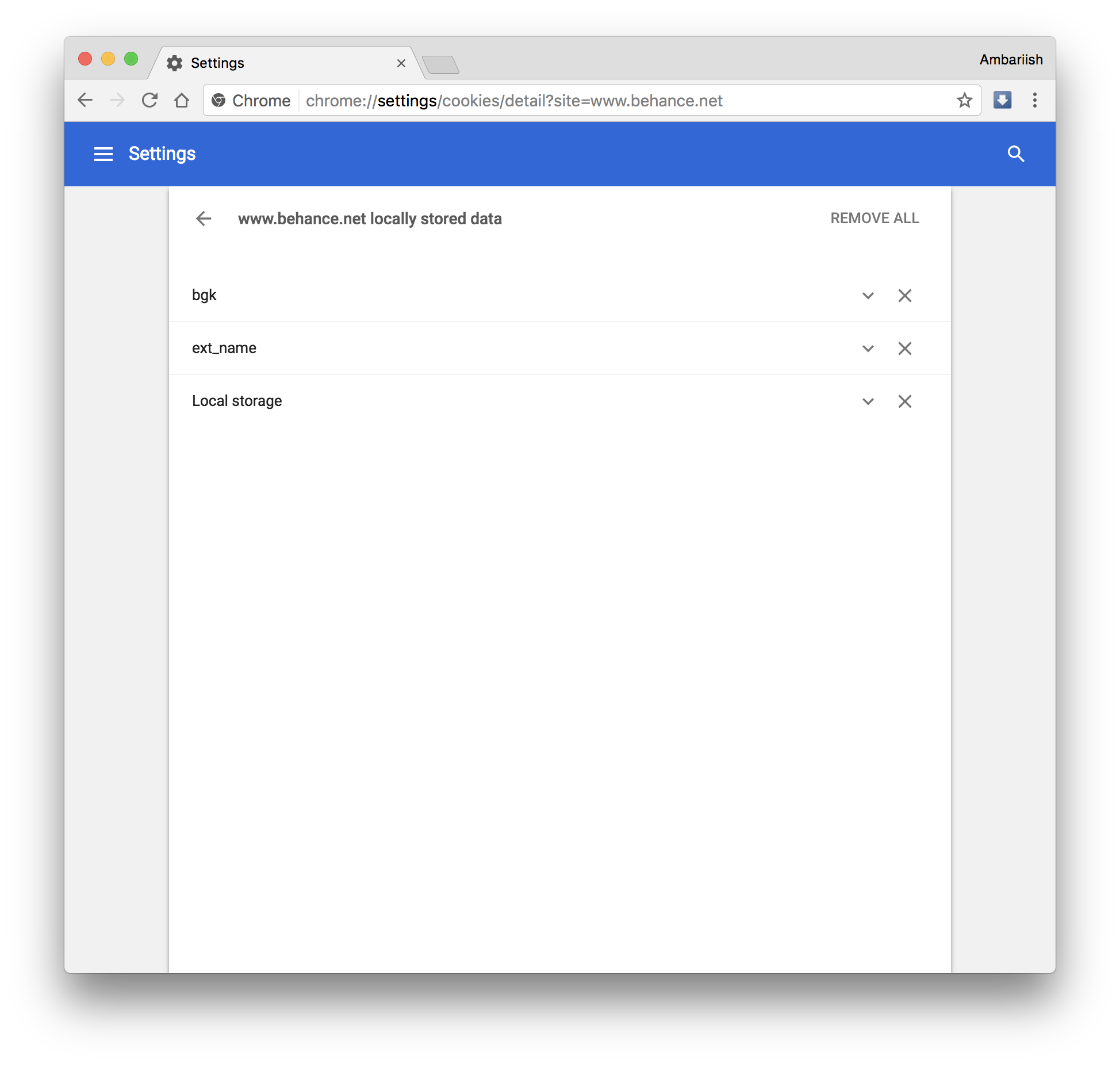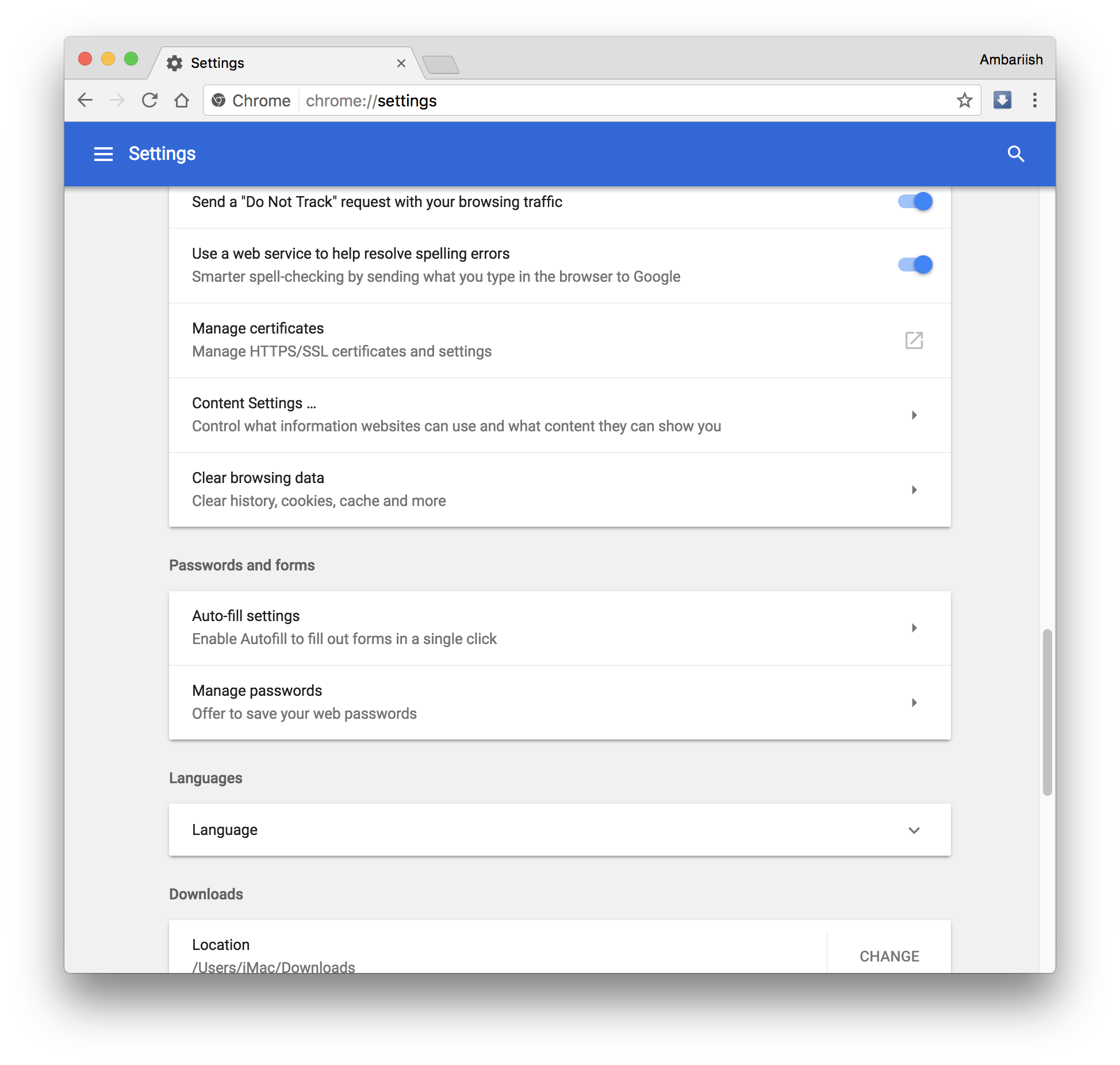Cómo borrar las cookies de sitios web específicos
Si alguna vez borró las cookies junto con el historial de navegación solo para solucionar un problema con una sola extensión o sitio web de Chrome, debe conocer la enloquecedora sensación de tener que volver a ingresar contraseñas no almacenadas e iniciar sesión en sitios web por todas partes. Ciertamente he hecho esto varias veces en el pasado y me sentí aliviado cuando descubrí que hay una opción en Google Chrome para borrar las cookies de sitios web específicos.
Una cookie web es una pieza de información almacenada específicamente por los sitios web que visita internamente en su almacenamiento local. Está diseñado principalmente para almacenar información del usuario, como clics en botones, historial de navegación de los usuarios de artículos en sitios web de comercio electrónico y detalles del carrito cuando el usuario no ha iniciado sesión en su cuenta.
Si bien es una herramienta realmente útil para empresas, sitios web y conveniente para los usuarios, también podría representar una vulnerabilidad, ya que los datos de las cookies pueden servir como información valiosa para los piratas informáticos y las redes publicitarias no autorizadas. Por lo tanto, es recomendable borrar con frecuencia las cookies de sitios desconocidos.
Repasaremos dos métodos. Ambos métodos funcionan, pero el primero es mucho más rápido.
Método 1 [Recomendado]
Paso 1: Vaya directamente al sitio web cuyas cookies borrará. Si ese sitio web es seguro, verá un icono de candado a la izquierda de la URL.
Haga clic en el botón seguro
Si no es seguro (no usa HTTPS), mostrará un ícono con una ‘i' en su lugar.
Haga clic en el botón ‘i' si el sitio no usa encriptación
Haga clic en él y luego seleccione el texto que dice Cookies.
Paso 2: Esto abrirá una nueva ventana que mostrará las cookies que se crearon para esa página. Seleccione uno o todos.
Selecciona el texto de las Cookies
Paso 3: finalmente presione el botón Eliminar para eliminar completamente las cookies o Bloquear para bloquearlas temporalmente.
Vuelva a cargar la página para que la nueva configuración surta efecto.
Siempre puede repetir los pasos 1 y 2 e ir a la pestaña Bloqueado para permitir esas cookies si están bloqueadas.
Método 2
Paso 1: abre Chrome y ve a Configuración.
Abra la configuración de Chrome
Paso 2: busque Configuración de contenido en el Omnibox o desplácese hacia abajo y presione Avanzado para encontrar esta opción.
Presione el botón Avanzado en la parte inferior
Paso 3: Después de ingresar a Configuración de contenido, seleccione Cookies.
Haga clic en Configuración de contenido
Seleccione Cookies de la lista
Paso 4: En esta página, desplácese hacia abajo hasta que vea el encabezado Todas las cookies y datos del sitio. Busque el nombre del sitio en el cuadro de búsqueda a la derecha.
Busque el sitio específico y haga clic en el icono de la papelera para borrar las cookies
Paso 5: Una vez que aparezcan los resultados, presione el icono de la papelera para eliminar la cookie almacenada.
Presiona el ícono de la flecha hacia la derecha para elegir cuáles borrar
Paso 6: si el sitio tiene más de una cookie almacenada, presione la flecha hacia la derecha junto al resultado de la búsqueda. De la lista de cookies, seleccione las específicas que desea eliminar.
Presione x para borrar los específicos
RELACIONADO: Inicie rápidamente sitios web y accesos directos usando macros de texto
Si aún desea eliminar todas las cookies almacenadas por cada sitio web,
Paso 1: presione el botón Borrar historial de navegación debajo de Configuración de contenido en la página Configuración.
Seleccione Borrar historial de navegación arriba de Configuración de contenido
Paso 2: marque solo las cookies y otros datos del sitio a menos que desee borrar otra información, como el historial de navegación, las contraseñas, etc. Finalmente, presione Borrar datos de navegación para borrar todas las cookies.
Marque solo la casilla de verificación Cookies y otros datos del sitio
Es una solución realmente simple para borrar las cookies de sitios específicos que ahorrará mucho tiempo al tener que volver a ingresar información en todos los sitios web nuevamente.
RELACIONADO: Barra de descargas de cierre automático en Google Chrome