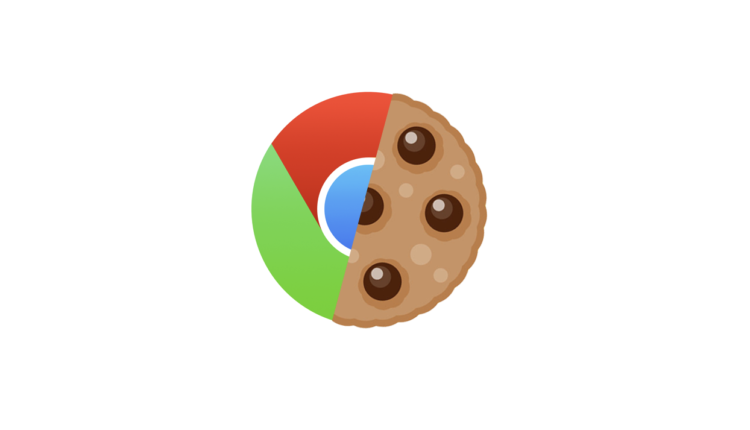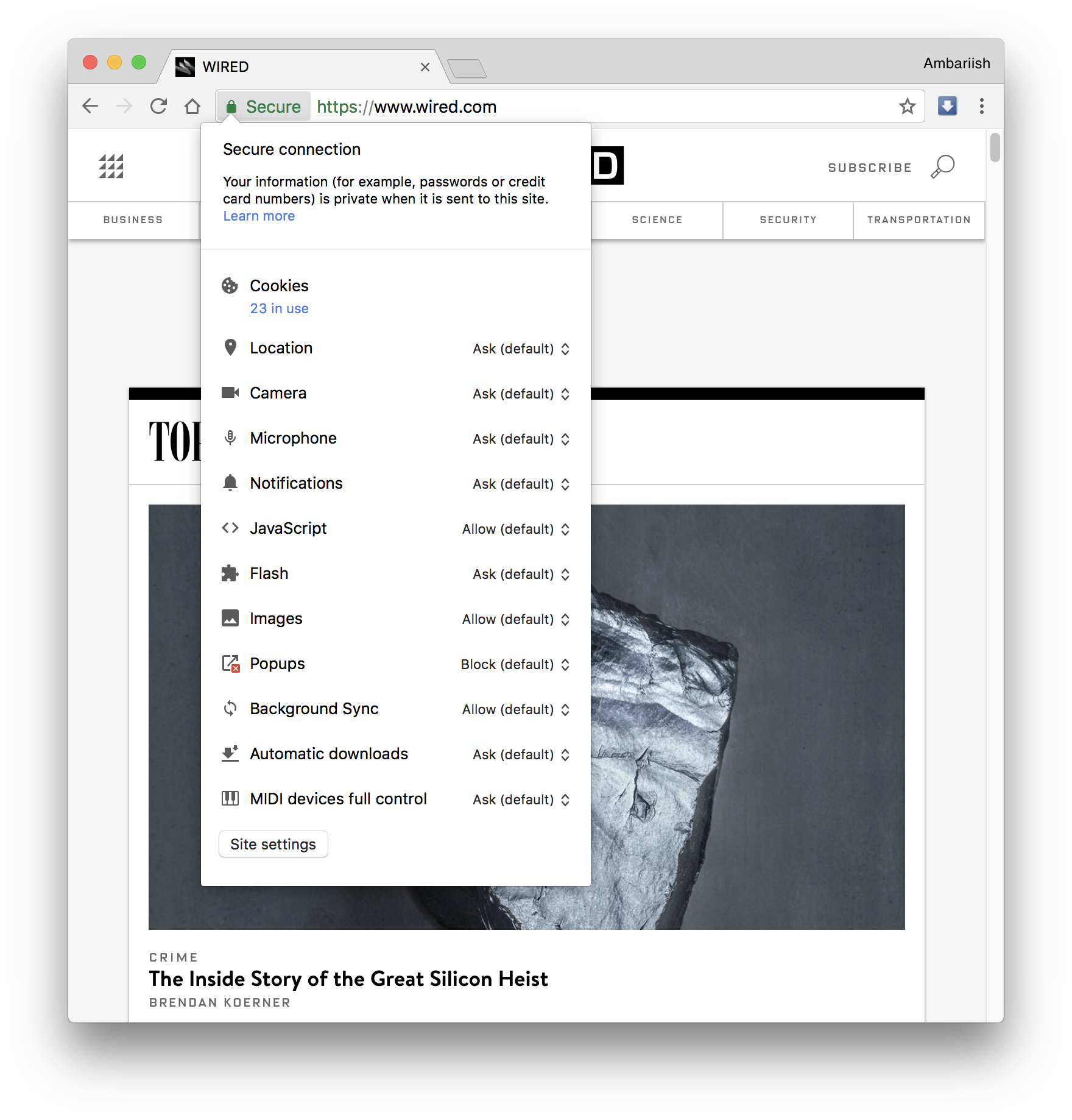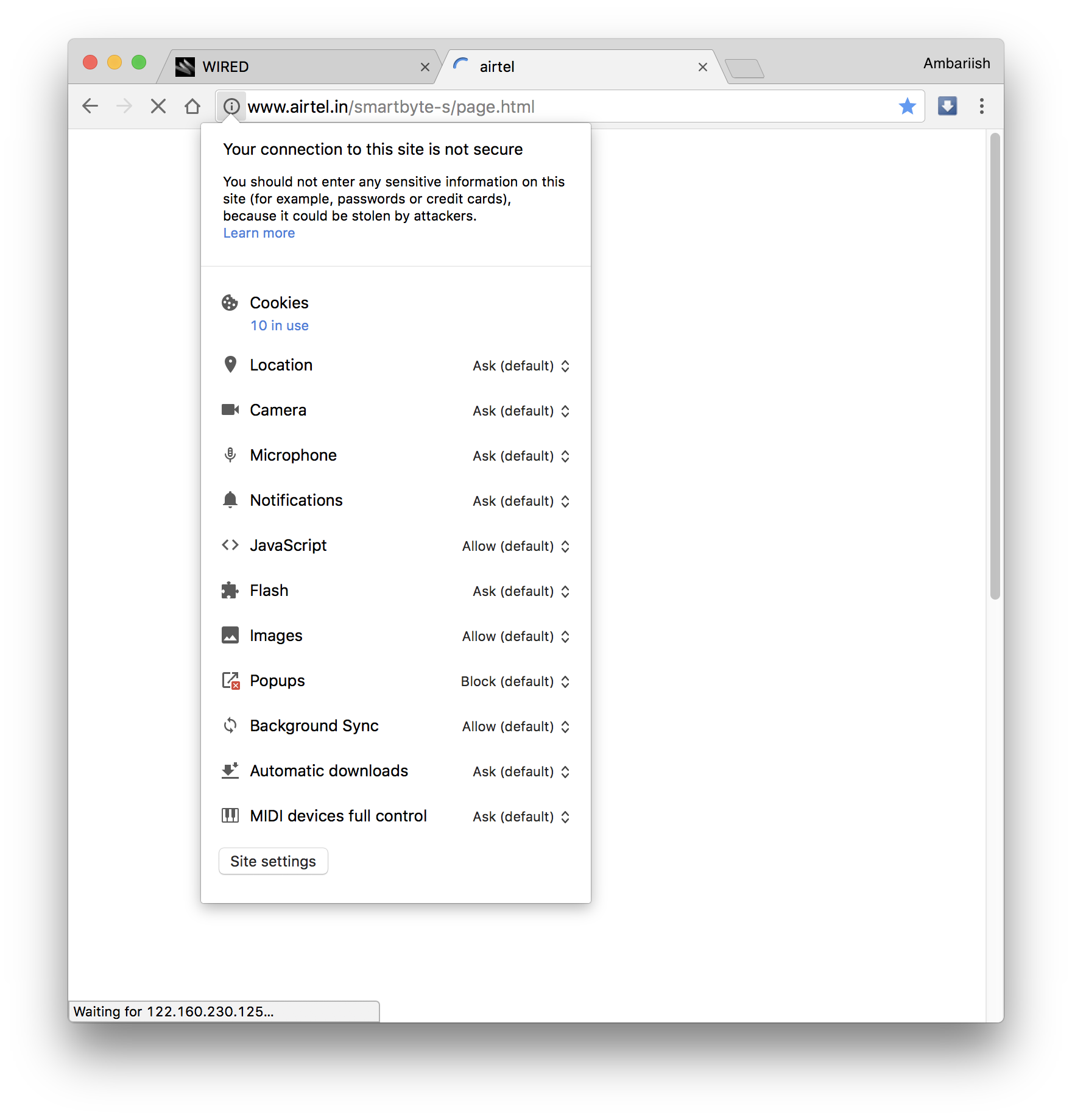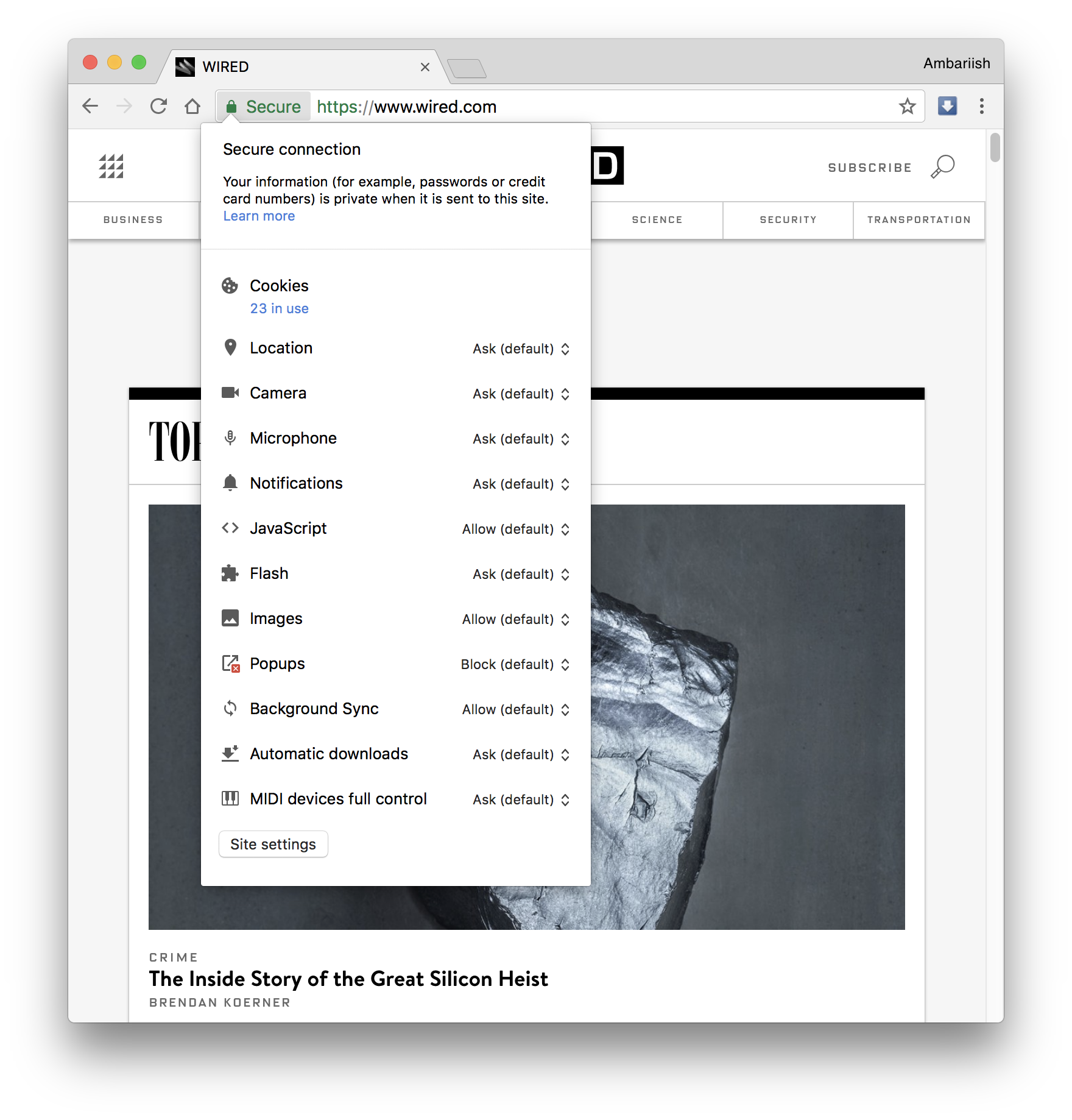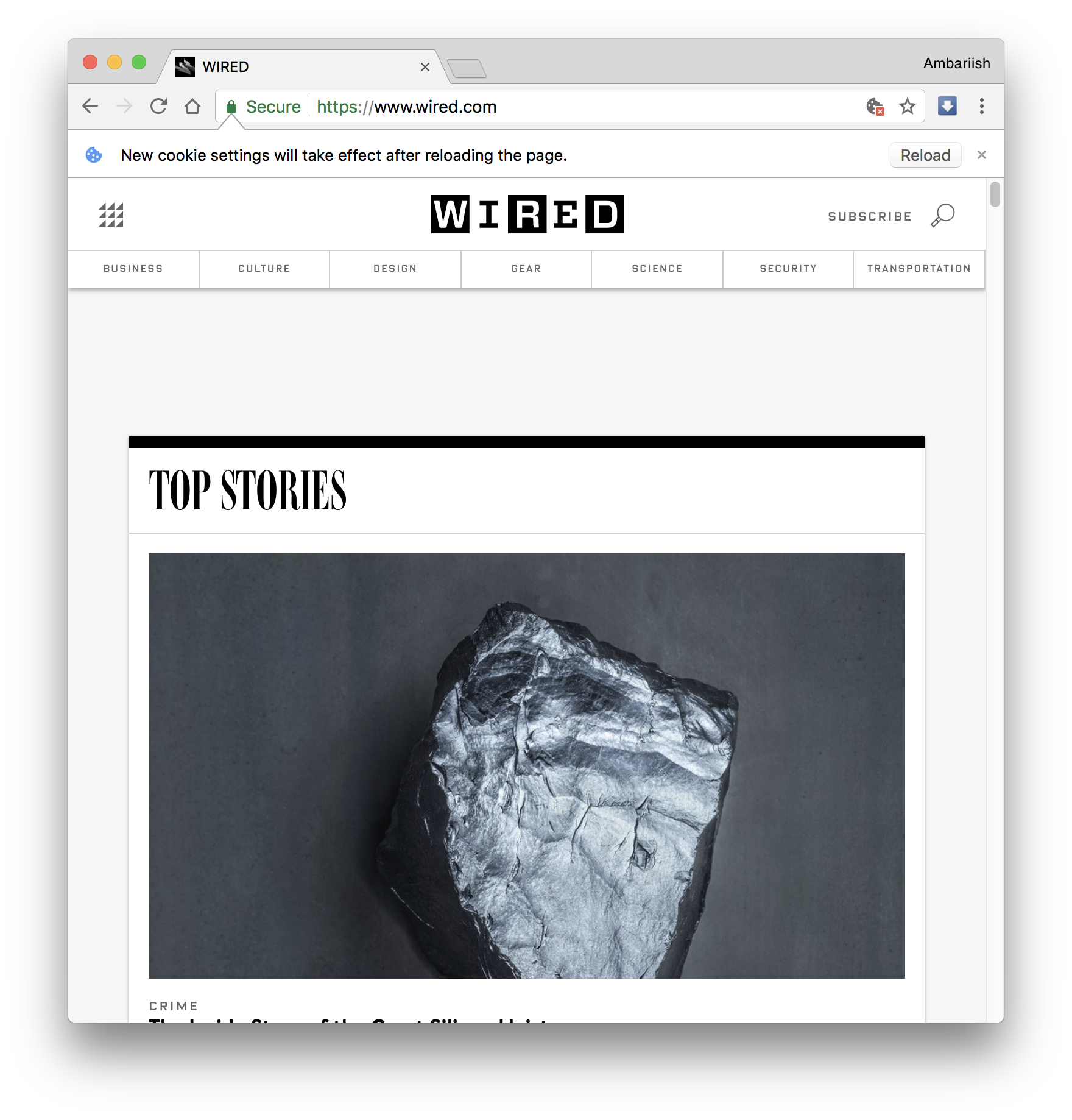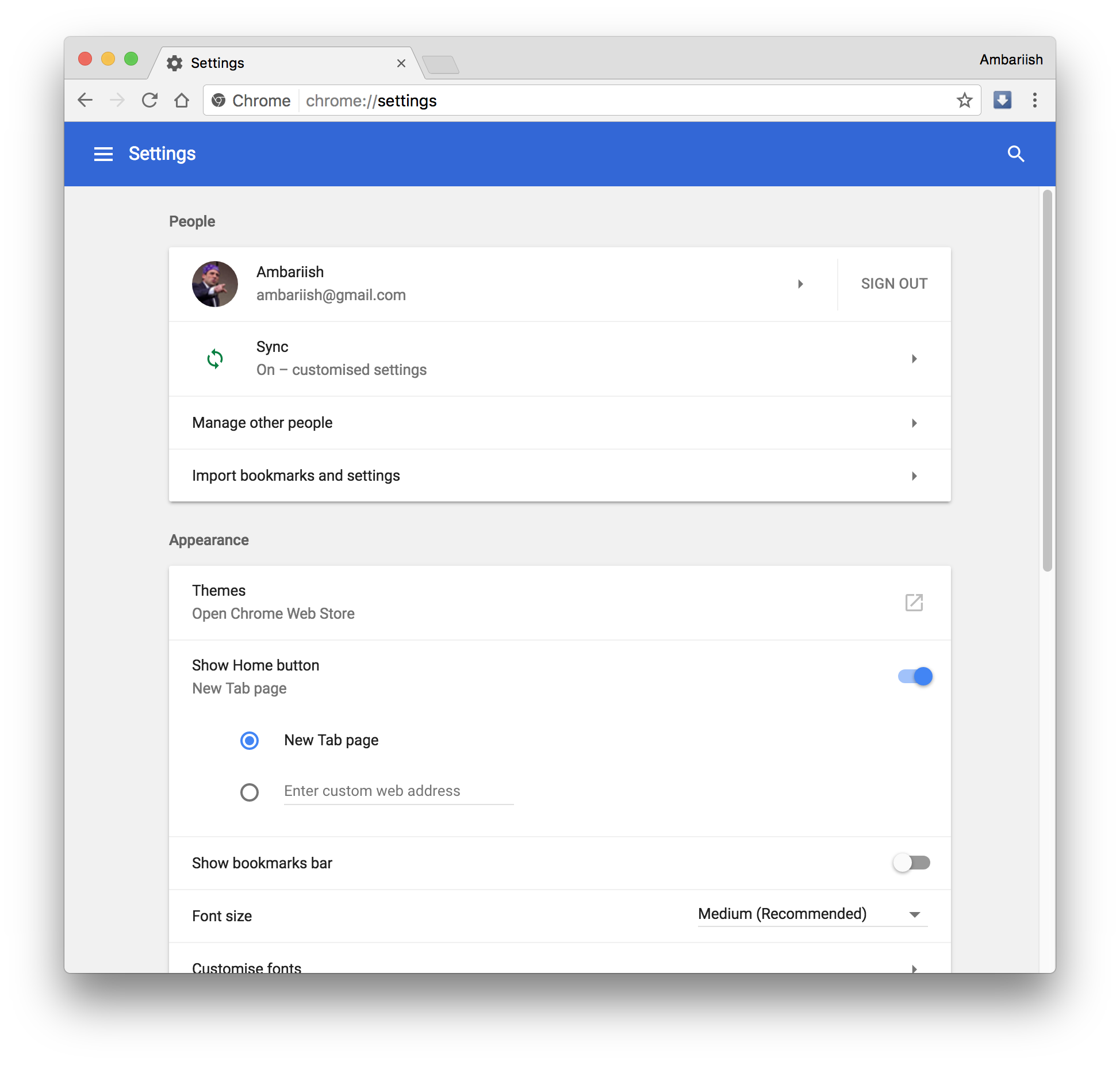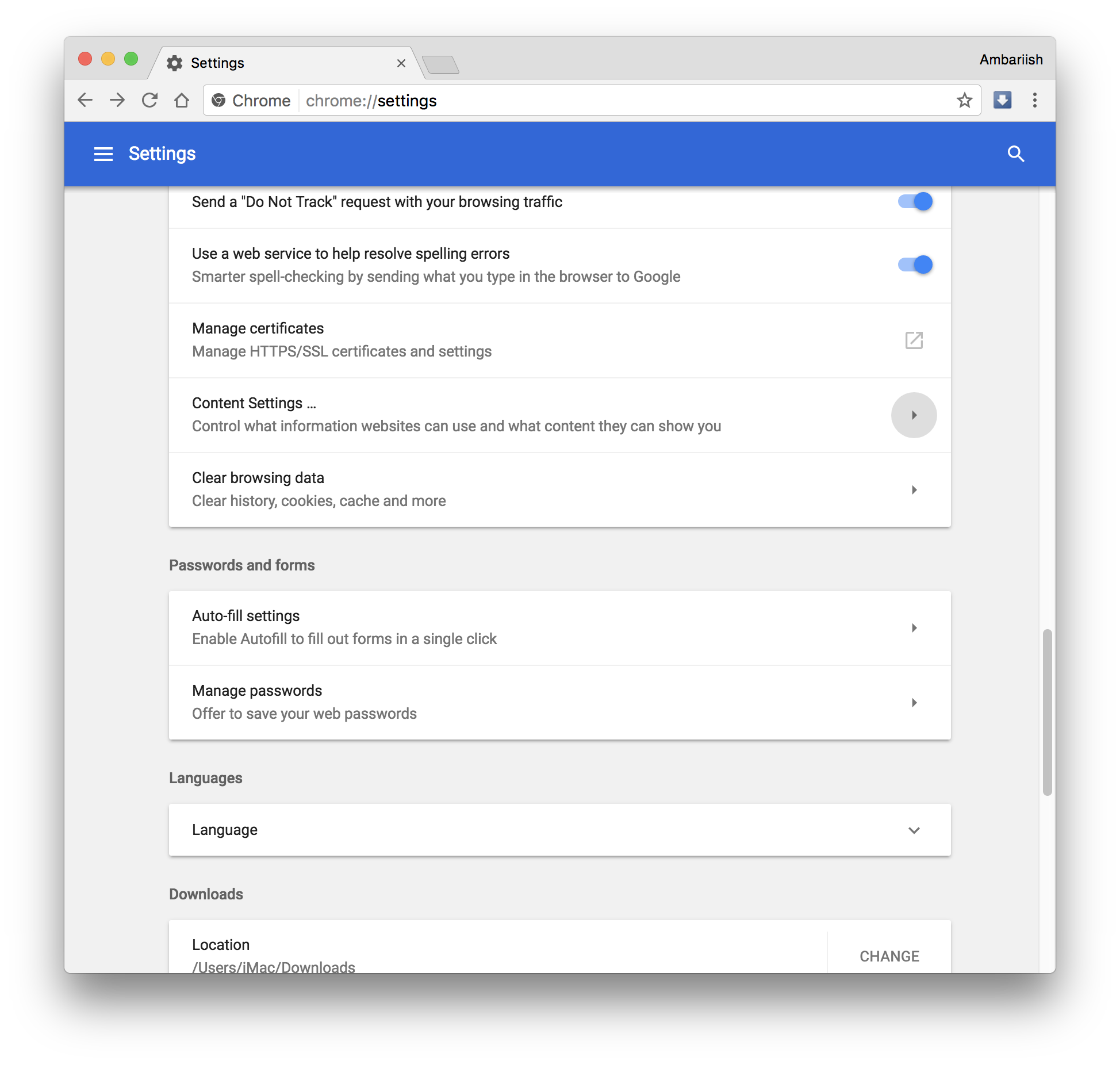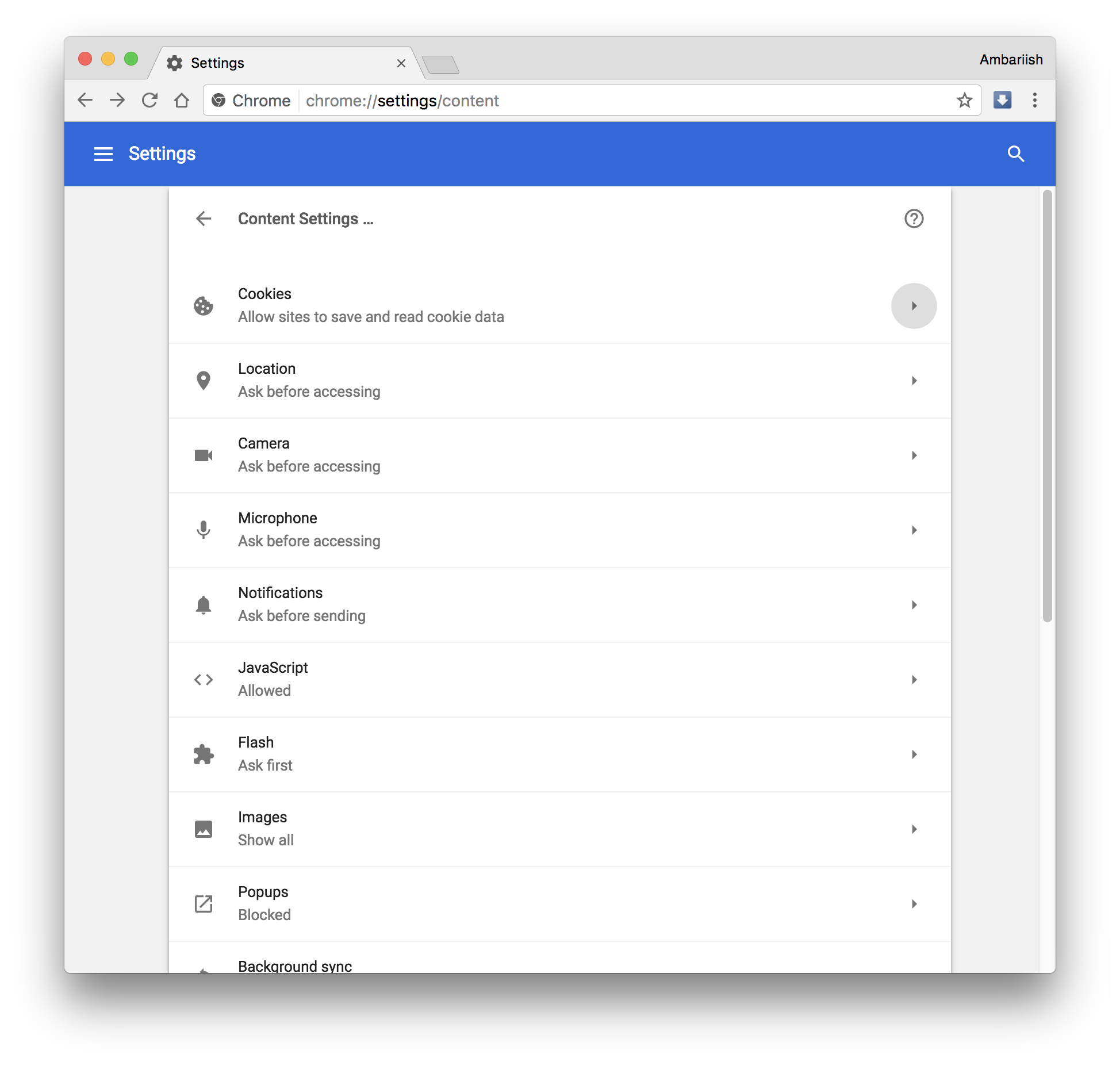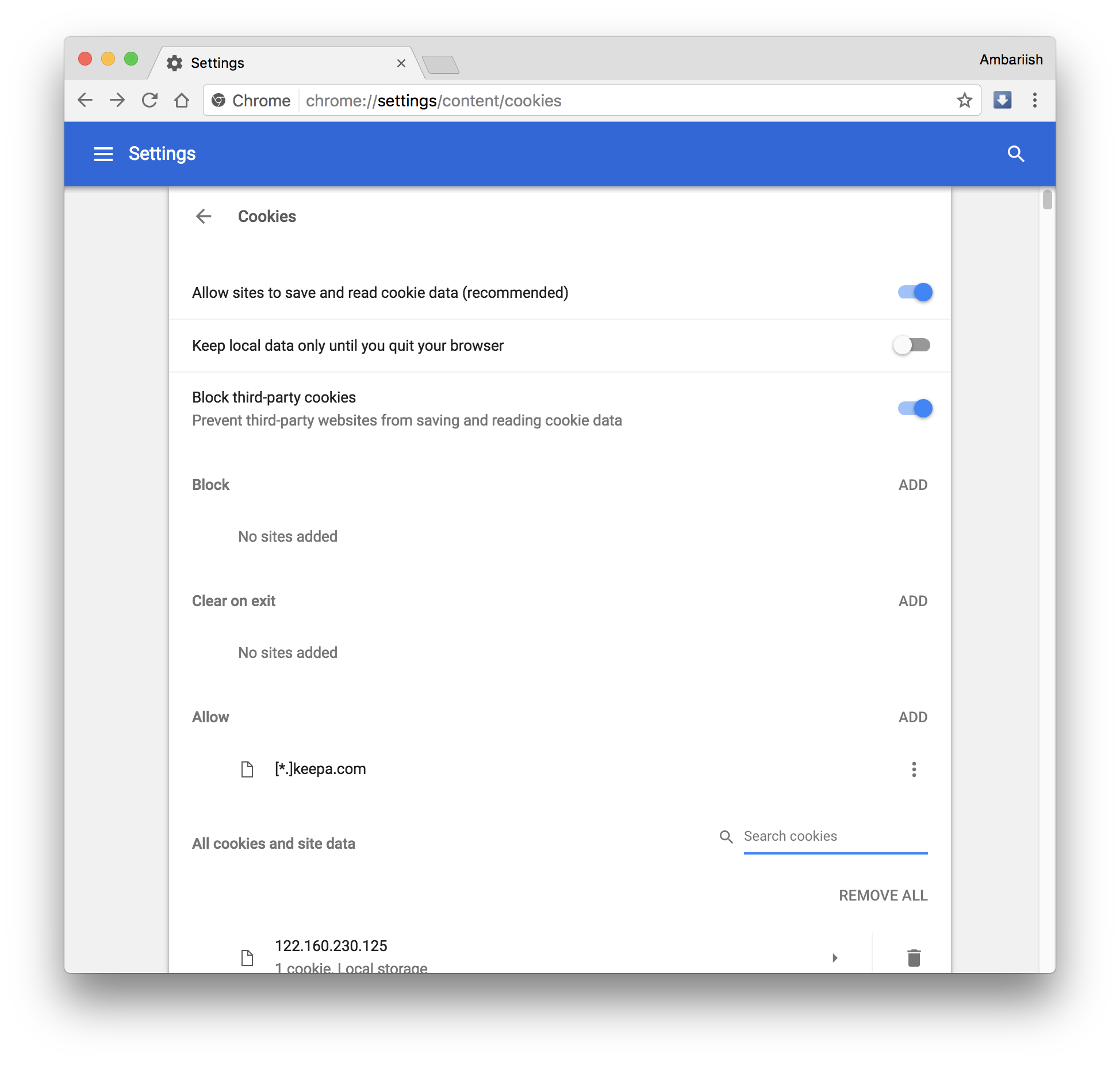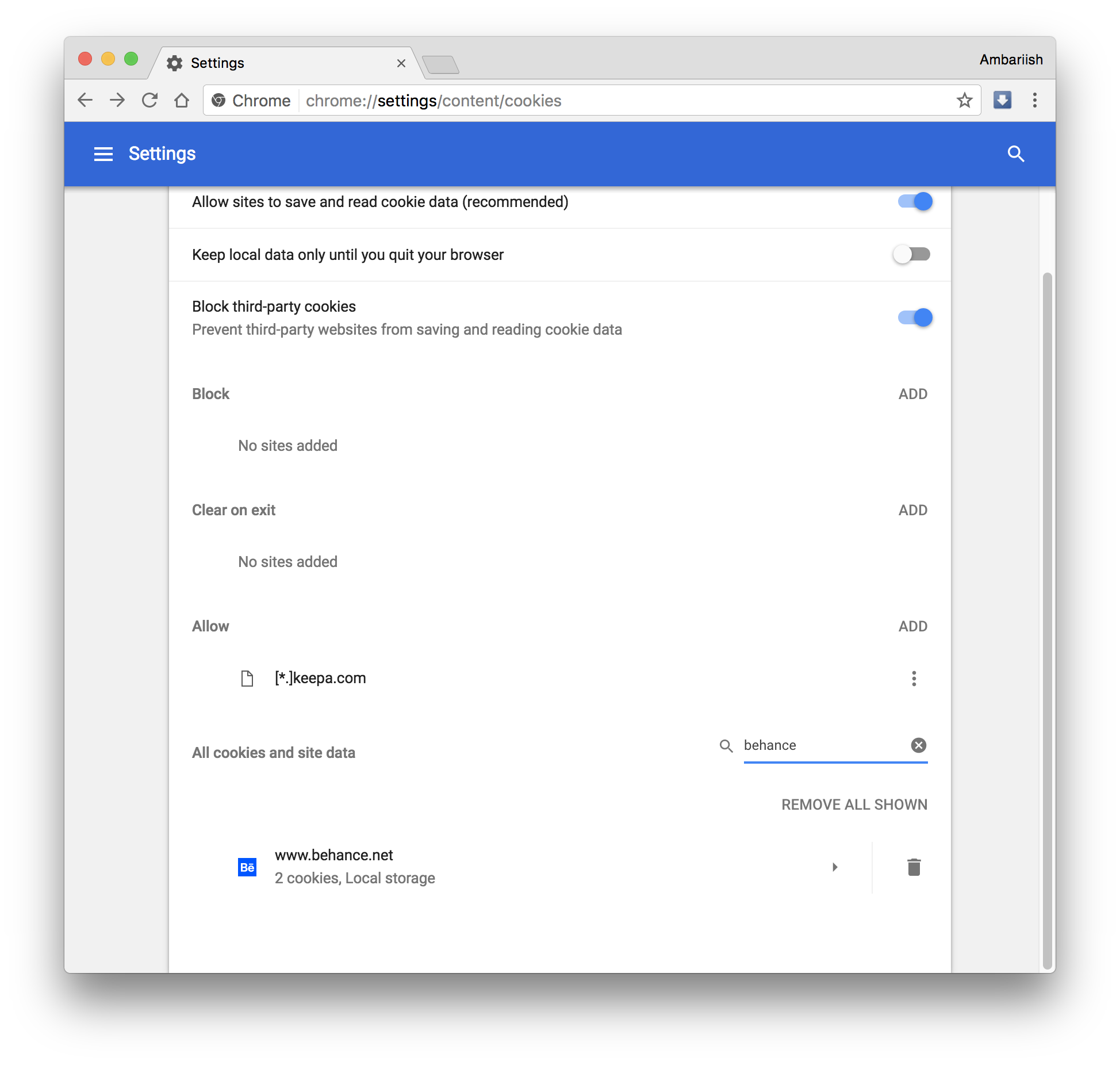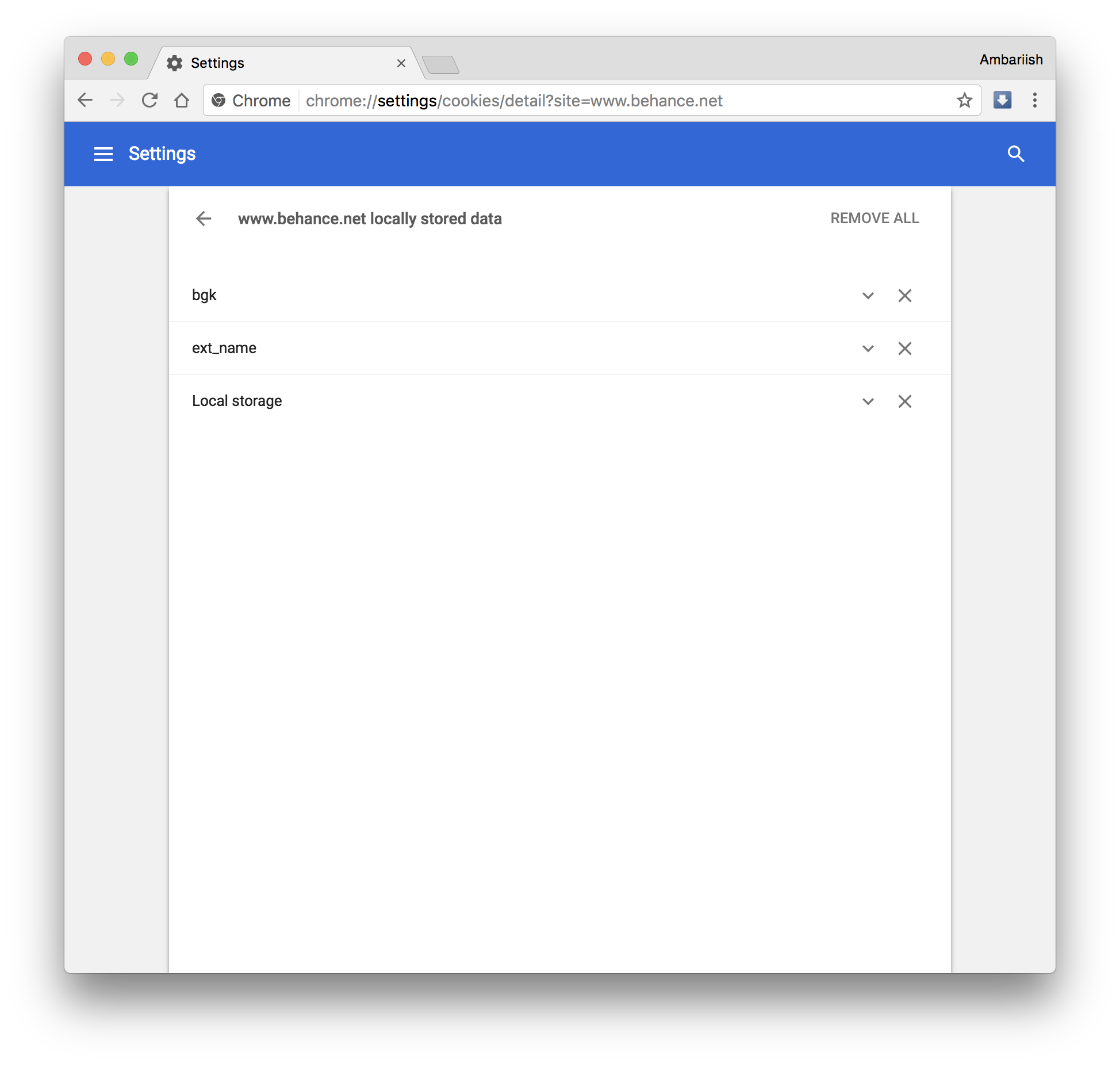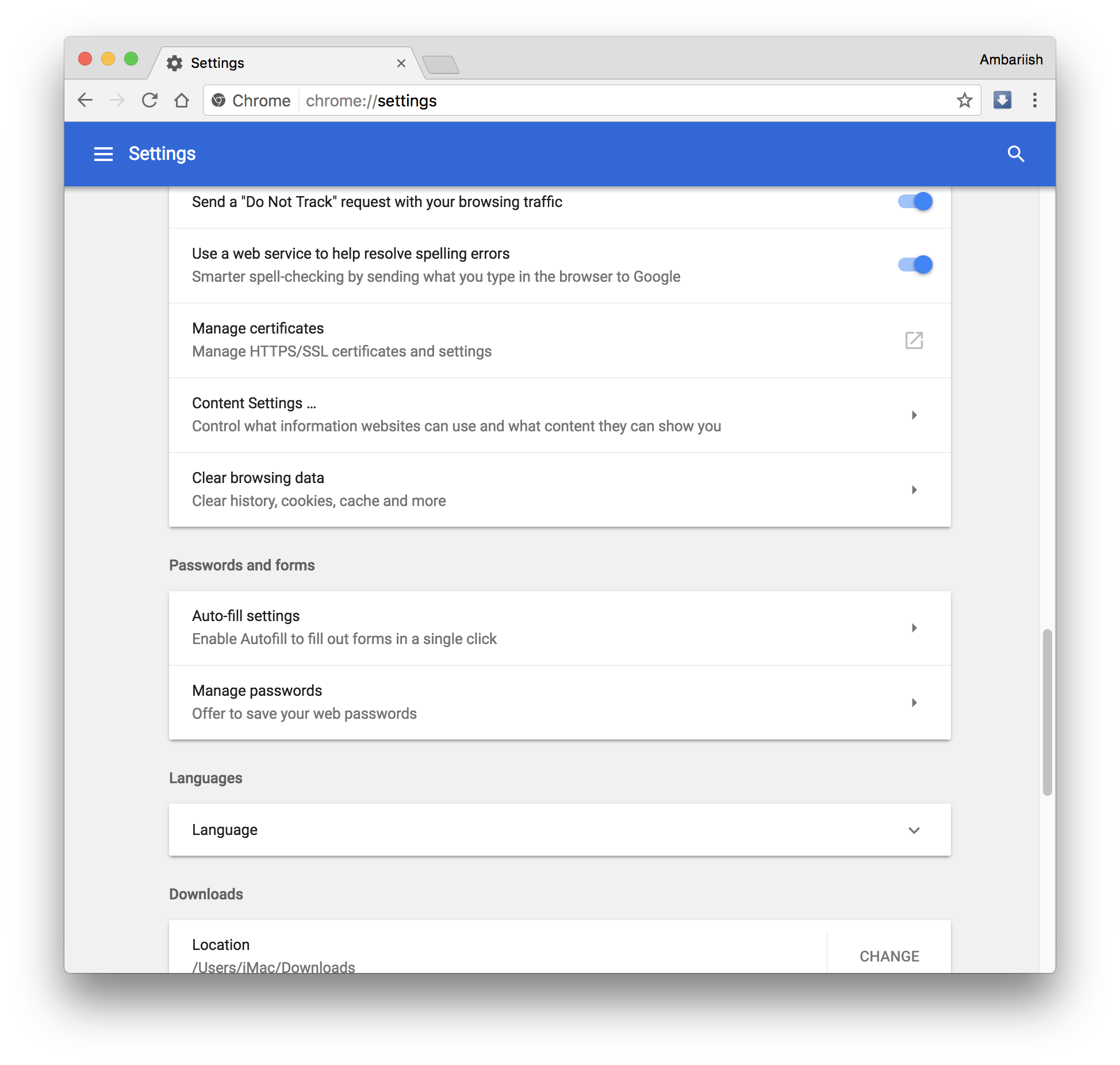So löschen Sie Cookies von bestimmten Websites
Wenn Sie jemals Cookies zusammen mit dem Browserverlauf gelöscht haben, nur um ein Problem mit einer einzelnen Chrome -Erweiterung oder Website zu beheben, müssen Sie das verrückte Gefühl kennen, nicht gespeicherte Passwörter erneut eingeben und sich überall auf Websites anmelden zu müssen. Ich habe das in der Vergangenheit sicherlich schon einige Male gemacht und war erleichtert, als ich feststellte, dass es in Google Chrome eine Option gibt, um Cookies von bestimmten Websites zu löschen.
Was ist ein Browser-Cookie?
Ein Web-Cookie ist eine Information, die speziell von den von Ihnen besuchten Websites intern in Ihrem lokalen Speicher gespeichert wird. Es ist hauptsächlich zum Speichern von Benutzerinformationen wie Schaltflächenklicks, Browserverlauf der Artikelbenutzer auf E-Commerce-Websites und Warenkorbdetails konzipiert, wenn der Benutzer nicht bei seinem Konto angemeldet ist.
Obwohl es ein wirklich nützliches Tool für Unternehmen, Websites und für Benutzer praktisch ist, könnte es auch eine Schwachstelle darstellen, da Cookie-Daten als wertvolle Informationen für Hacker und betrügerische Werbenetzwerke dienen können. Daher ist es ratsam, Cookies von unbekannten Seiten regelmäßig zu löschen.
Cookies von bestimmten Websites verwalten und löschen
Wir werden zwei Methoden durchgehen. Beide Methoden funktionieren, aber die erste Methode ist viel schneller.
Methode 1 [Empfohlen]
Schritt 1: Gehen Sie direkt zu der Website, deren Cookies Sie löschen möchten. Wenn diese Website sicher ist, sehen Sie links neben der URL ein Schlosssymbol.
Klicken Sie auf die sichere Schaltfläche
Wenn es nicht sicher ist (kein HTTPS verwendet), wird stattdessen ein Symbol mit einem „i” angezeigt.
Klicken Sie auf die Schaltfläche „i”, wenn die Website keine Verschlüsselung verwendet
Klicken Sie darauf und wählen Sie dann den Text mit der Aufschrift Cookies aus.
Schritt 2: Dies öffnet ein neues Fenster, in dem die Cookies angezeigt werden, die für diese Seite erstellt wurden. Wählen Sie eine oder alle davon aus.
Wählen Sie den Text Cookies aus
Schritt 3: Klicken Sie abschließend auf die Schaltfläche Entfernen, um die Cookies vollständig zu entfernen, oder auf Blockieren, um sie vorübergehend zu blockieren.
Laden Sie die Seite neu, damit die neuen Einstellungen wirksam werden.
Sie können die Schritte 1 und 2 jederzeit wiederholen und zur Registerkarte Blockiert gehen, um diese Cookies zuzulassen, wenn sie blockiert sind.
Methode 2
Schritt 1: Öffnen Sie Chrome und gehen Sie zu Einstellungen.
Öffnen Sie die Chrome-Einstellungen
Schritt 2: Suchen Sie in der Omnibox nach Inhaltseinstellungen oder scrollen Sie nach unten und drücken Sie Erweitert, um diese Option zu finden.
Drücken Sie unten auf die Schaltfläche Erweitert
Schritt 3: Nachdem Sie die Inhaltseinstellungen aufgerufen haben, wählen Sie Cookies.
Klicken Sie auf Inhaltseinstellungen
Wählen Sie Cookies aus der Liste aus
Schritt 4: Scrollen Sie auf dieser Seite nach unten, bis Sie die Überschrift Alle Cookies und Websitedaten sehen. Suchen Sie im Suchfeld rechts nach dem Namen der Website.
Suchen Sie nach der bestimmten Website und klicken Sie auf das Papierkorbsymbol, um Cookies zu löschen
Schritt 5: Sobald die Ergebnisse angezeigt werden, drücken Sie auf das Papierkorb-Symbol, um das gespeicherte Cookie zu löschen.
Drücken Sie den Rechtspfeil, um auszuwählen, welche gelöscht werden sollen
Schritt 6: Wenn auf der Website mehr als ein einzelnes Cookie gespeichert ist, drücken Sie den Rechtspfeil neben dem Suchergebnis. Wählen Sie aus der Liste der Cookies diejenigen aus, die Sie entfernen möchten.
Drücken Sie x, um bestimmte zu löschen
VERWANDT: Schnelles Starten von Websites und Verknüpfungen mit Textmakros
So löschen Sie alle Ihre Cookies
Wenn Sie dennoch alle von jeder Website gespeicherten Cookies entfernen möchten,
Schritt 1: Drücken Sie auf der Seite „Einstellungen” unter „Inhaltseinstellungen” auf die Schaltfläche „Browserverlauf löschen”.
Wählen Sie Browserverlauf löschen über Inhaltseinstellungen
Schritt 2: Aktivieren Sie nur Cookies und andere Websitedaten, es sei denn, Sie möchten andere Informationen wie Browserverlauf, Passwörter usw. löschen. Drücken Sie abschließend Browserdaten löschen, um alle Cookies zu löschen.
Aktivieren Sie nur das Kontrollkästchen Cookies und andere Websitedaten
Es ist eine wirklich einfache Lösung zum Löschen von Cookies von bestimmten Websites, die viel Zeit spart, da Sie Informationen nicht erneut auf allen Websites eingeben müssen.
VERWANDT: Download-Leiste automatisch schließen in Google Chrome