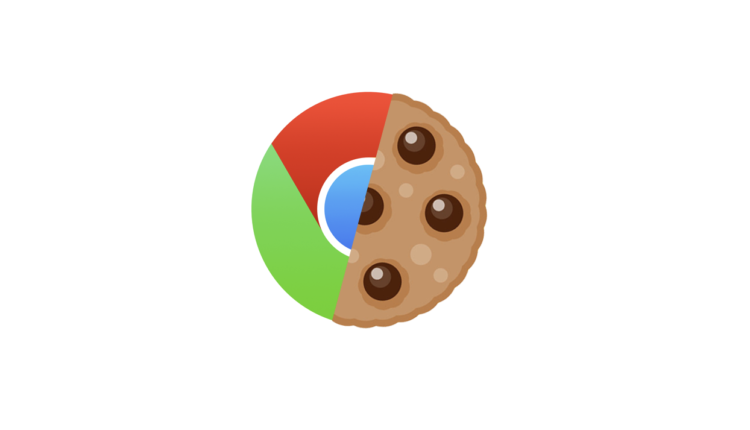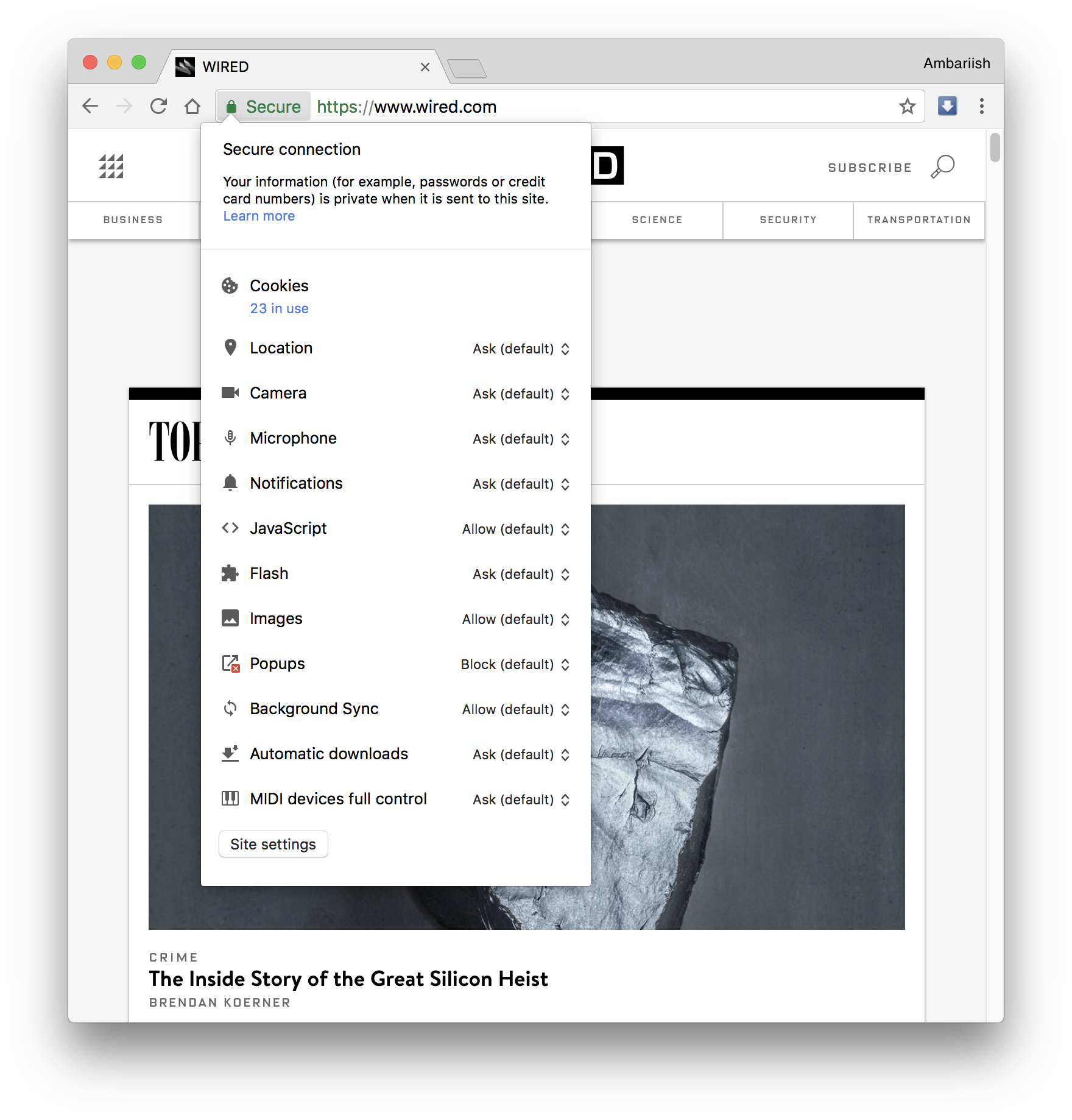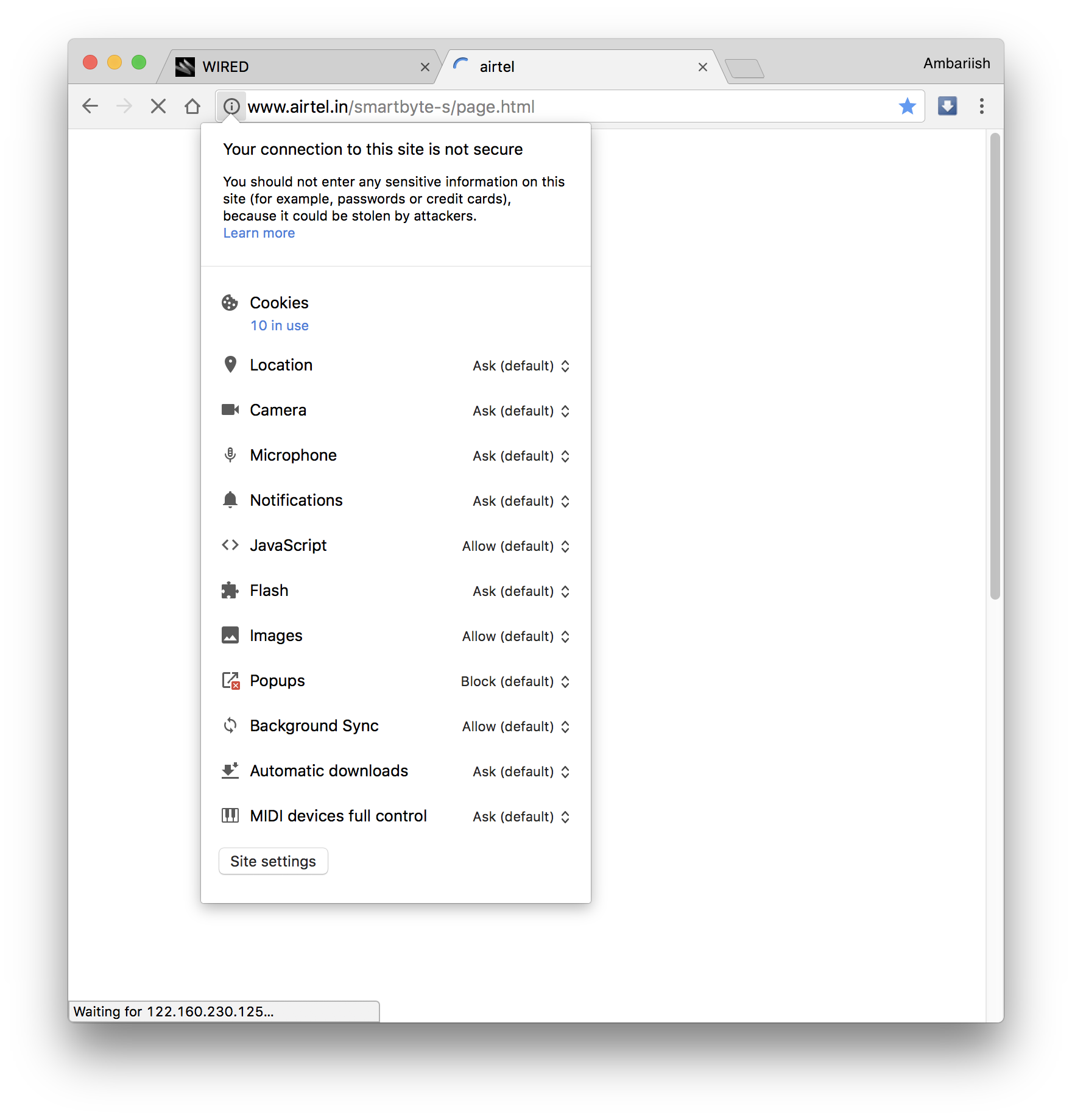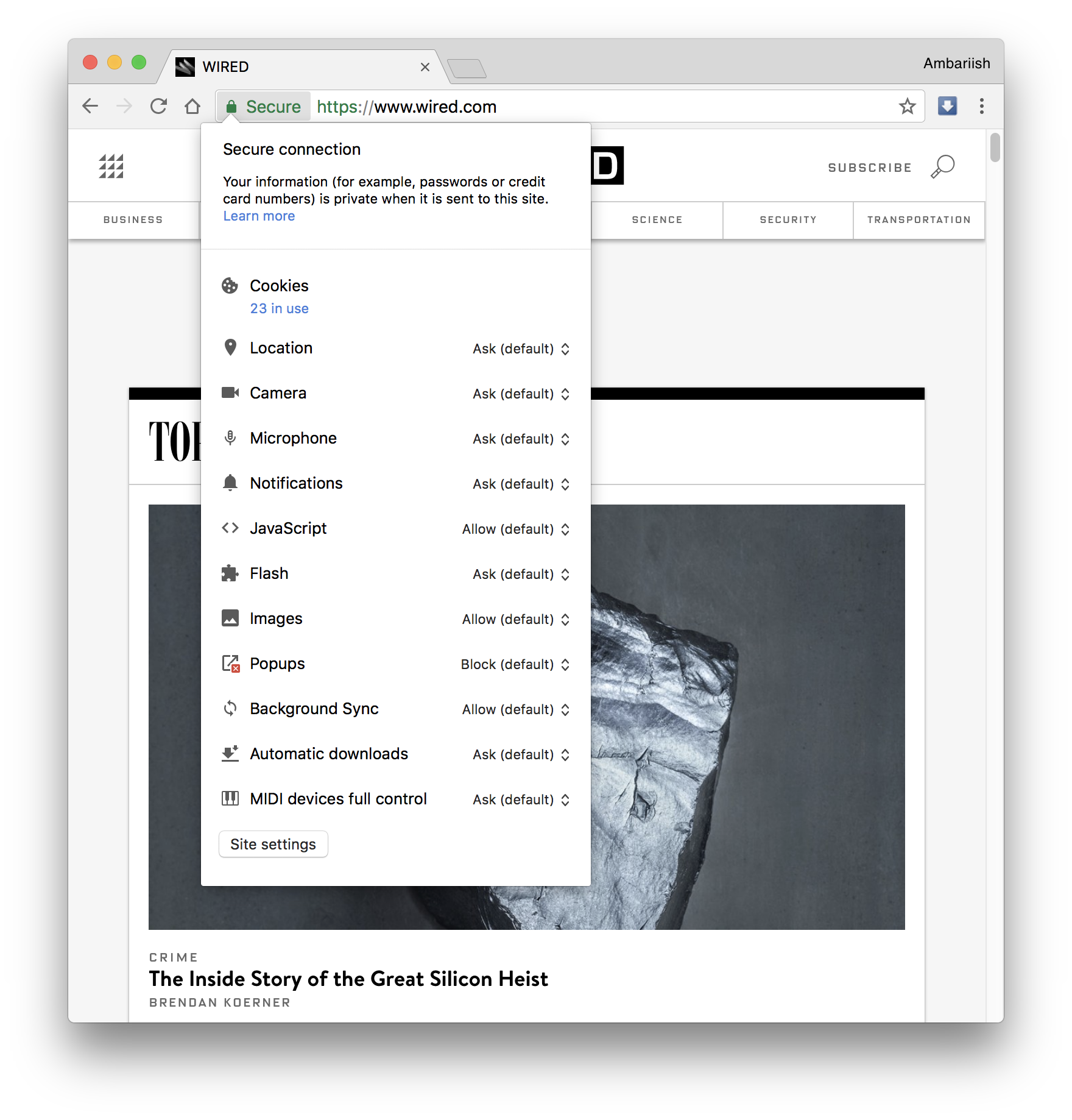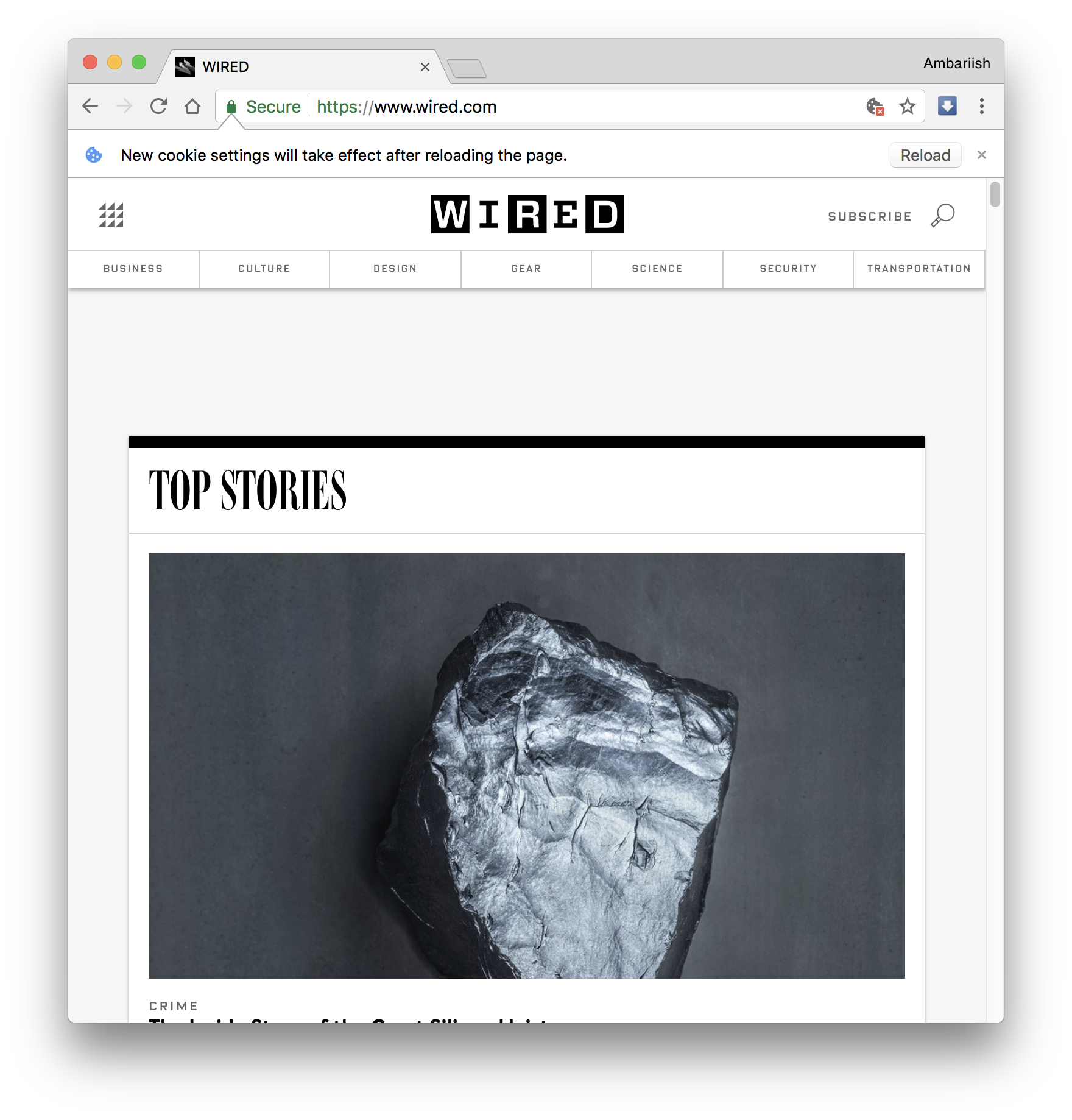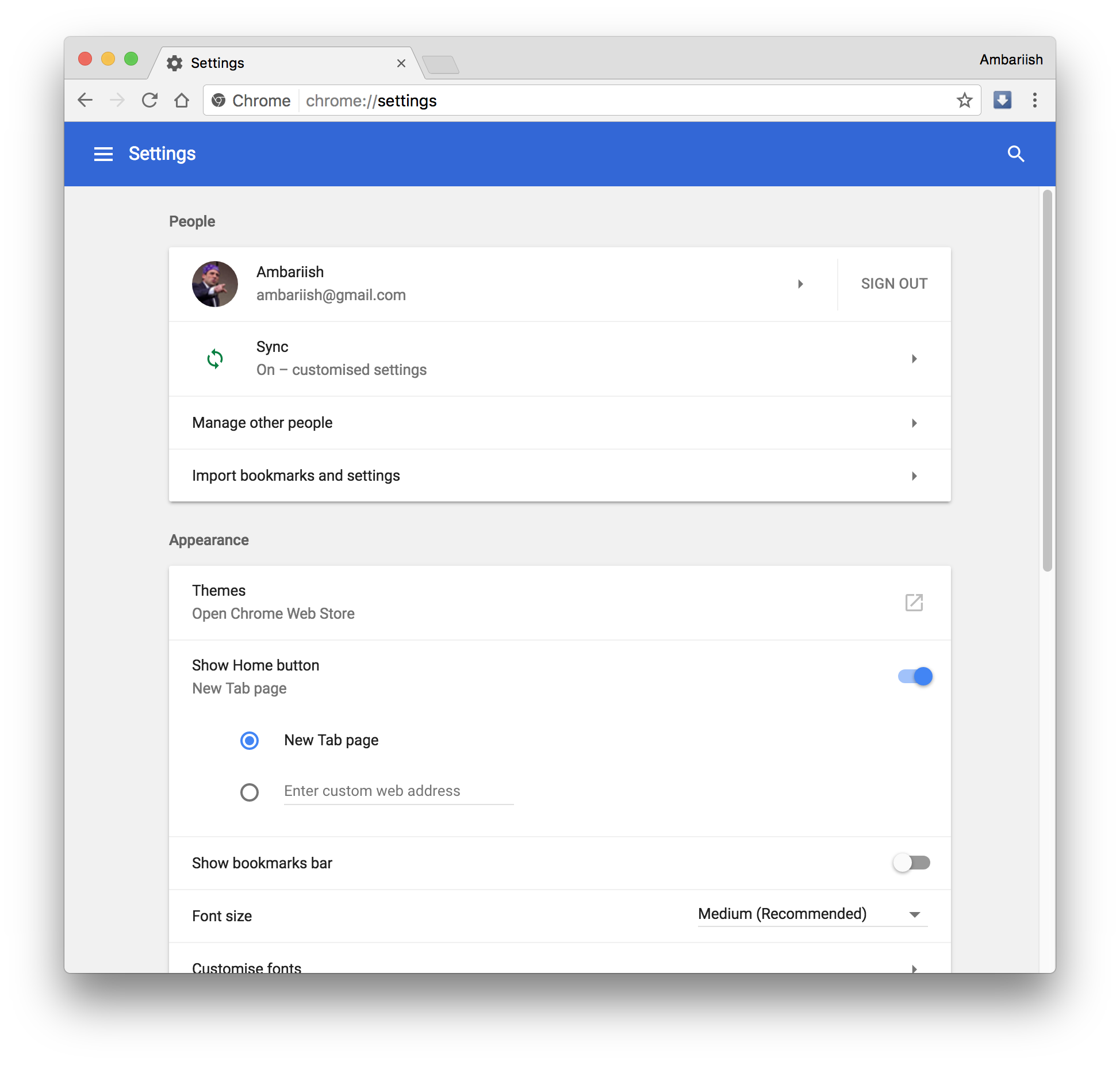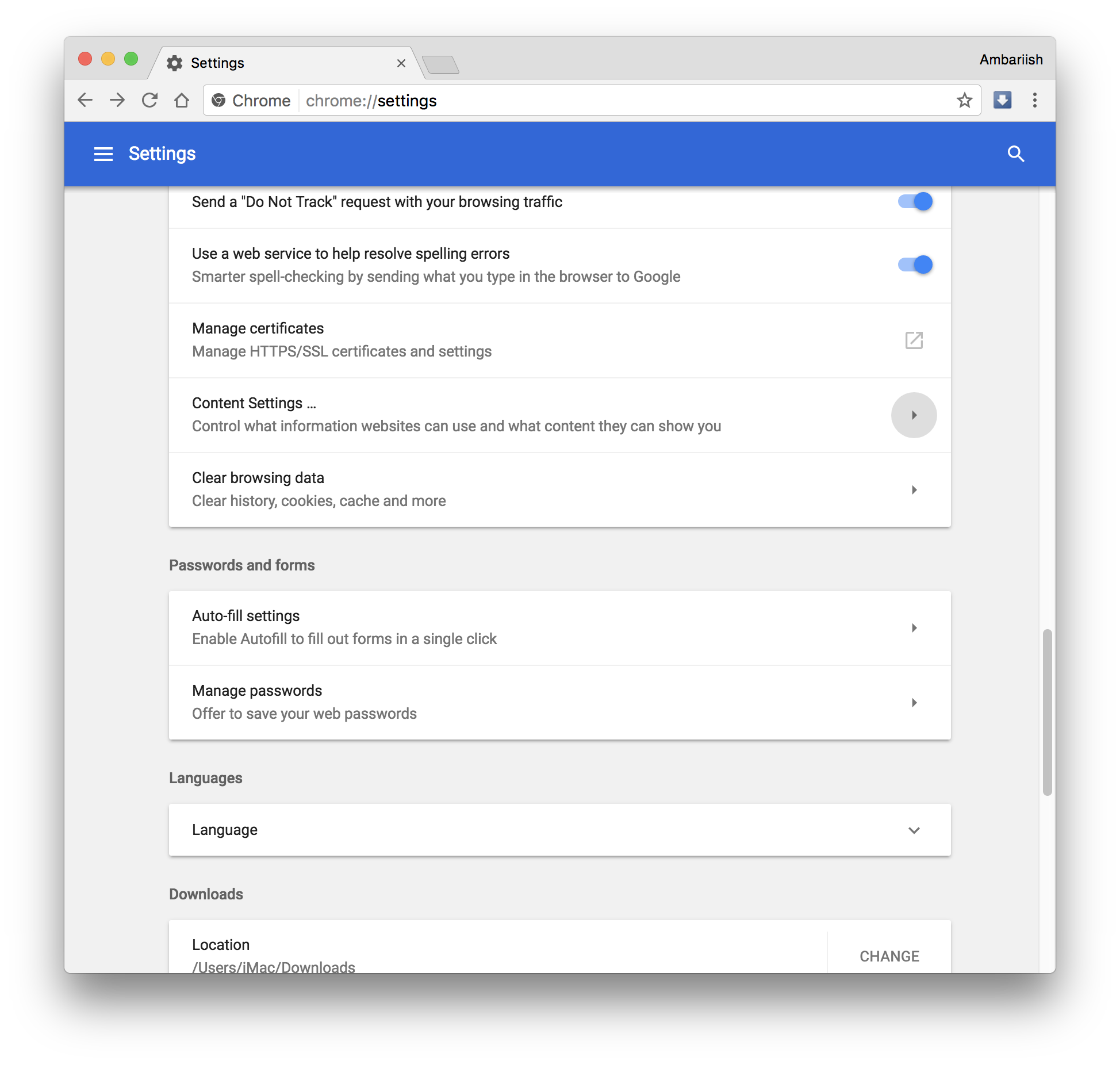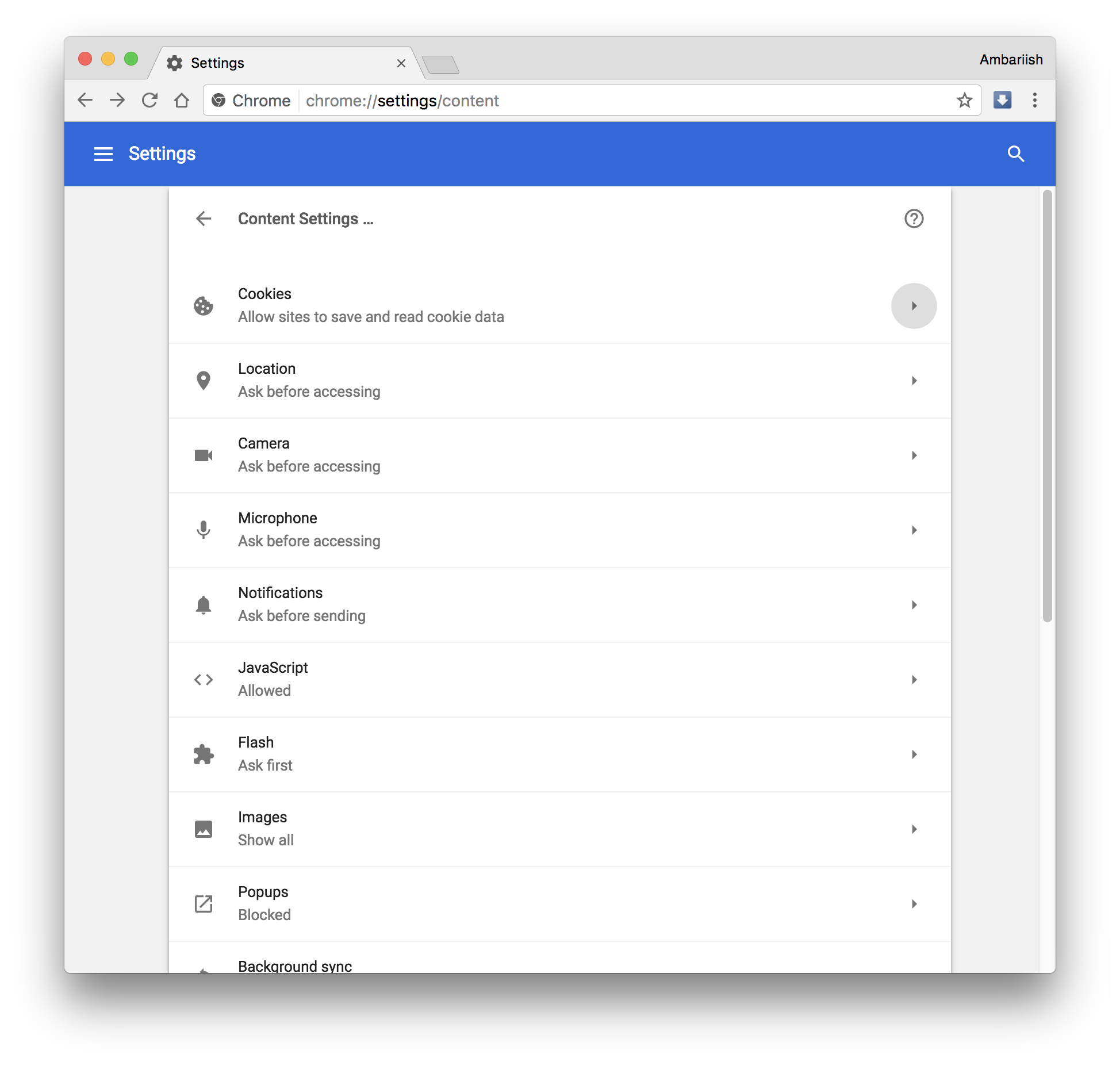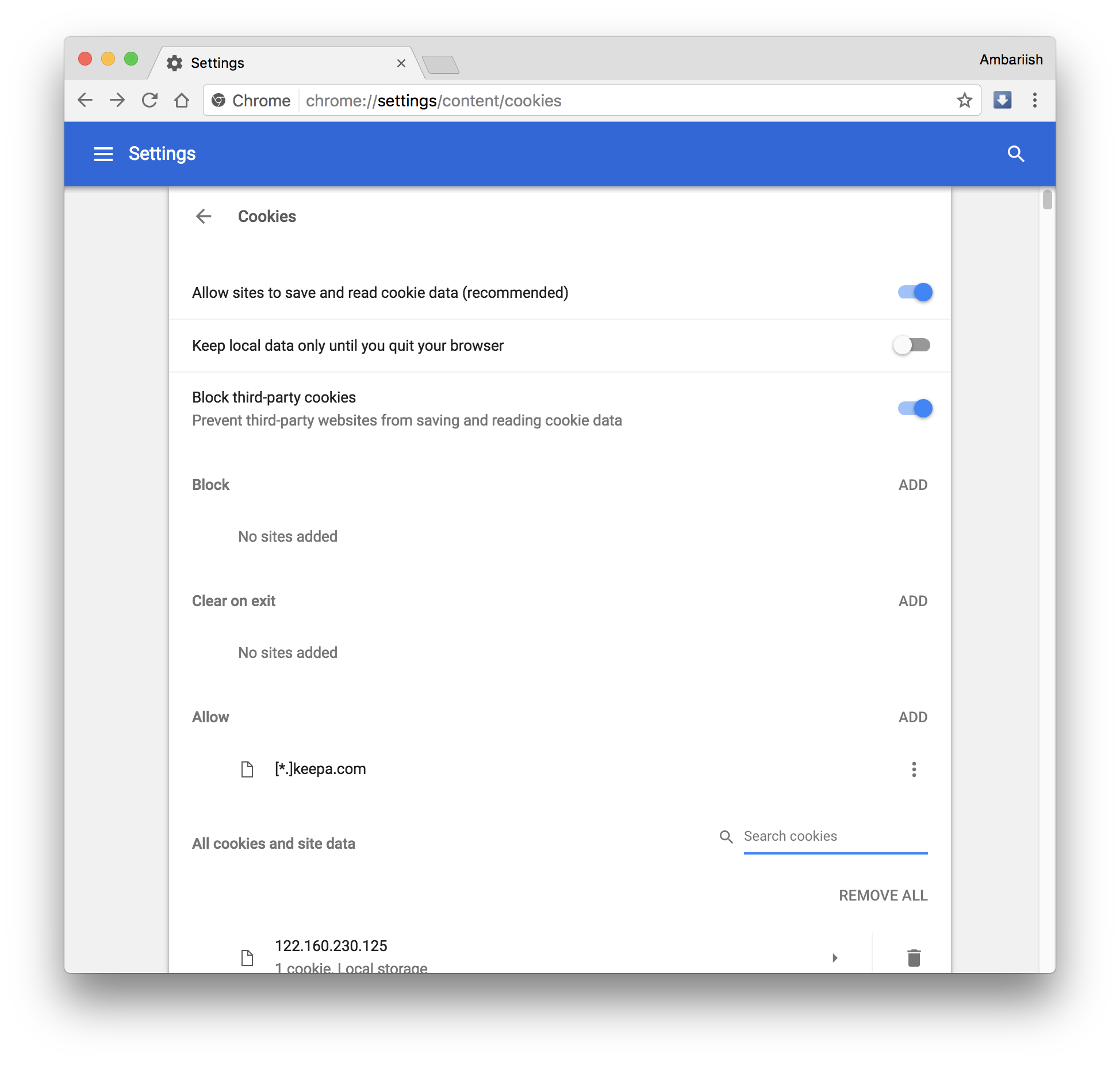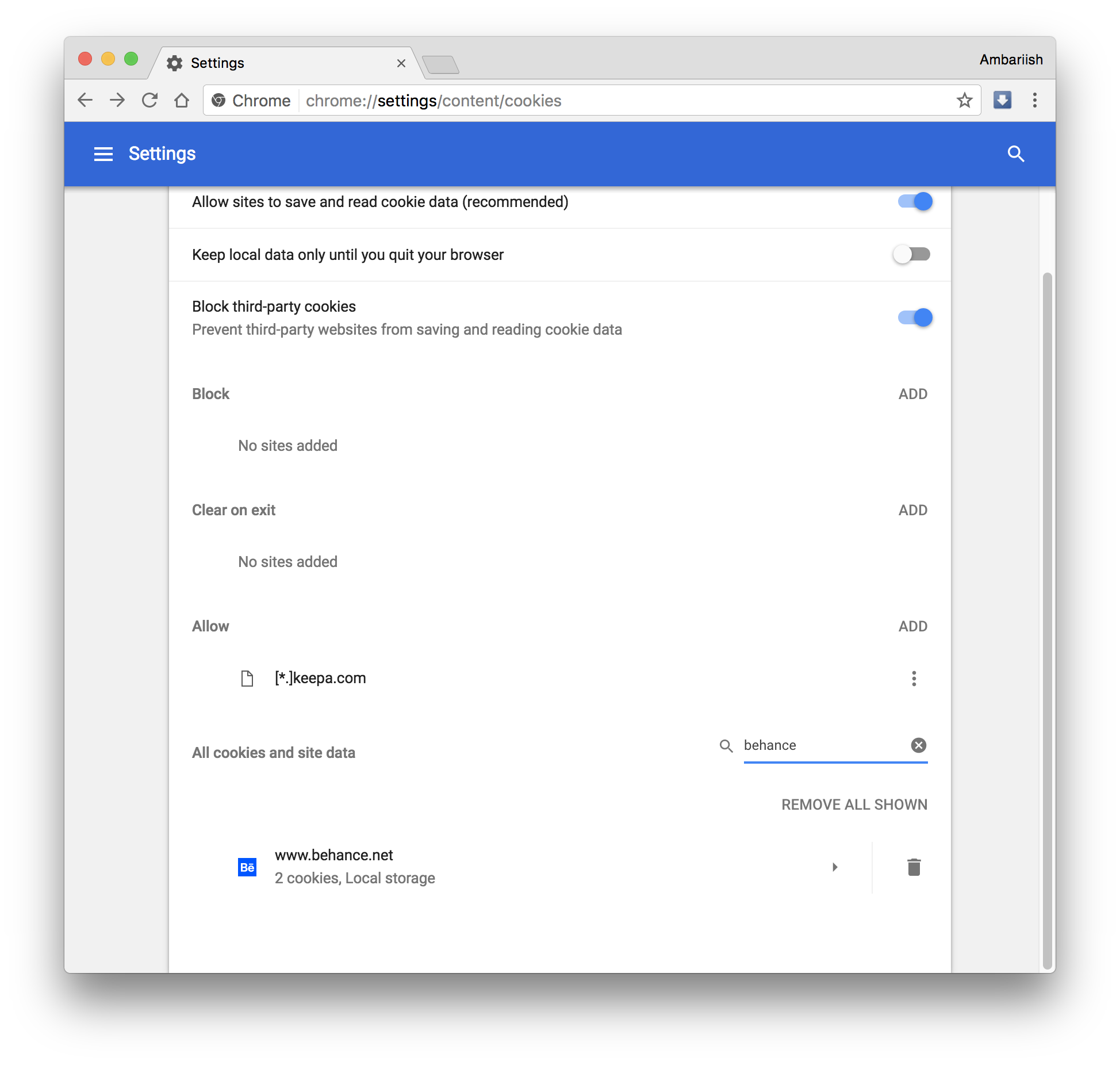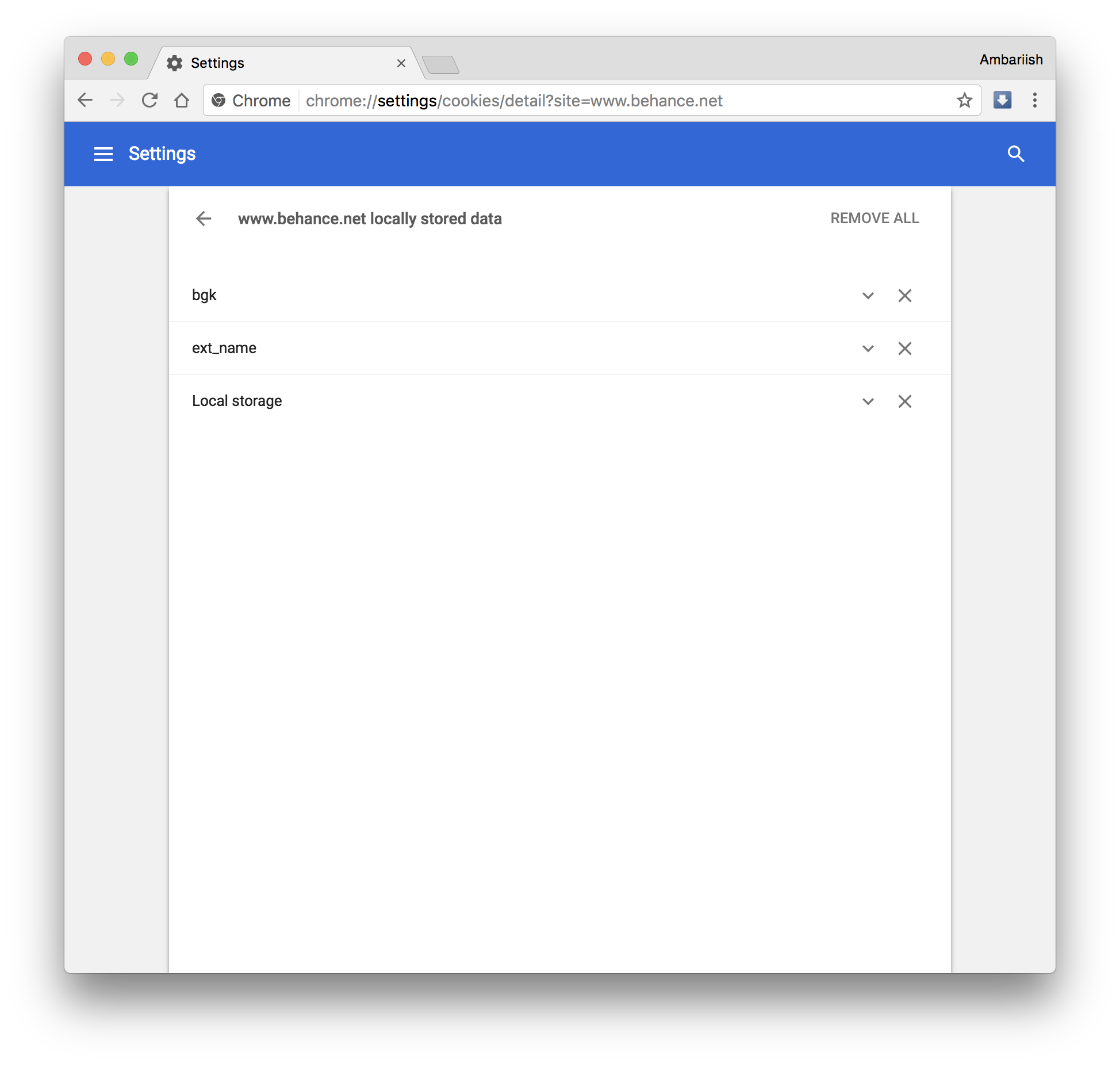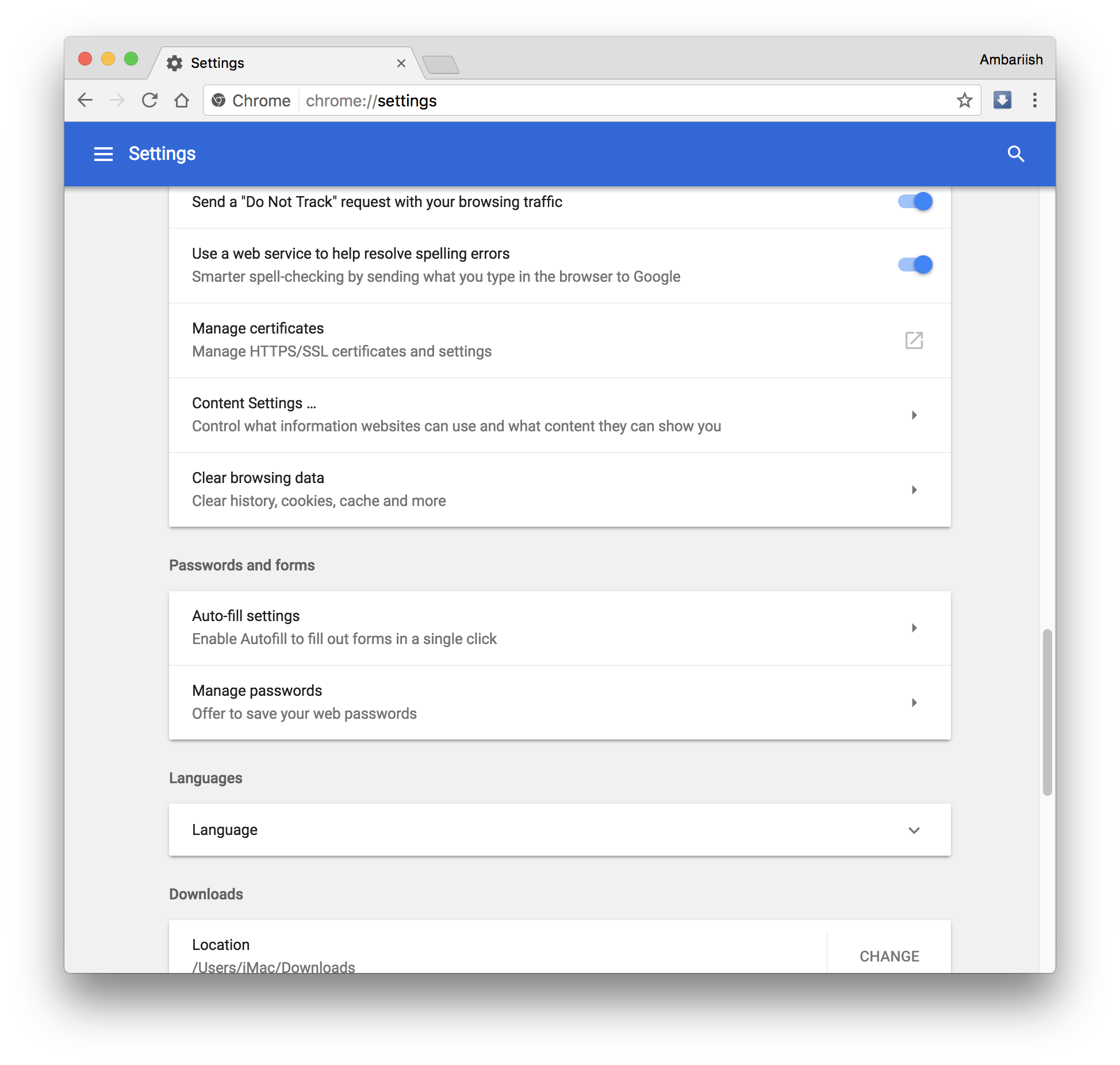Hur man tar bort cookies från specifika webbplatser
Om du någonsin har rensat cookies tillsammans med webbhistoriken bara för att åtgärda ett problem med en enda Chrome -tillägg eller webbplats, måste du känna till den förbannade känslan av att behöva ange olagrade lösenord igen och logga in på webbplatser överallt. Jag har verkligen gjort det här ganska många gånger tidigare och blev lättad när jag upptäckte att det finns ett alternativ i Google Chrome att rensa cookies från specifika webbplatser.
Vad är en webbläsarkaka?
En webbcookie är en bit information som lagras specifikt av de webbplatser du besöker internt i din lokala lagring. Den är främst designad för att lagra användarinformation som knappklickningar, webbläsarhistorik för varorna användare på e-handelswebbplatser och kundvagnsdetaljer när användaren inte är inloggad på sitt konto.
Även om det är ett riktigt användbart verktyg för företag, webbplatser och bekvämt för användare, kan det också utgöra en sårbarhet eftersom cookiedata kan fungera som värdefull information för hackare och oseriösa annonsnätverk. Så det är tillrådligt att ofta rensa cookies från okända webbplatser.
Vi kommer att gå igenom två metoder. Båda metoderna fungerar men den första metoden är mycket snabbare.
Metod 1 [rekommenderas]
Steg 1: Gå direkt till webbplatsen vars cookies du kommer att radera. Om webbplatsen är säker ser du en låsikon till vänster om webbadressen.
Klicka på den säkra knappen
Om det inte är säkert (använder inte HTTPS) kommer det att visa en ikon med ett ‘i' istället.
Klicka på ‘i'-knappen om webbplatsen inte använder kryptering
Klicka på den och välj sedan texten som säger Cookies.
Steg 2: Detta öppnar ett nytt fönster som visar cookies som skapades för den sidan. Välj en eller alla.
Välj texten Cookies
Steg 3: Tryck slutligen på knappen Ta bort för att helt ta bort cookies eller Blockera för att tillfälligt blockera dem.
Ladda om sidan för att de nya inställningarna ska börja gälla.
Du kan alltid upprepa steg 1 och 2 och gå till fliken Blockerat för att tillåta dessa cookies om de är blockerade.
Metod 2
Steg 1: Öppna Chrome och gå till Inställningar.
Öppna Chrome-inställningarna
Steg 2: Sök efter innehållsinställningar i adressfältet eller scrolla ned och tryck på Avancerat för att hitta det här alternativet.
Tryck på knappen Avancerat längst ner
Steg 3: När du har gått in i innehållsinställningar väljer du Cookies.
Klicka på Innehållsinställningar
Välj Cookies från listan
Steg 4: På den här sidan scrolla ner tills du ser rubriken Alla cookies och webbplatsdata. Sök efter webbplatsens namn i sökrutan till höger.
Sök efter den specifika webbplatsen och klicka på papperskorgen för att rensa cookies
Steg 5: När resultaten dyker upp, tryck på papperskorgen för att radera den lagrade kakan.
Tryck på högerpilen för att välja vilka som ska raderas
Steg 6: Om webbplatsen har mer än en enda cookie lagrad, tryck på högerpilen bredvid sökresultatet. Från listan över cookies väljer du de specifika som du vill ta bort.
Tryck på x för att rensa specifika
RELATERAT: Snabbstarta webbplatser och genvägar med hjälp av textmakron
Om du fortfarande vill ta bort alla cookies som lagras på varje webbplats,
Steg 1: Tryck på knappen Rensa webbhistorik under Innehållsinställningar på sidan Inställningar.
Välj Rensa webbhistorik ovanför Innehållsinställningar
Steg 2: Kontrollera endast cookies och annan webbplatsdata såvida du inte vill rensa annan information såsom webbhistorik, lösenord, etc. Tryck slutligen på Rensa webbinformation för att rensa alla cookies.
Markera endast kryssrutan Cookies och annan webbplatsdata
Det är en väldigt enkel lösning för att rensa cookies från specifika sajter vilket kommer att spara mycket tid från att behöva ange information på alla webbplatser igen.
RELATERAT: Stäng nedladdningsfältet automatiskt i Google Chrome