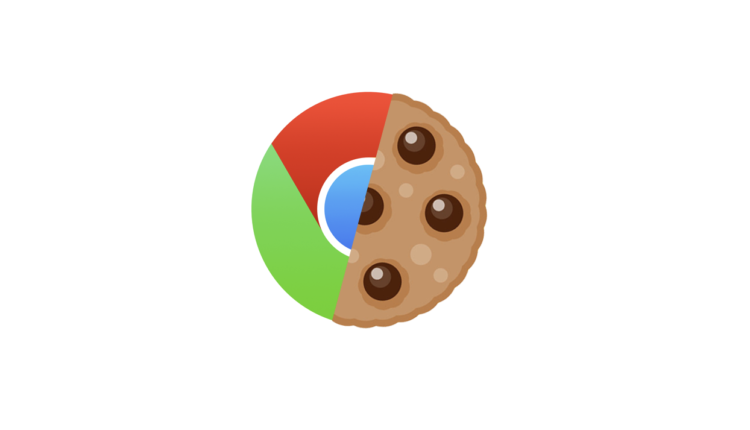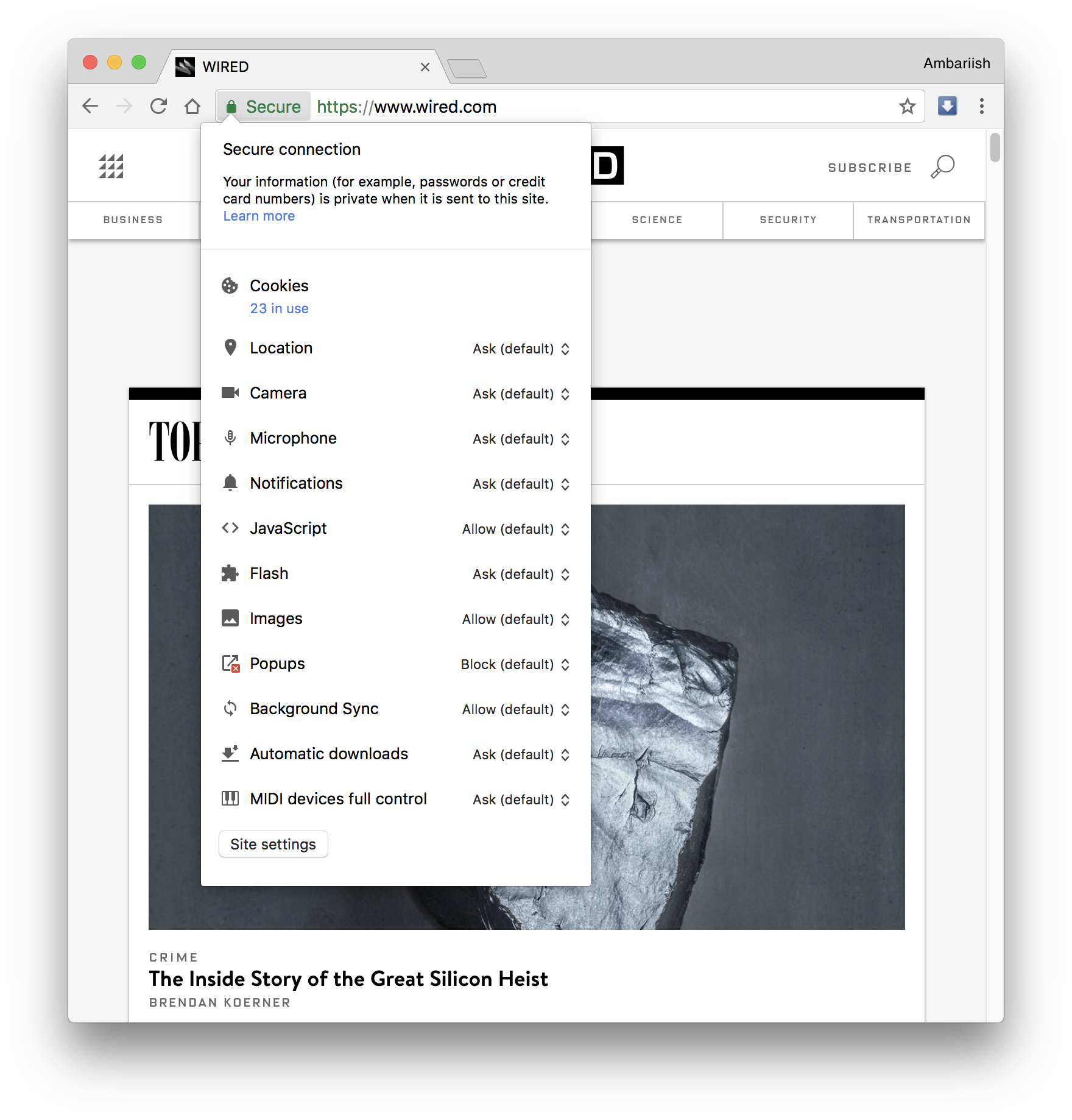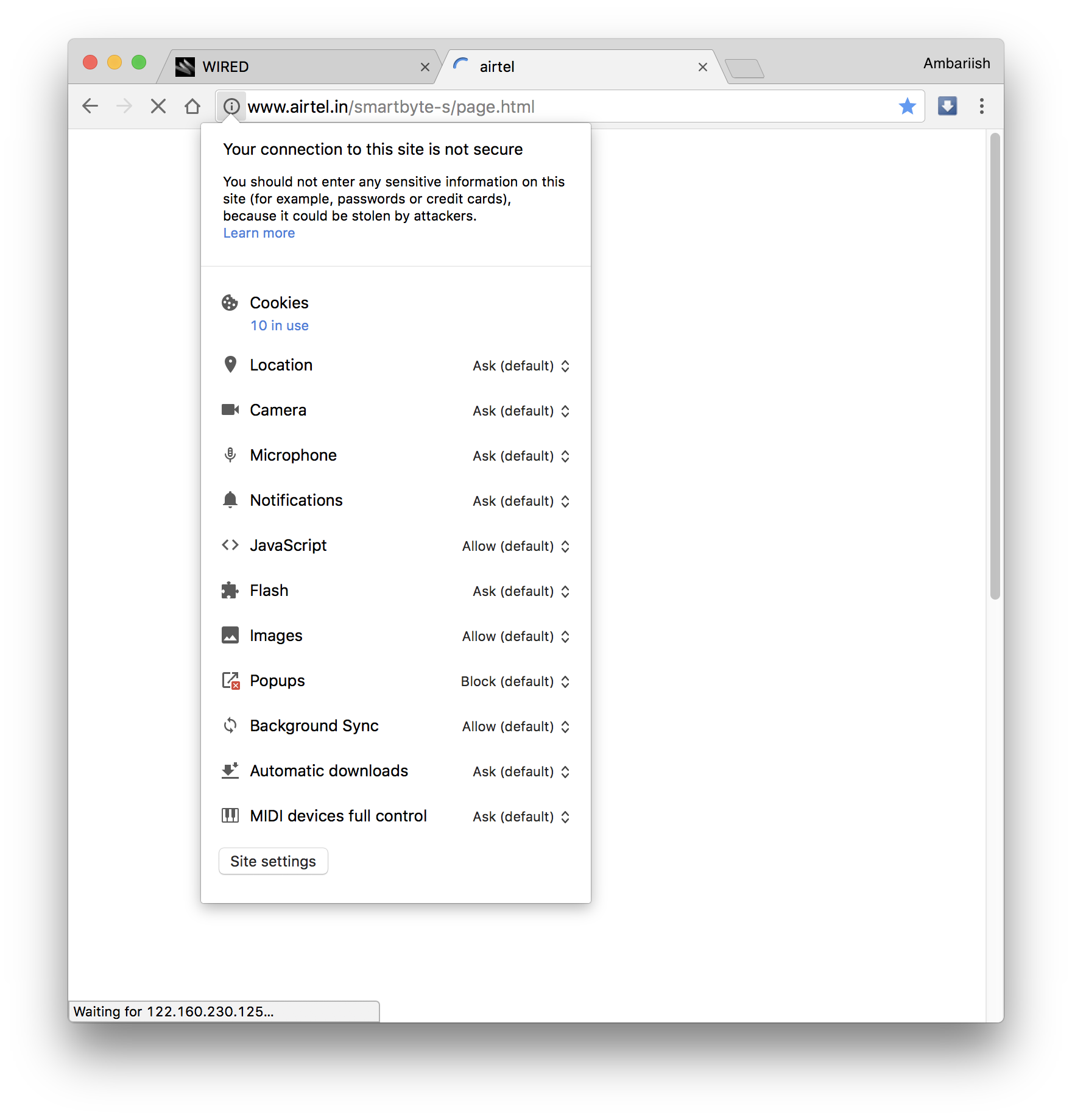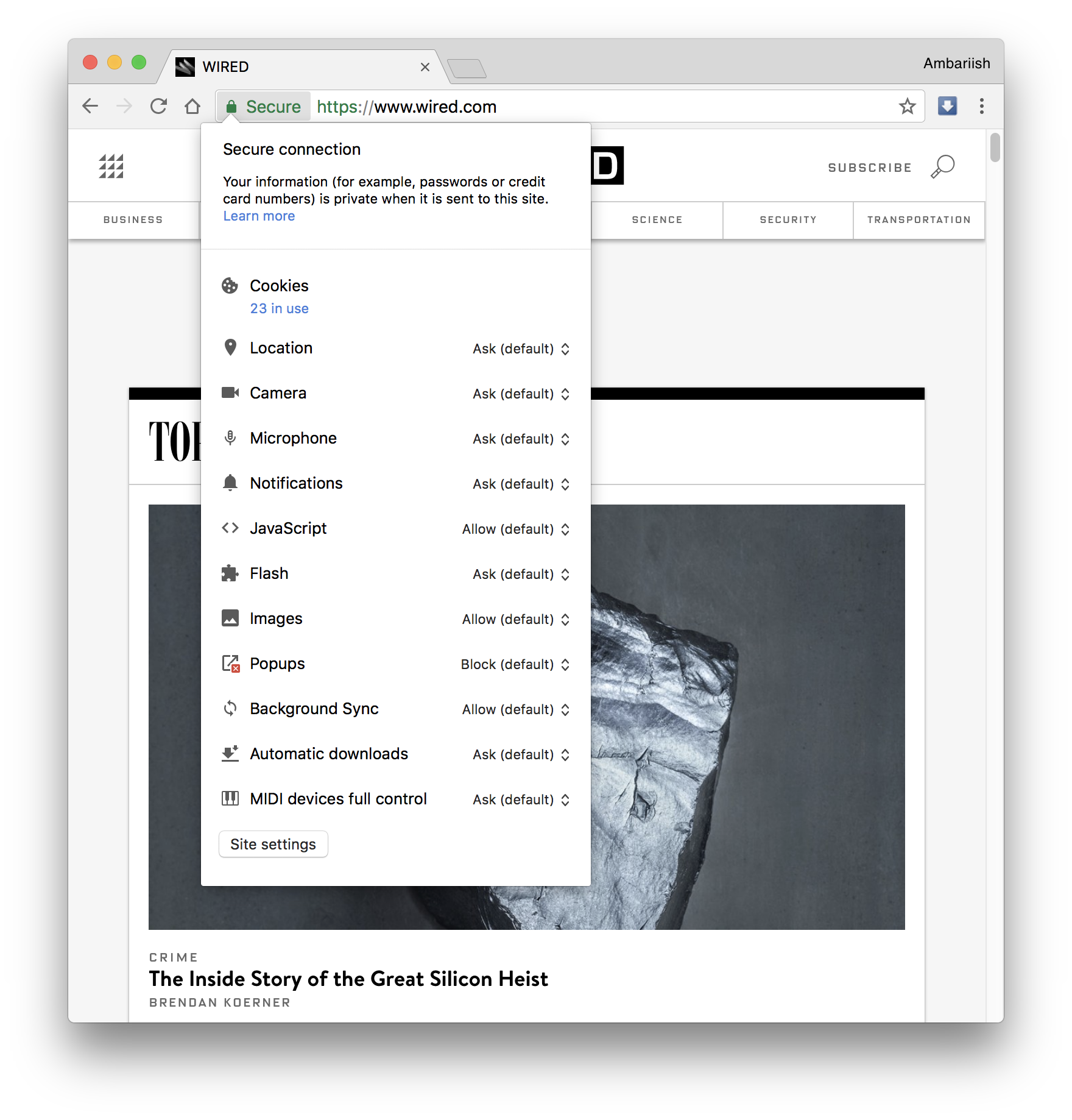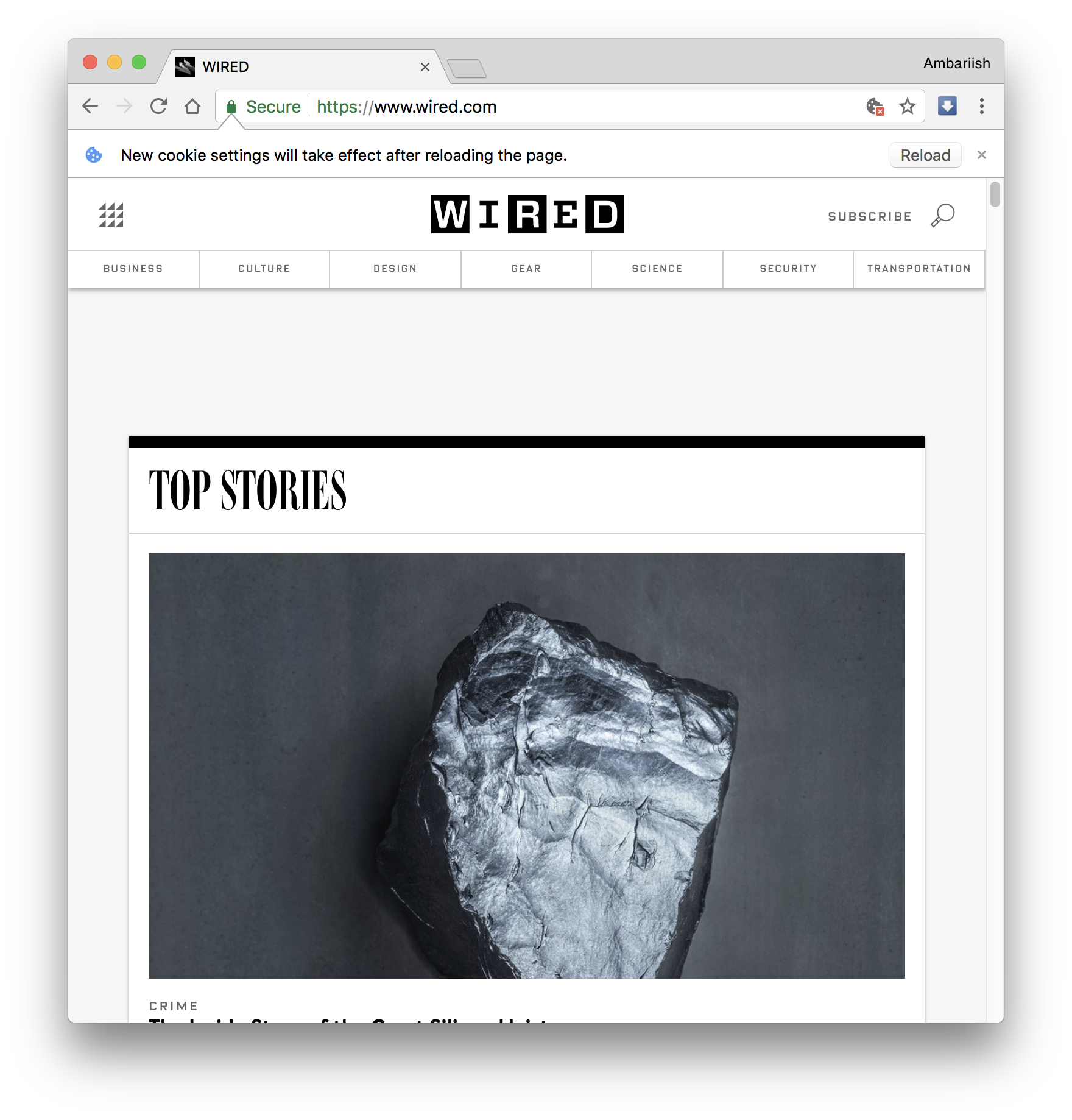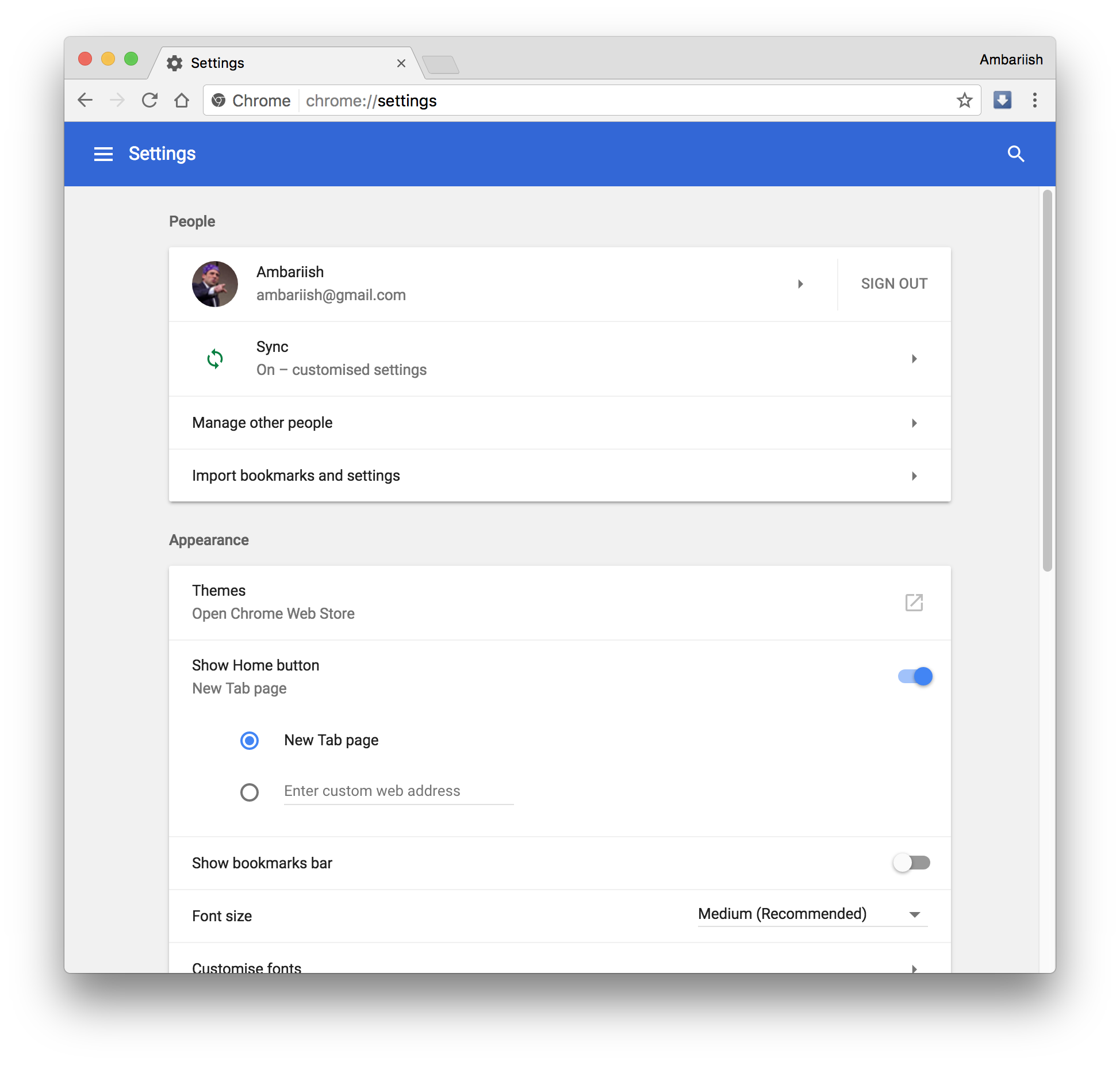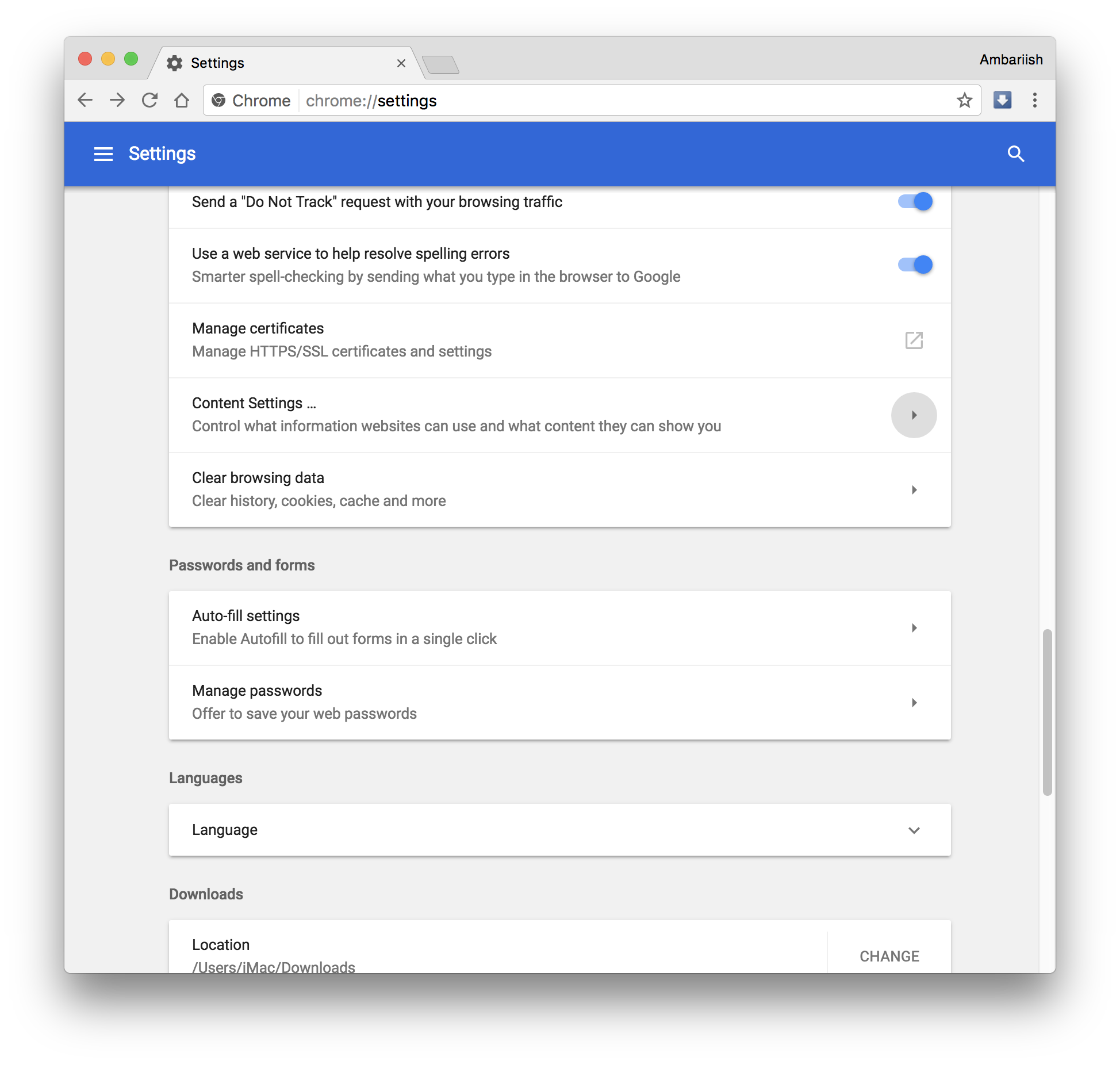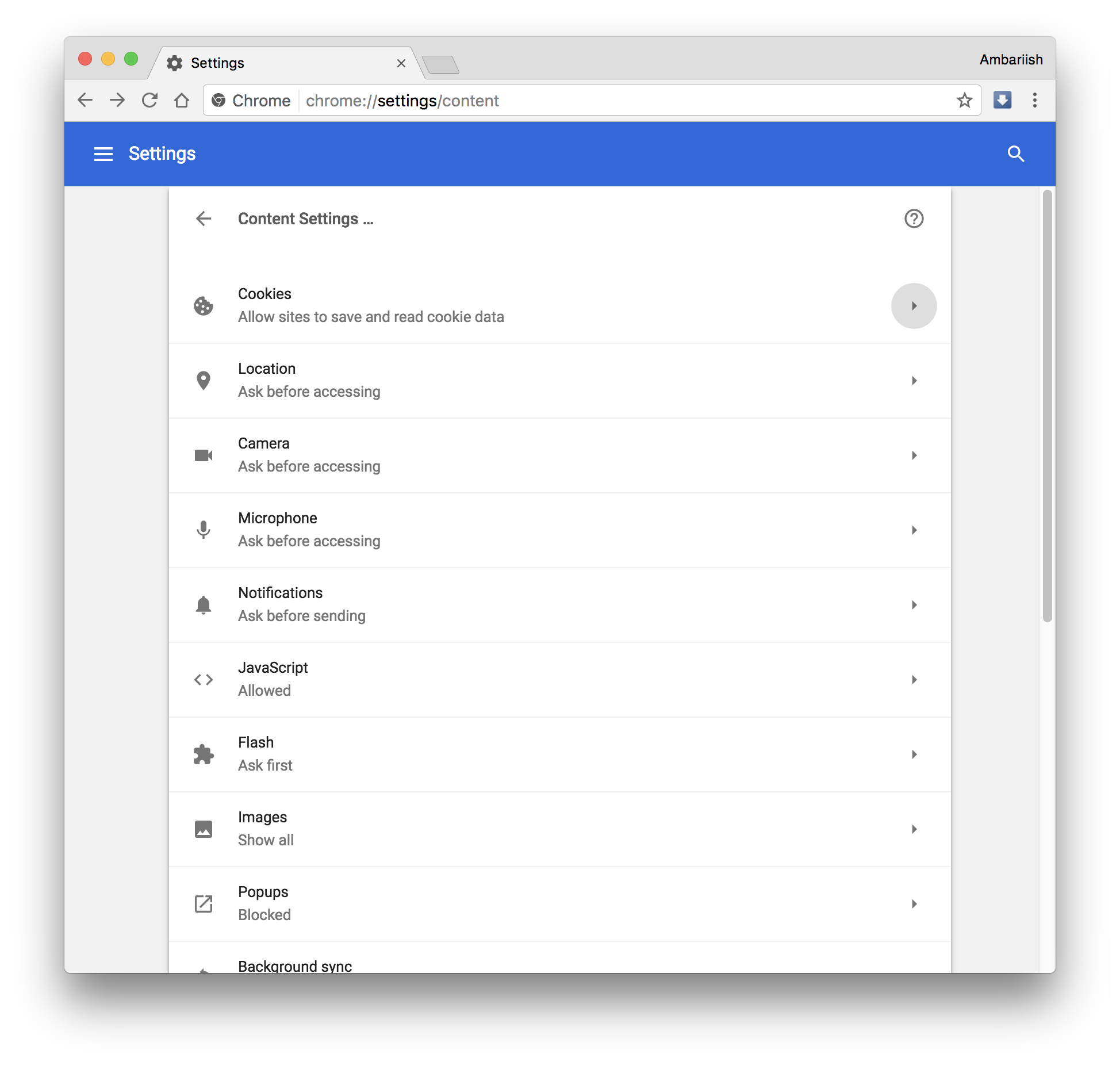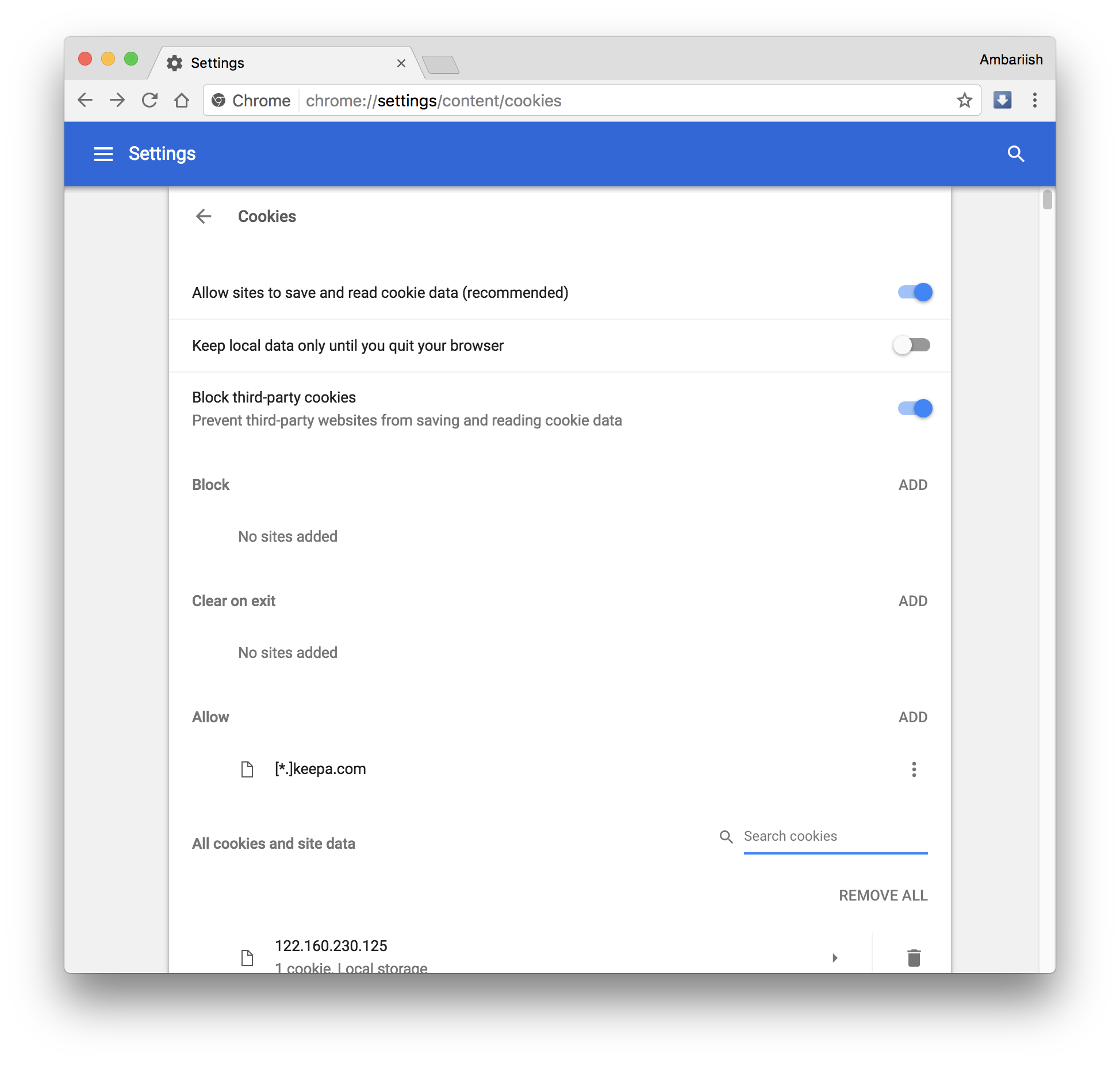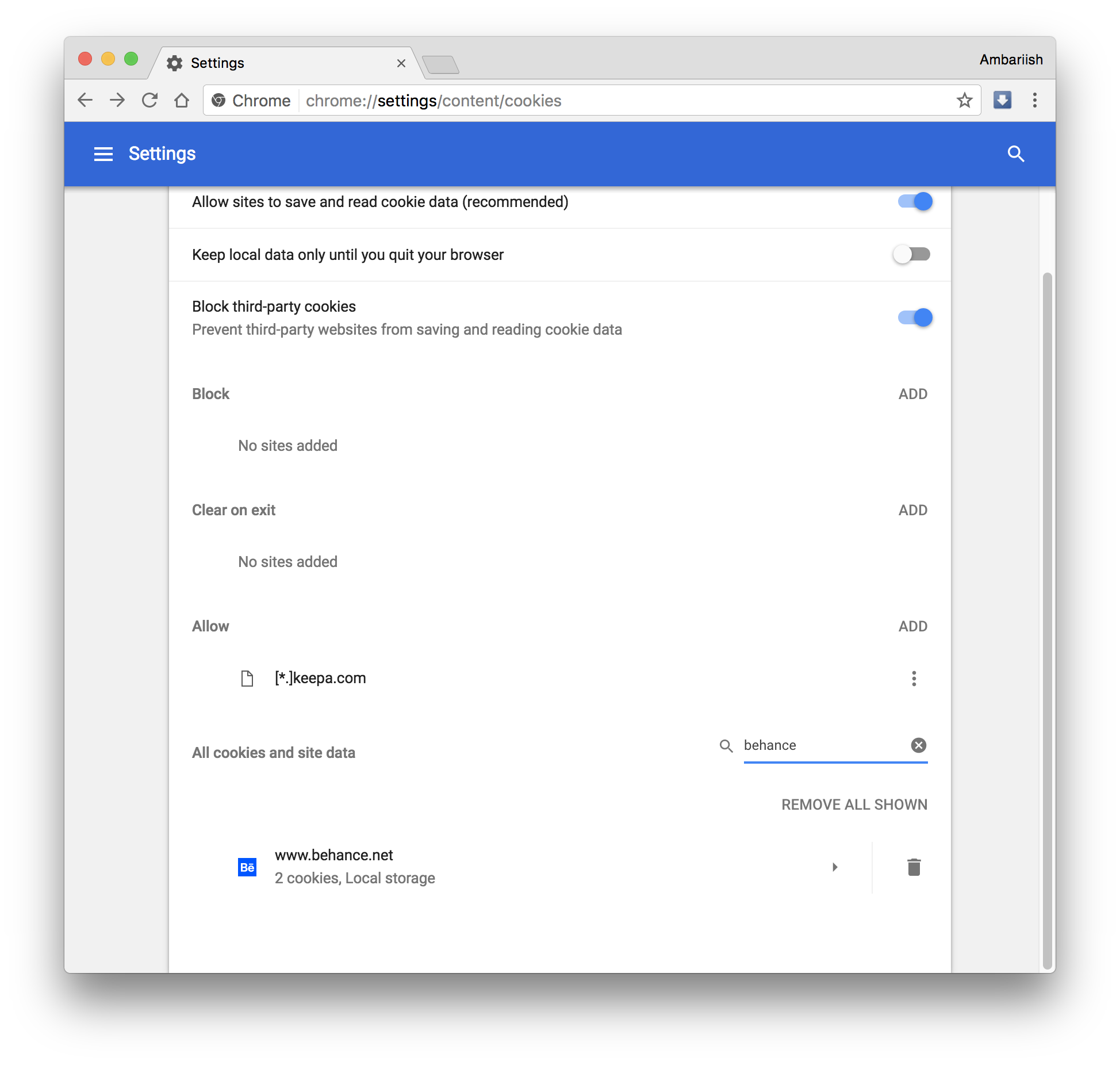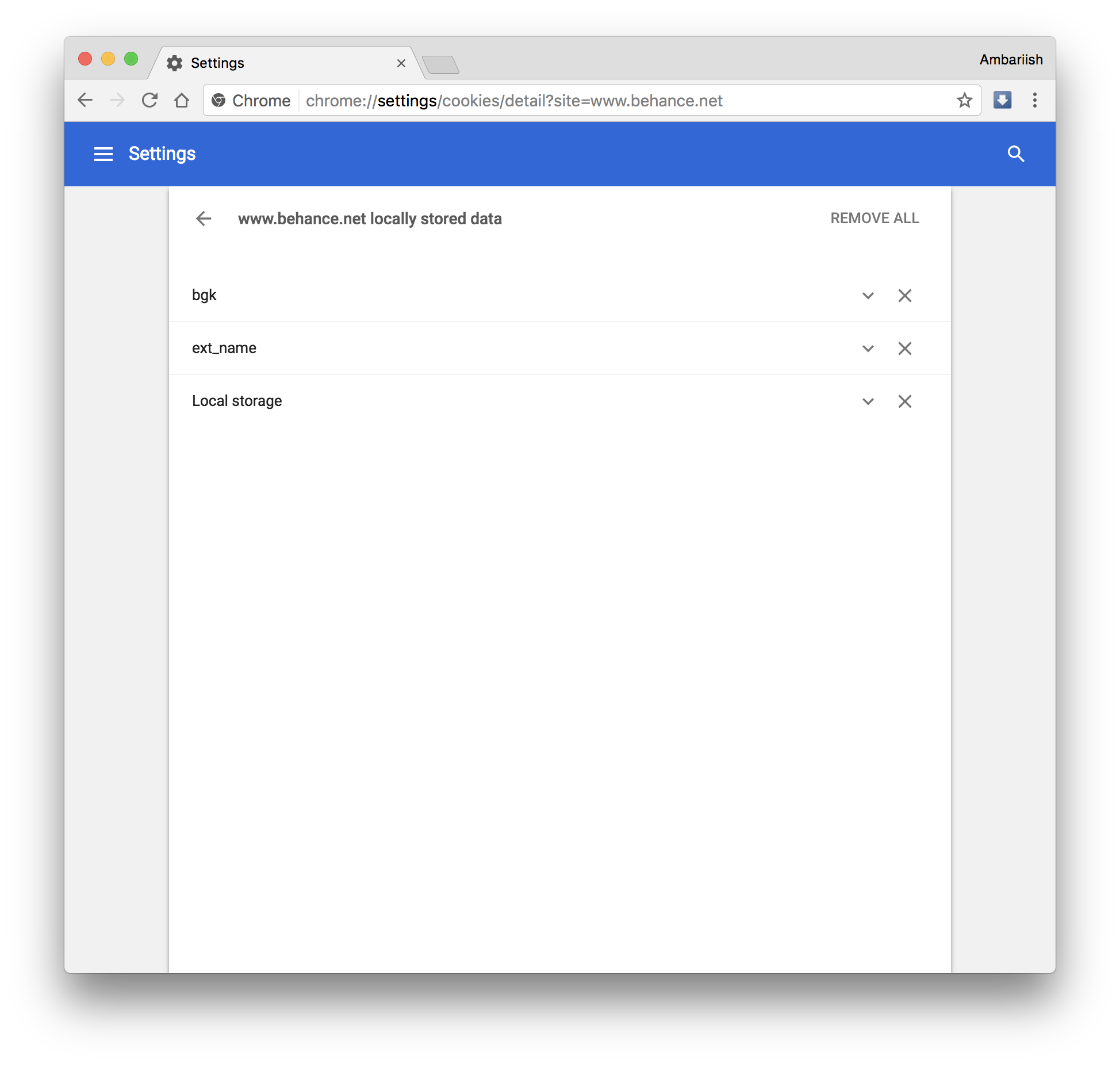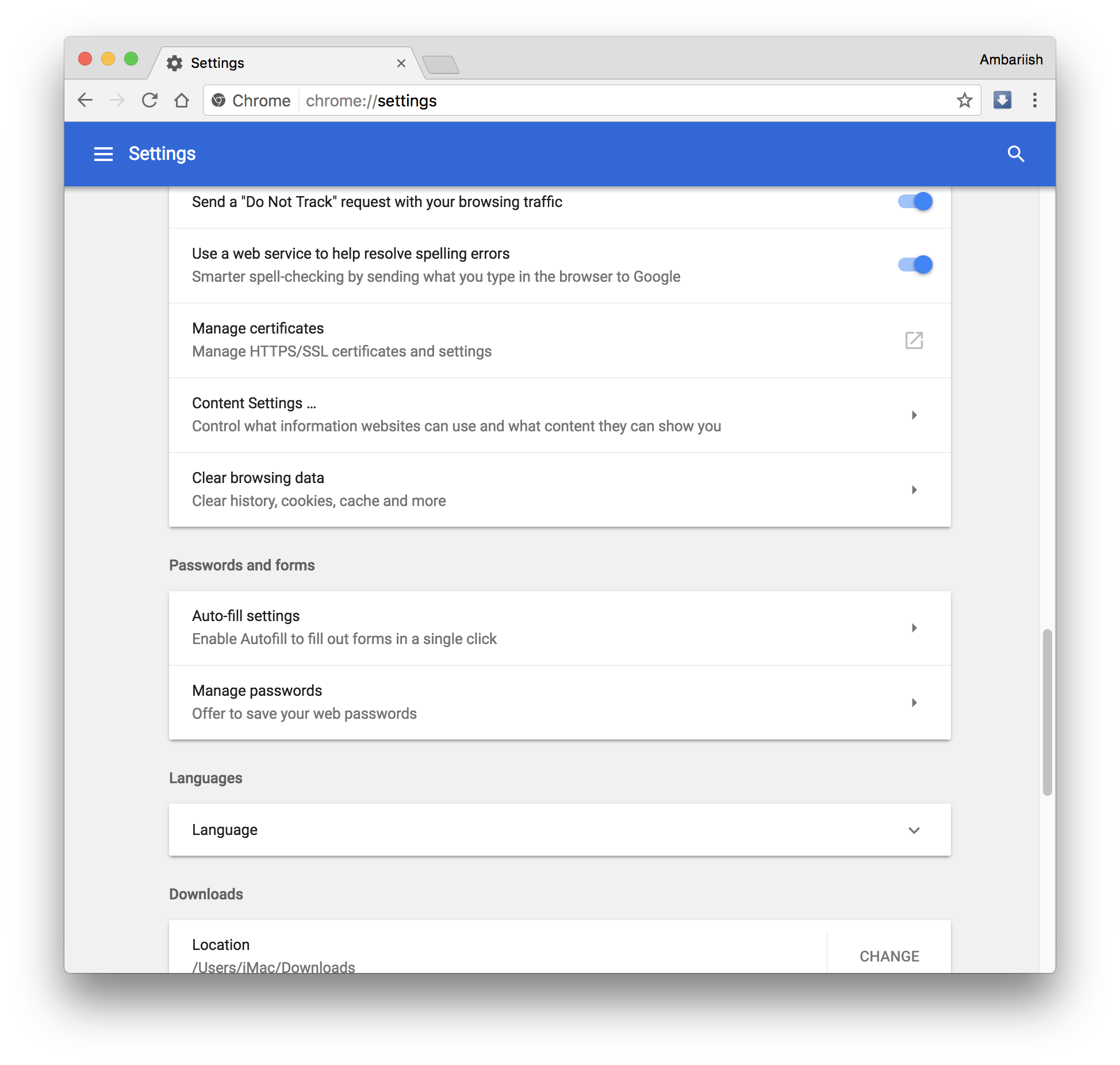Como limpar cookies de sites específicos
Se você já limpou os cookies junto com o histórico de navegação apenas para corrigir um problema com uma única extensão ou site do Chrome, você deve conhecer a sensação enlouquecedora de ter que digitar novamente senhas não armazenadas e fazer login em todos os sites. Eu certamente fiz isso algumas vezes no passado e fiquei aliviado quando descobri que há uma opção no Google Chrome para limpar cookies de sites específicos.
Um cookie da web é uma informação armazenada especificamente pelos sites que você visita internamente em seu armazenamento local. Ele foi projetado principalmente para armazenar informações do usuário, como cliques de botão, histórico do navegador dos usuários de itens em sites de comércio eletrônico e detalhes do carrinho quando o usuário não está conectado à conta.
Embora seja uma ferramenta realmente útil para empresas, sites e conveniente para usuários, também pode representar uma vulnerabilidade, pois os dados de cookies podem servir como informações valiosas para hackers e redes de publicidade desonestas. Portanto, é aconselhável limpar frequentemente os cookies de sites desconhecidos.
Nós estaremos indo sobre dois métodos. Ambos os métodos funcionam, mas o primeiro método é muito mais rápido.
Método 1 [Recomendado]
Passo 1: Vá diretamente para o site cujos cookies você irá apagar. Se esse site for seguro, você verá um ícone de cadeado à esquerda do URL.
Clique no botão seguro
Se não for seguro (não usar HTTPS), mostrará um ícone com um ‘i'.
Clique no botão ‘i' se o site não usar criptografia
Clique nele e selecione o texto que diz Cookies.
Passo 2: Isso abrirá uma nova janela mostrando os cookies que foram criados para essa página. Selecione um ou todos eles.
Selecione o texto Cookies
Passo 3: Por fim, pressione o botão Remover para remover completamente os cookies ou Bloquear para bloqueá-los temporariamente.
Recarregue a página para que as novas configurações tenham efeito.
Você sempre pode repetir as etapas 1 e 2 e ir para a guia Bloqueado para permitir esses cookies se estiverem bloqueados.
Método 2
Passo 1: Abra o Chrome e vá para Configurações.
Abra as configurações do Chrome
Etapa 2: pesquise Configurações de conteúdo na Omnibox ou role para baixo e pressione Avançado para encontrar essa opção.
Pressione o botão Avançado na parte inferior
Passo 3: Depois de entrar em Configurações de conteúdo, selecione Cookies.
Clique em Configurações de conteúdo
Selecione Cookies na lista
Passo 4: Nesta página, role para baixo até ver o título Todos os cookies e dados do site. Procure o nome do site na caixa de pesquisa à direita.
Pesquise o site específico e clique no ícone da lixeira para limpar os cookies
Passo 5: Assim que os resultados aparecerem, pressione o ícone Lixeira para excluir o cookie armazenado.
Pressione a seta para a direita lcon para escolher quais limpar
Etapa 6: se o site tiver mais de um cookie armazenado, pressione a seta para a direita ao lado do resultado da pesquisa. Na lista de cookies, selecione os específicos que você deseja remover.
Pressione x para limpar os específicos
RELACIONADO: Inicie rapidamente sites e atalhos usando macros de texto
Se você ainda deseja remover todos os cookies armazenados por cada site,
Etapa 1: pressione o botão Limpar histórico de navegação abaixo de Configurações de conteúdo na página Configurações.
Selecione Limpar histórico de navegação acima de Configurações de conteúdo
Passo 2: Verifique apenas Cookies e outros dados do site, a menos que você queira limpar outras informações, como histórico de navegação, senhas, etc. Por fim, pressione Limpar dados de navegação para limpar todos os cookies.
Marque apenas a caixa de seleção Cookies e outros dados do site
É uma solução muito simples para limpar cookies de sites específicos, o que economizará muito tempo de ter que inserir novamente informações em todos os sites novamente.
RELACIONADO: Barra de downloads de fechamento automático no Google Chrome