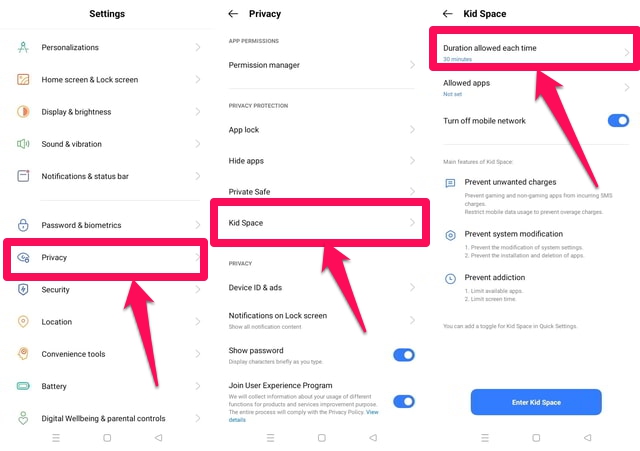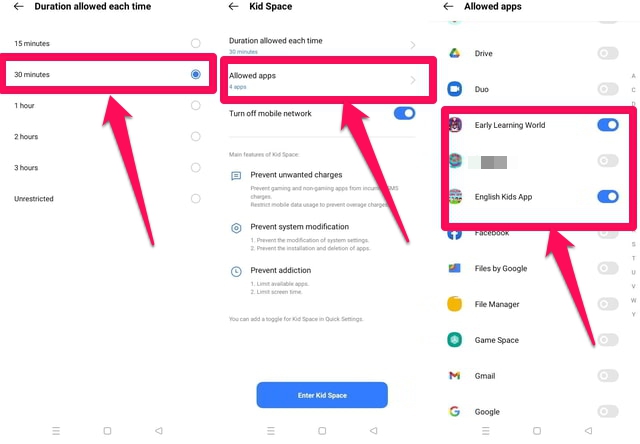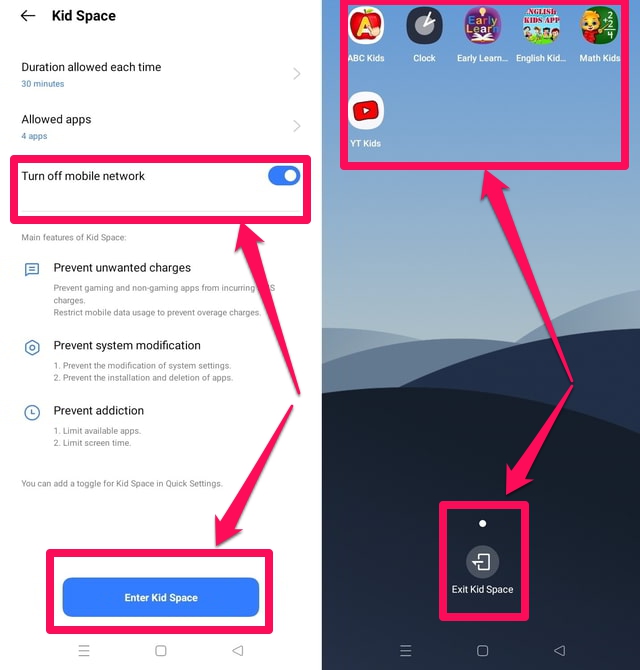Jak włączyć, skonfigurować i wyłączyć “Kid Space” w Androidzie?
W erze cyfrowej korzystanie z inteligentnych urządzeń przez dzieci jest normą. Umożliwienie dzieciom korzystania z odpowiednich treści z umiarem może być dobre dla ich nauki i zdrowej rozrywki.
Problem polega jednak na tym, że bardzo trudno, jeśli nie niemożliwe, jest zapewnienie, że nie zostaną narażeni na nieodpowiednie treści. Dodatkowo mogą podejmować działania, które mogą spowodować zakłopotanie rodziców lub opiekunów oraz straty finansowe. Może się tak zdarzyć, jeśli przypadkowe działania dziecka prowadzą go do aplikacji do obsługi wiadomości, aplikacji do połączeń, aplikacji do zakupów lub w jakiś sposób udostępniają osobiste zdjęcia i filmy swoich rodziców przechowywane na urządzeniu.
Jeśli już wcześniej spotkałeś się z takimi problemami lub martwiłeś się nimi, przekazując telefon dziecku, Android Cię chroni. Aby rozwiązać ten problem, system Android udostępnia funkcję o nazwie „ Przestrzeń dziecka". W trybie „ Przestrzeń dziecka” Twoje dzieci będą miały dostęp tylko do niektórych aplikacji przez ograniczony czas skonfigurowany przez rodzica lub opiekuna. nie będzie mógł wyjść z tego środowiska bez odpowiedniego uwierzytelnienia.
W tym artykule wyjaśnię krok po kroku proces włączania, konfigurowania, a następnie wyłączania trybu Kids Space w Androidzie 11. Zacznijmy więc.
Korzystanie z Kid Space na Androidzie
W zależności od wersji Androida i używanego urządzenia mobilnego ta funkcja może nie być w pełni dostępna dla Ciebie lub może być dostępna pod inną nazwą. W moim przypadku używam urządzenia Realme z systemem Android 11.
Krok 1: Najpierw uruchom menu „Ustawienia” na swoim urządzeniu.
Krok 2: W menu „Ustawienia” przewiń w dół i wybierz opcję „Prywatność”.
Krok 3: W menu „Prywatność” znajdź i dotknij opcji „Przestrzeń dla dzieci”.
Krok 4: W menu „Kid Space” najpierw skonfigurujmy czas, przez jaki Twoje dziecko będzie mogło uzyskać dostęp do wybranych aplikacji, dotykając opcji „Czas dozwolony za każdym razem” u góry menu.
Krok 5: Wybierz czas trwania zgodnie ze swoimi preferencjami, a następnie wróć do głównego ekranu „Kid Space”, dotykając strzałki wstecz w lewym górnym rogu ekranu.
Krok 6: Następnie dotknij opcji „Dozwolone aplikacje”, aby wyświetlić listę wszystkich aplikacji zainstalowanych na urządzeniu.
Krok 7: Znajdź wszystkie aplikacje, do których mają mieć dostęp Twoje dzieci, przewijając w dół w razie potrzeby i dotykając przycisku przełączania przed każdą z tych aplikacji. Przycisk przełączania zmieni kolor na niebieski, co oznacza, że będzie dostępny w „Kid Space”.
Krok 9: Przejdź z powrotem do głównego ekranu „Kid Space”, dotykając strzałki wstecz w lewym górnym rogu ekranu.
Krok 10: Jeśli nie chcesz, aby Twoje dzieci zużywały Twoje dane internetowe, dotknij przycisku przełączania przed opcją „Wyłącz sieć komórkową” .
Krok 11: Konfiguracja aplikacji „Kid Space” została zakończona. Stuknij niebieski przycisk „Enter Kid Space” w dolnej środkowej części ekranu, aby go włączyć.
Krok 12: „ Kid Space” będzie teraz wyświetlać tylko aplikacje dozwolone w aplikacji „Kid Space”. Aby wyjść, dotknij „Wyjdź z przestrzeni dziecka” w dolnej środkowej części ekranu. Twój telefon przejdzie do normalnego trybu po pomyślnym uwierzytelnieniu.
Wniosek
„ Kid Space” to bardzo przydatne narzędzie do ograniczania aktywności dzieci na inteligentnym urządzeniu do podzbioru aplikacji przez skonfigurowany czas. Możesz spokojnie wykonywać swoje obowiązki, podczas gdy Twoje dzieci uczą się i bawią w bezpiecznym i ograniczonym środowisku.
Ponadto proces konfiguracji jest intuicyjny i łatwy do wykonania. Daj nam znać w komentarzach, jeśli znasz jakieś inne aplikacje zaprojektowane specjalnie do zapewnienia dzieciom bezpieczeństwa podczas korzystania z urządzenia inteligentnego.