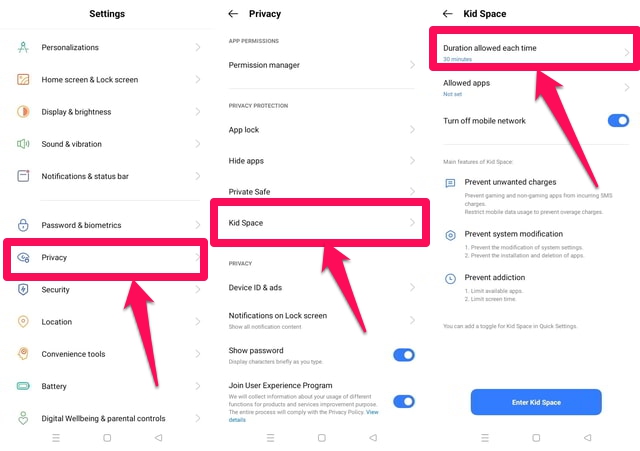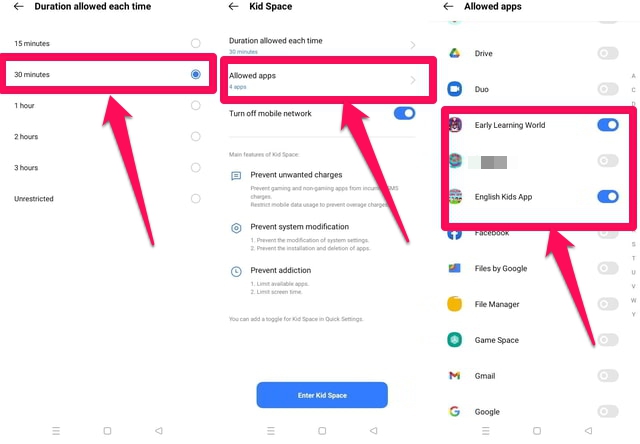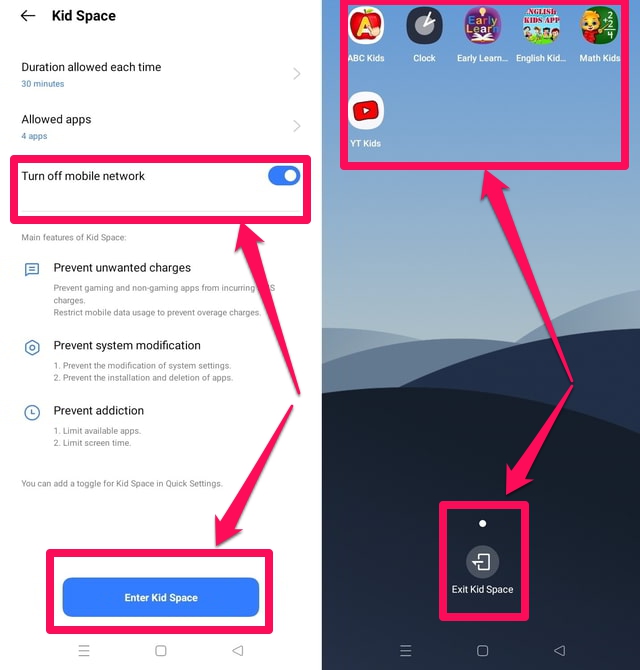Cómo habilitar, configurar y deshabilitar “Kid Space” en Android
En la era digital, el uso de dispositivos inteligentes por parte de los niños es una norma. Permitir que los niños consuman el contenido correcto con moderación puede ser bueno para su aprendizaje y entretenimiento saludable.
Pero el problema es que es muy difícil, si no imposible, asegurarse de que no se vean expuestos a contenido inapropiado. Además, pueden realizar acciones que pueden causar vergüenza y pérdidas financieras a los respectivos padres o tutores. Esto podría suceder si las acciones aleatorias de un niño lo llevan a una aplicación de mensajería, una aplicación de llamadas, una aplicación de compras o de alguna manera terminan compartiendo imágenes y videos personales de sus padres almacenados en el dispositivo.
Si ya se ha enfrentado a tales problemas antes o ha estado preocupado por ellos, cuando le entregue su teléfono a su hijo, Android lo tiene cubierto. Para resolver este problema, Android le proporciona una función llamada " Espacio para niños". Cuando esté en el modo "Espacio para niños", sus hijos solo podrán acceder a ciertas aplicaciones durante un tiempo limitado configurado por el padre o tutor. no podrá salir de este entorno sin la autenticación adecuada.
En este artículo, explicaré paso a paso el proceso de habilitar, configurar y luego deshabilitar el modo Kids Space en Android 11. Entonces, comencemos.
Uso de Kid Space en Android
Según la versión de Android y el dispositivo móvil que esté utilizando, es posible que esta función no esté completamente disponible para usted o que esté disponible con un nombre diferente. En mi caso, estoy usando un Dispositivo Realme con Android 11.
Paso 1: Primero inicie el menú "Configuración" desde su dispositivo.
Paso 2: En el menú "Configuración", desplácese hacia abajo y toque la opción "Privacidad" .
Paso 3: En el menú "Privacidad", busque y toque la opción "Espacio para niños" .
Paso 4: en el menú "Kid Space", primero configuremos la duración de tiempo que su hijo podrá acceder a las aplicaciones seleccionadas tocando la opción "Duración permitida cada vez" en la parte superior del menú.
Paso 5: seleccione la duración según su preferencia y luego navegue de regreso a la pantalla principal de "Kid Space" tocando la flecha hacia atrás en la parte superior izquierda de la pantalla.
Paso 6: A continuación, toque la opción "Aplicaciones permitidas" para ver la lista de todas las aplicaciones instaladas en su dispositivo.
Paso 7: Encuentre todas las aplicaciones a las que desea que accedan sus hijos desplazándose hacia abajo si es necesario y tocando el botón de alternar frente a cada una de esas aplicaciones. El botón de alternar se volverá azul para mostrar que estará disponible en el "Espacio para niños".
Paso 9: Vuelva a la pantalla principal de "Kid Space" tocando la flecha hacia atrás en la parte superior izquierda de la pantalla.
Paso 10: si no desea que sus hijos consuman sus datos de Internet, toque el botón de alternar frente a la opción "Desactivar red móvil" .
Paso 11: La configuración de la aplicación "Kid Space" ahora está completa. Toque el botón azul "Enter Kid Space" en la parte inferior central de la pantalla para encenderlo.
Paso 12: El "Espacio para niños" ahora mostrará solo las aplicaciones que permitió en la aplicación "Espacio para niños". Para salir, toque "Salir del espacio para niños" en la parte inferior central de la pantalla. Su teléfono volverá al modo normal después de una autenticación exitosa.
Conclusión
El "Kid Space" es una herramienta muy útil para restringir la actividad de sus hijos en un dispositivo inteligente a un subconjunto de aplicaciones durante un tiempo configurado. Puedes hacer tus tareas con tranquilidad mientras tus hijos aprenden y se entretienen en un ambiente seguro y restringido.
Además, el proceso de configuración es intuitivo y fácil de realizar. Háganos saber en los comentarios si conoce alguna otra aplicación especialmente diseñada para mantener a los niños seguros cuando usan un dispositivo inteligente.