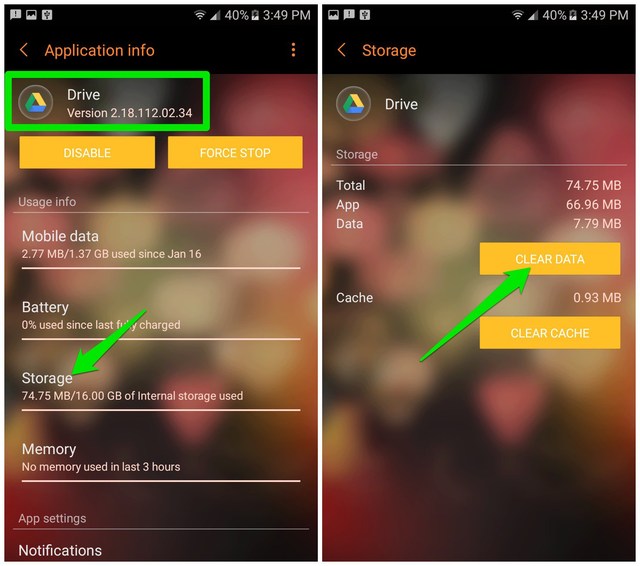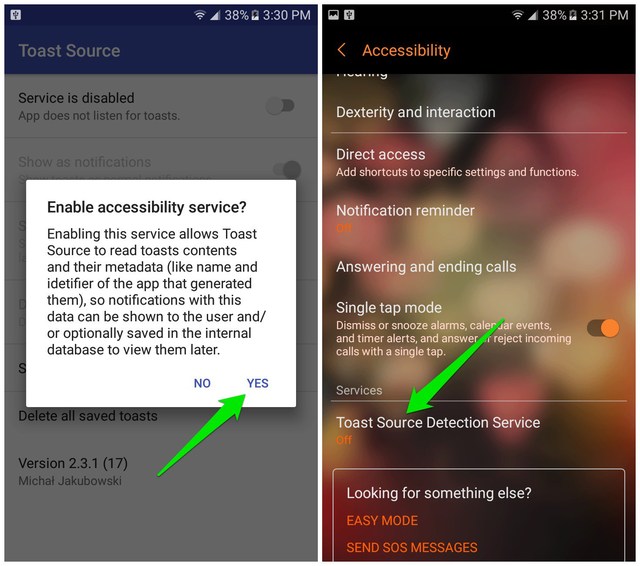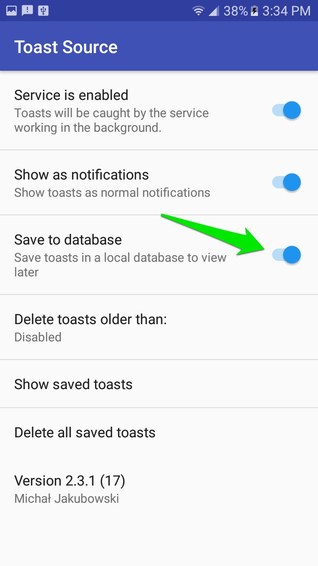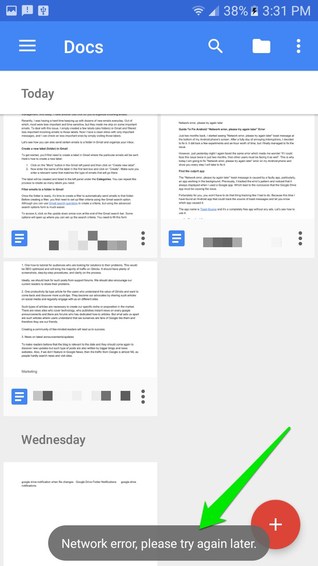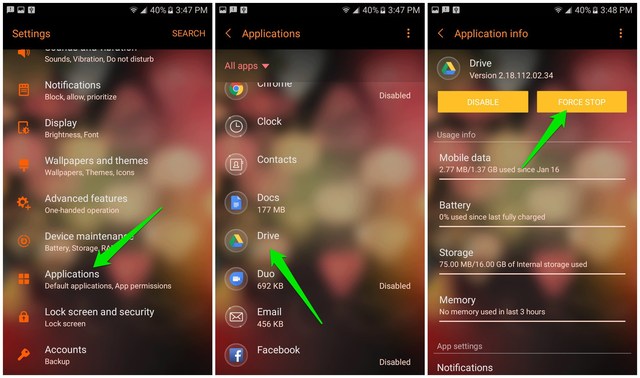Przewodnik po naprawie Androida „Błąd sieci, spróbuj ponownie później” Błąd
Zaledwie dwa miesiące temu zacząłem widzieć wyskakujący komunikat „Błąd sieci, spróbuj ponownie później" na dole ekranu mojego telefonu z Androidem. Po całym dniu irytujących przerw postanowiłem to naprawić. Zajęło to kilka eksperymentów i godzina czasu, ale w końcu udało mi się naprawić błąd.
Jednak wczoraj wieczorem ponownie spotkałem się z tym samym błędem, który sprawił, że zacząłem się zastanawiać „jeśli mógłbym zmierzyć się z tym problemem dwa razy w ciągu zaledwie dwóch miesięcy, to inni użytkownicy również muszą się z nim zmierzyć”. Dlatego dzisiaj zamierzam naprawić błąd „Błąd sieci, spróbuj ponownie później” na moim telefonie z Androidem i pokażę Ci każdy krok, który podejmę, aby go naprawić.
Szybka naprawa
Wybierz Ustawienia > Aplikacje > Dysk Google. Tutaj dotknij "Pamięć", a następnie dotknij "Wyczyść dane", aby zresetować dane Dysku Google. Powinno to naprawić błąd „Błąd sieci, spróbuj ponownie później”.
Zwykle jest to błąd Dysku Google i powyższe krótkie instrukcje powinny go naprawić. Jeśli nie, postępuj zgodnie z poniższym przewodnikiem, aby naprawić błąd.
Znajdź aplikację winowajcy
Komunikat „Błąd sieci, spróbuj ponownie później” jest spowodowany przez wadliwą aplikację, w szczególności aplikację działającą w tle. Wcześniej śledziłem wzorzec błędu i zauważyłem, że zawsze się wyświetlał, gdy korzystałem z aplikacji Google. Co prowadzi do wniosku, że synchronizacja aplikacji Dysk Google musi być przyczyną problemu.
Na szczęście dla Ciebie nie będziesz musiał robić tego męczącego śledzenia, tak jak ja. Ponieważ tym razem znalazłem aplikację na Androida, która może śledzić źródło wyskakujących wiadomości i informować o tym, która aplikacja to spowodowała.
Nazwa aplikacji to Toast Source i jest to całkowicie darmowa aplikacja bez żadnych reklam. Zobaczmy, jak z niego korzystać:
1 Pobierz aplikację Toast Source i uruchom ją.
2 Stuknij w przycisk „Tak” w „Włączyć usługę ułatwień dostępu?” monit, a następnie włącz opcję „Usługa wykrywania źródła toastu”.
3 Wróć do aplikacji i włącz opcję „Zapisz w bazie danych”, aby można było zapisać wszystkie wyskakujące wiadomości.
4 Teraz wykonaj dokładnie to zadanie, które zwykle powoduje pojawienie się tego komunikatu. W moim przypadku pojawia się, gdy otworzę dokument w Dokumentach Google (patrz poniższy zrzut ekranu).
5 Gdy pojawi się komunikat o toastach, wróć do aplikacji Toast Source i dotknij opcji „Pokaż zapisane tosty”. Zobaczysz nazwę aplikacji, która spowodowała problem (w moim przypadku jest to Dysk Google).
Napraw błąd „Błąd sieci, spróbuj ponownie później”
Teraz, gdy znasz już aplikację, która powoduje błąd, czas go naprawić. Po prostu usunięcie wszystkich danych aplikacji lub odinstalowanie jej (jeśli jej nie potrzebujesz) to pewny sposób na rozwiązanie problemu. Jednak te rozwiązania prowadzą do utraty danych. Dlatego zacznę od podstawowego rozwiązania roboczego, a następnie przejdę do tego drastycznego rozwiązania.
Rozwiązanie 1: Wymuś zatrzymanie aplikacji
Po prostu zatrzymanie procesów aplikacji w tle i ponowne jej uruchomienie zwykle rozwiązuje ten problem (działało dla mnie, gdy pierwszy raz miałem problem). Oto jak wymusić zatrzymanie aplikacji:
- Przejdź do „Ustawienia” i dotknij „Aplikacje”.
- Teraz dotknij aplikacji, która powoduje wyskakujący komunikat, a następnie dotknij „Wymuś zatrzymanie”. Musisz potwierdzić monit o zatrzymanie aplikacji.
Spowoduje to zatrzymanie działania aplikacji, dopóki nie zostanie ponownie uruchomiona z szuflady aplikacji. Możesz ponownie uruchomić aplikację, aby sprawdzić, czy to rozwiązało problem, czy nie. W moim przypadku tym razem nie rozwiązało to problemu, więc zamiast tego przechodzę do następnego rozwiązania.
Rozwiązanie 2: Usuń pamięć podręczną aplikacji i dane
Jeśli powyższe nie rozwiązało Twojego problemu, niestety będziesz musiał zresetować dane aplikacji. Przed wykonaniem poniższych czynności upewnij się, że aplikacja nie zawiera żadnych ważnych danych lokalnych. Jeśli chodzi o mnie, Dysk Google nie rejestruje zbyt wielu danych lokalnych, więc bez obaw mogę bezpiecznie usunąć jego dane. Oto jak:
- Ponownie przejdź do strony szczegółów aplikacji, tak jak w powyższym rozwiązaniu.
- Tutaj dotknij opcji „Pamięć”.
- Teraz najpierw dotknij „Wyczyść pamięć podręczną” i sprawdź, czy to rozwiązuje problem. Jeśli nie, kliknij „Wyczyść dane”, a to naprawi błąd „Błąd sieci, spróbuj ponownie później”.
Po wyczyszczeniu danych aplikacji Dysku Google mój problem został na razie rozwiązany. Zaktualizuję ten artykuł, jeśli ponownie napotkam ten błąd lub jeśli będę mógł dowiedzieć się, dlaczego ten błąd występuje w pierwszej kolejności.
Jeśli znasz inny prostszy sposób rozwiązania błędu „Błąd sieci, spróbuj ponownie później” na Androidzie, podziel się z nami w komentarzach. Dodatkowo, jeśli powyższe instrukcje nie rozwiązały Twojego problemu, podaj wszystkie szczegóły błędu, a być może będziemy w stanie Ci pomóc.