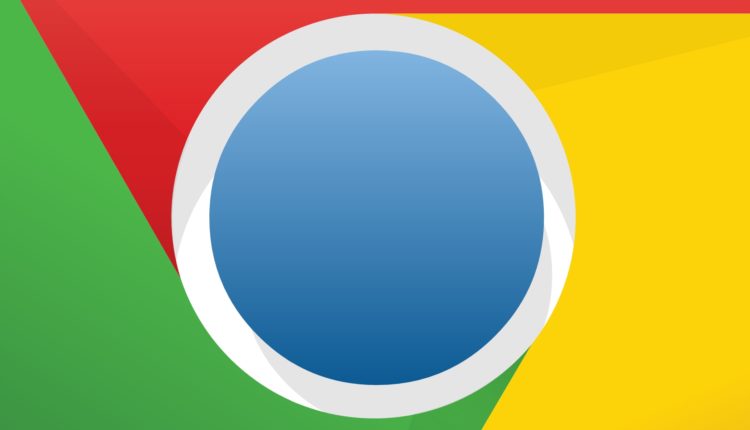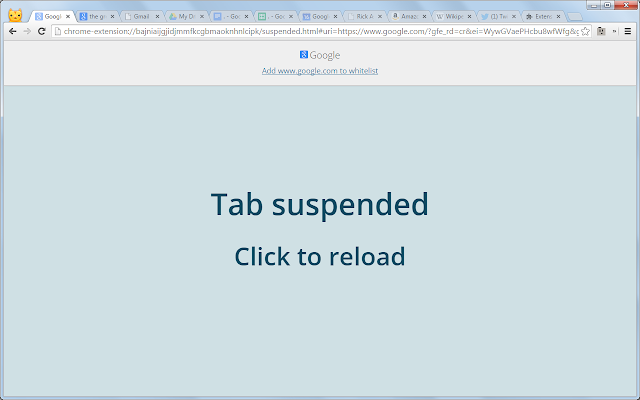10 простых приемов для улучшения производительности Google Chrome
Google Chrome — один из самых широко используемых веб-браузеров в мире как на ПК, так и на смартфонах. Он оснащен новейшими функциями и с легкостью поддерживает практически все виды веб-сайтов, но проблема с Chrome заключается в том, что он работает медленно, когда вы открываете много вкладок. Иногда даже открытие 2 или более вкладок может замедлить работу, и если у вас старый компьютер с 2 или 4 ГБ ОЗУ, вы можете часто сталкиваться с этой проблемой.
Итак, вот несколько простых, но эффективных приемов, которые могут повысить производительность вашего браузера Google Chrome.
Отключить дополнительные настройки
Некоторые расширенные настройки в Chrome включены по умолчанию, и они могут оказаться бесполезными, а иногда снижают производительность вашего браузера из-за частого запуска фоновых процессов.
Просто зайдите в свои настройки, а затем прокрутите вниз, чтобы найти дополнительные настройки. Вы можете отключить следующие
- Использование веб-службы для устранения ошибок навигации
- Автоматически отправлять статистику использования и отчеты о сбоях в Google
- Использование веб-службы для устранения орфографических ошибок
Их отключение значительно ускорит работу вашего браузера, так как уменьшит количество фоновых процессов.
Используйте большую подтяжку
Great Suspender — это полезное расширение Chrome, которое при включении автоматически приостанавливает работу всех открытых вами вкладок, кроме той, которую вы используете в данный момент, через определенный период времени. Вы можете установить временной интервал в соответствии с вашими потребностями.
Это расширение было бы особенно полезно для людей, которые склонны держать открытыми много вкладок, а затем увлекаются одной вкладкой и забывают об остальных. При использовании этого расширения все вкладки теперь приостановлены, что означает, что объем оперативной памяти, потребляемый этими вкладками, также освобождается.
Удалить расширения, занимающие память
Некоторые расширения, такие как Adblock Plus, Hoverzoom и т. д., хотя и кажутся полезными, могут сильно занимать вашу память и замедлять работу браузера. Вы можете увидеть, что эти расширения занимают много оперативной памяти, используя диспетчер задач Chrome.
Вы можете значительно повысить производительность Chrome, заменив эти расширения более легкими, такими как Adgaurd или Ghostery.
Время от времени очищайте кэш
Периодическая очистка кеша и истории может не только освободить место на вашем устройстве, но и повысить производительность вашего браузера. Вместо этого вы можете использовать простой механизм кэширования для Chrome.
Вы можете получить к нему доступ, скопировав его в адресную строку, а затем нажав Enter chrome://flags/#enable-simple-cache-backend. Теперь выберите в меню включенную опцию, а затем перезапустите браузер, чтобы она вступила в силу.
Будьте в курсе
Убедитесь, что вы используете последнюю версию Chrome, и часто проверяйте наличие обновлений. Как и в случае с последними обновлениями, Google может улучшить браузер с нуля, добавив некоторые настройки или исправления производительности.
Проверить на вредоносное ПО
Иногда, даже если у вас есть компьютер с хорошей конфигурацией и вы используете меньшее количество вкладок, вы все равно можете обнаружить, что ваш браузер Chrome работает медленно. В таких случаях лучше проверить наличие любого вредоносного или рекламного ПО в вашем браузере или ПК.
Сканируйте с помощью антивирусного программного обеспечения, чтобы убедиться, что на вашем компьютере нет шпионских программ, и диагностируйте их, если они есть. Вы можете не осознавать этого из-за того, что какой-то веб-сайт, который вы посетили, мог внедрить его на ваш компьютер.
Используйте экономию трафика
Установите расширение для сохранения данных из интернет-магазина Google и включите его. Использование этого не только увеличивает скорость загрузки посещаемых вами веб-сайтов, но и повышает производительность вашего браузера Chrome, блокируя нежелательные скрипты большого размера в определенных браузерах.
Включить плавную прокрутку
Плавную прокрутку можно включить в chrome://flags/. Просто введите это в адресную строку браузера Chrome, а затем используйте Ctrl+F для поиска плавной прокрутки.
После включения плавная прокрутка улучшит кеш прокрутки Chrome, заменив обычную прокрутку быстрой и плавной, идеально подходящей для медленных компьютеров.
Включить фоновые приложения
Включив фоновые приложения и разрешив им работать даже после закрытия Chrome, можно значительно сократить время запуска и запуска Chrome. Но если у вас много фоновых приложений, не включайте эту функцию, так как это может повлиять на общую производительность вашего ПК.
Удалить и переустановить
Иногда, когда ничего не работает, удаление и повторная установка Chrome — гарантированный способ повысить его производительность. Поскольку все ваши данные и история уже сохранены в облаке через вашу учетную запись Google, вам не нужно беспокоиться о потере чего-либо.
Убедитесь, что вы также удалили файлы и папки Chrome с жесткого диска, чтобы полностью настроить Chrome, так как файлы в этих папках могут перезагрузить ваши старые настройки при переустановке Chrome.